Microsoft 365 mensagens protegidas são usadas para enviar conteúdo de email confidencial ou confidencial para proteger a privacidade e a segurança. Se você recebeu uma mensagem protegida por Microsoft 365, pode exibi-la em seu telefone ou tablet Android.
Dependendo de como sua organização está configurada, você tem opções diferentes para ler Microsoft 365 mensagens protegidas em seu dispositivo Android.
Observação: Se você não souber quais recursos do OME sua organização tem, será preciso perguntar ao seu administrador de ti.
Escolha a experiência OME que sua organização está usando:
Se a sua organização tiver atualizado para os recursos mais recentes do OME, você não será mais obrigado a baixar um aplicativo separado para ler mensagens protegidas da Microsoft 365!
-
Para obter uma experiência perfeita e segura, use o Outlook para Android. Ele abrirá automaticamente a mensagem.
-
Usando o Gmail ou outro aplicativo de email do Android? Veja como abrir uma mensagem protegida pela criptografia do Microsoft 365 para obter instruções sobre como exibir mensagens nesses aplicativos.
Em 15 de agosto de 2018, o aplicativo móvel do Visualizador de criptografia de mensagens do Office (ome) não estará mais disponível na Google Play Store. Se você já tiver o aplicativo OME Viewer instalado, poderá continuar a usá-lo.
Usar o aplicativo Android do Visualizador do OME para exibir uma mensagem protegida
Escolha o aplicativo de email nas opções abaixo:
- O aplicativo de email que uso em meu telefone ou tablet Android é...
- Outlook para Android
- Aplicativo de email do Android
- Aplicativo Gmail no Android
- Email do Yahoo para Android
- Outro aplicativo de email do Android
Usar o Visualizador do OME com o aplicativo móvel do Outlook para Android
-
Abra a mensagem criptografada no Outlook para Android. Ao abrir a mensagem, você verá um anexo denominado message.html. Toque no anexo message.html e, em seguida, toque em ome Viewer.
Observação: Para concluir esta etapa, você deve ter o OME Viewer instalado em seu telefone ou tablet Android.
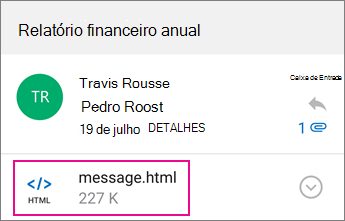
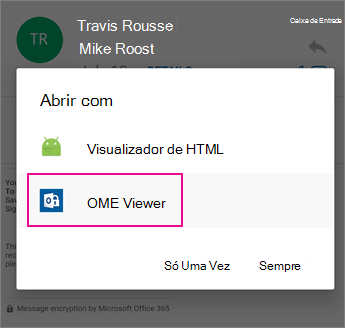
-
Escolha um dos métodos para verificar a sua conta abaixo.
Usar uma senha de uso único
No Visualizador do OME, toque em usar uma senha de única vez.
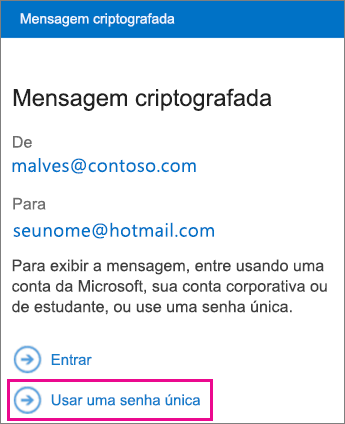
Entrar com sua conta da Microsoft
Você também pode verificar sua identidade usando sua conta da Microsoft, como um hotmail.com, outlook.com ou endereço de email corporativo ou escolar do Office 365. Toque em Entrar.
Observação: Se você não tiver uma conta da Microsoft, será necessário criar uma. Você pode criar uma conta da Microsoft com seu endereço de email existente.
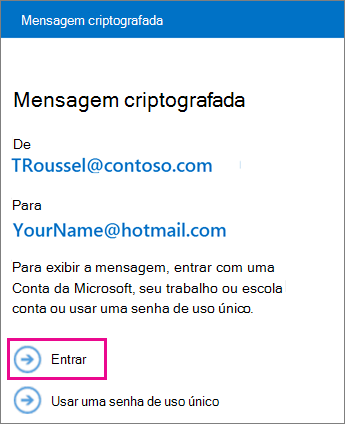
-
Prossiga para as etapas da opção que você escolheu acima.
Usar uma senha de uso único
Se você selecionou "usar uma senha de uso único", receberá um email contendo a senha necessária no Outlook para Android. O email será enviado para o endereço de email para o qual a mensagem criptografada original foi enviada. Abra o e-mail e toque na senha.
Dica: Se você não vir um email da Microsoft Microsoft 365 criptografia de mensagens, verifique a guia outros no Outlook para Android ou na caixa de lixo eletrônico.
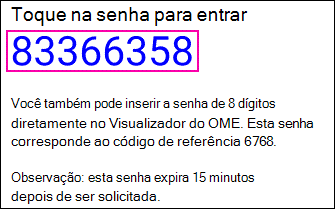
Entrar com sua conta da Microsoft
Se você tiver optado por entrar com sua conta da Microsoft, insira seu endereço de email e senha e, em seguida, toque em entrar. Se você não tiver uma conta da Microsoft e quiser criar uma, toque em Inscreva-se agora e preencha o formulário.
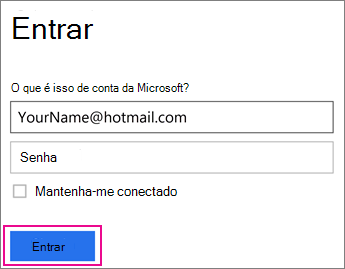
-
Agora você poderá ver sua mensagem criptografada, baixar anexos ou responder com sua própria mensagem criptografada.
Usar o Visualizador do OME com o aplicativo de email Samsung
-
Abra a mensagem criptografada no aplicativo de email do Android. Ao abrir a mensagem, você verá um anexo denominado message.html. Toque no anexo message.html e escolha Visualizador do ome.
Observação: Para concluir esta etapa, você deve ter o OME Viewer instalado em seu telefone ou tablet Android.
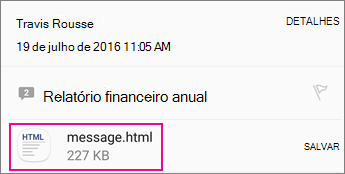
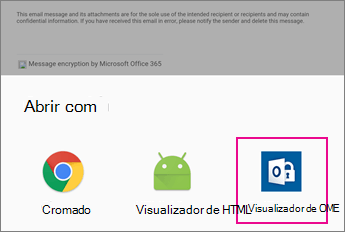
-
Se solicitado com os termos de licença para software Microsoft, toque em aceitar para continuar.
-
Escolha um dos métodos para verificar a sua conta abaixo.
Usar uma senha de uso único
No Visualizador do OME, toque em usar uma senha de única vez.
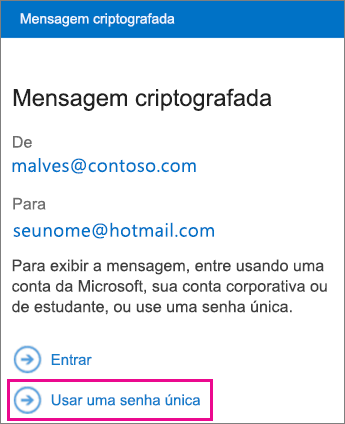
Entrar com sua conta da Microsoft
Você também pode verificar sua identidade usando sua conta da Microsoft, como um endereço de email do hotmail.com, do outlook.com ou do Conta corporativa ou de estudante do Microsoft 365. Toque em Entrar.
Observação: Se você não tiver uma conta da Microsoft, será necessário criar uma. Você pode criar uma conta da Microsoft com seu endereço de email existente.
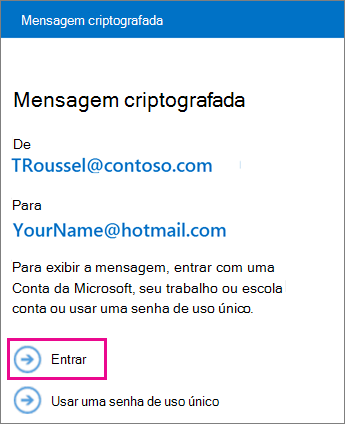
-
Prossiga para as etapas da opção que você escolheu acima.
Usar uma senha de uso único
Se você selecionou "usar uma senha de uso único", receberá um email contendo a senha necessária no aplicativo de email. O email será enviado para o endereço de email para o qual a mensagem criptografada original foi enviada. Abra o e-mail e toque na senha.
Dica: Se você não vir um email da Microsoft Microsoft 365 criptografia de mensagens, verifique sua pasta de spam.
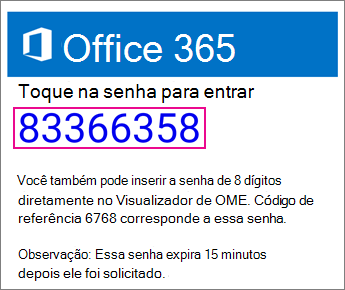
Entrar com sua conta da Microsoft
Se você tiver optado por entrar com sua conta da Microsoft, insira seu endereço de email e senha e, em seguida, toque em entrar. Se você não tiver uma conta da Microsoft e quiser criar uma, toque em Inscreva-se agora e preencha o formulário.
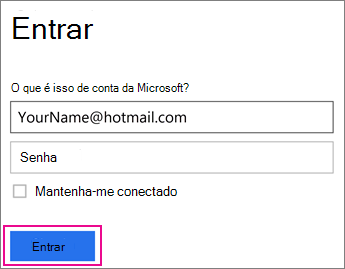
-
Agora você poderá ver sua mensagem criptografada, baixar anexos ou responder com sua própria mensagem criptografada.
Usar o Visualizador do OME com o aplicativo Gmail
-
Abra a mensagem criptografada no aplicativo gmail. Ao abrir a mensagem, você verá um anexo denominado message.html. Toque no anexo message.html e escolha Visualizador do ome.
Observação: Para concluir esta etapa, você deve ter o OME Viewer instalado em seu telefone ou tablet Android.
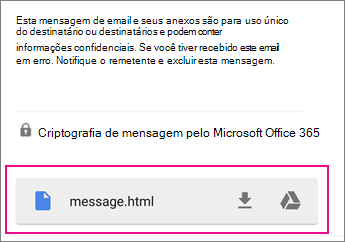
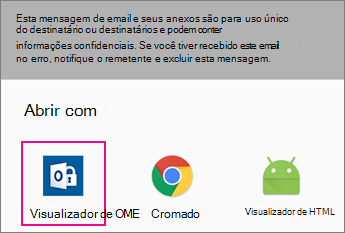
-
Se solicitado com os termos de licença para software Microsoft, toque em aceitar para continuar.
-
Escolha um dos métodos para verificar a sua conta abaixo.
Usar uma senha de uso único
No Visualizador do OME, toque em usar uma senha de única vez.
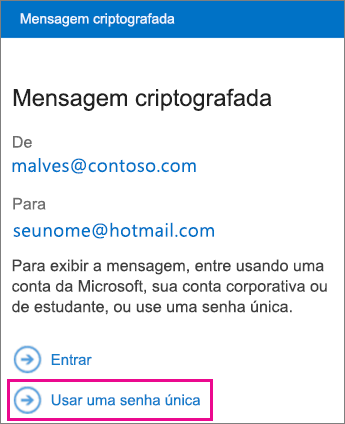
Entrar com sua conta da Microsoft
Você também pode verificar sua identidade usando sua conta da Microsoft, como um hotmail.com, outlook.com ou endereço de email corporativo ou escolar do Office 365. Toque em Entrar.
Observação: Se você não tiver uma conta da Microsoft, será necessário criar uma. Você pode criar uma conta da Microsoft com seu endereço de email existente.
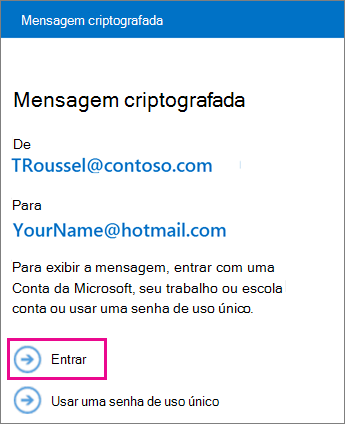
-
Prossiga para as etapas da opção que você escolheu acima.
Usar uma senha de uso único
Se você selecionou "usar uma senha de uso único", receberá um email contendo a senha necessária no aplicativo gmail. O email será enviado para o endereço de email para o qual a mensagem criptografada original foi enviada. Abra o e-mail e toque na senha.
Dica: Se você não vir um email da Microsoft Microsoft 365 criptografia de mensagens, verifique sua pasta de spam.
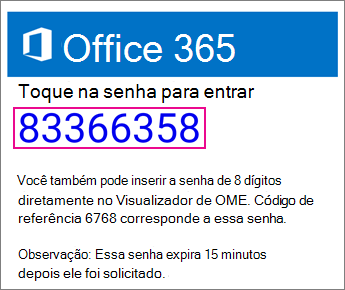
Entrar com sua conta da Microsoft
Se você tiver optado por entrar com sua conta da Microsoft, insira seu endereço de email e senha e, em seguida, toque em entrar. Se você não tiver uma conta da Microsoft e quiser criar uma, toque em Inscreva-se agora e preencha o formulário.
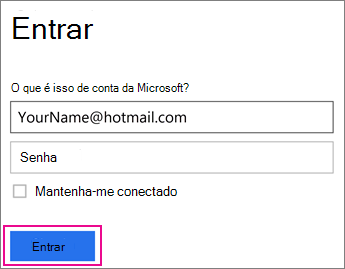
-
Agora você poderá ver sua mensagem criptografada, baixar anexos ou responder com sua própria mensagem criptografada.
Usar o Visualizador do OME com o aplicativo de email do Yahoo
-
Abra a mensagem criptografada no aplicativo de email do Yahoo. Ao abrir a mensagem, você verá um anexo denominado message.html. Toque no anexo message.html , toque em Exibire, em seguida, escolha ome Viewer.
Observação: Para concluir esta etapa, você deve ter o OME Viewer instalado em seu telefone ou tablet Android.
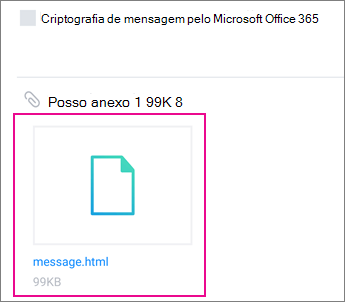
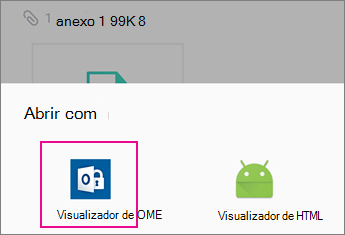
-
Escolha um dos métodos para verificar a sua conta abaixo.
Usar uma senha de uso único
No Visualizador do OME, toque em usar uma senha de única vez.
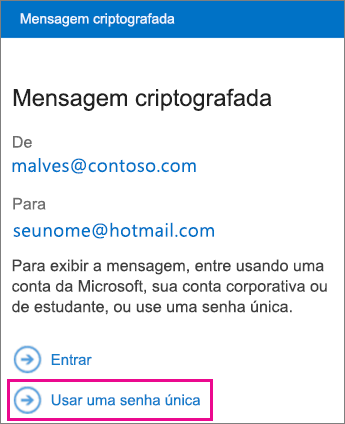
Entrar com sua conta da Microsoft
Você também pode verificar sua identidade usando sua conta da Microsoft, como um hotmail.com, outlook.com ou endereço de email corporativo ou escolar do Office 365. Toque em Entrar.
Observação: Se você não tiver uma conta da Microsoft, será necessário criar uma. Você pode criar uma conta da Microsoft com seu endereço de email existente.
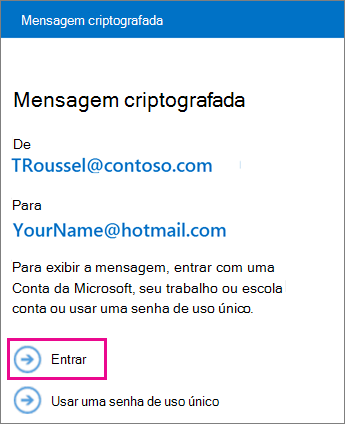
-
Prossiga para as etapas da opção que você escolheu acima.
Usar uma senha de uso único
Se você selecionou "usar uma senha de uso único", receberá um email contendo a senha necessária no aplicativo de email do Yahoo. O email será enviado para o endereço de email para o qual a mensagem criptografada original foi enviada. Abra o e-mail e toque na senha.
Dica: Se você não vir um email da Microsoft Microsoft 365 criptografia de mensagens, verifique sua pasta de spam.
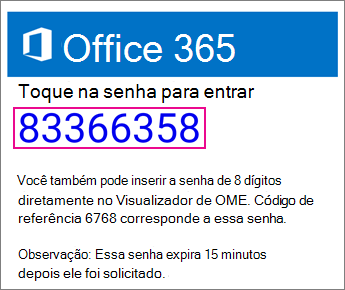
Entrar com sua conta da Microsoft
Se você tiver optado por entrar com sua conta da Microsoft, insira seu endereço de email e senha e, em seguida, toque em entrar. Se você não tiver uma conta da Microsoft e quiser criar uma, toque em Inscreva-se agora e preencha o formulário.
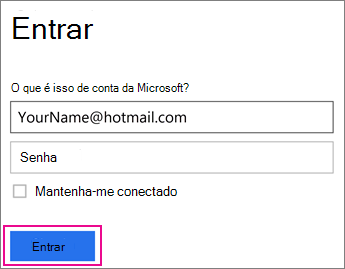
-
Agora você poderá ver sua mensagem criptografada, baixar anexos ou responder com sua própria mensagem criptografada.
Usar o Visualizador do OME com um aplicativo de email no Android
-
Abra a mensagem criptografada do aplicativo de email em seu dispositivo móvel Android. Ao abrir a mensagem, você verá um anexo denominado message.html. Toque no anexo message.html e escolha para abri-lo no Visualizador do ome.
Observação: Para concluir esta etapa, você deve ter o OME Viewer instalado em seu telefone ou tablet Android.
-
Escolha um dos métodos para verificar a sua conta abaixo.
Usar uma senha de uso único
No Visualizador do OME, toque em usar uma senha de única vez.
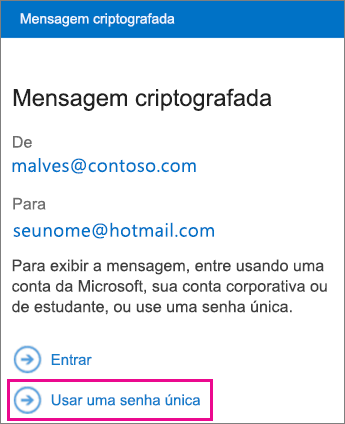
Entrar com sua conta da Microsoft
Você também pode verificar sua identidade usando sua conta da Microsoft, como um endereço de email do hotmail.com, do outlook.com ou do Conta corporativa ou de estudante do Microsoft 365. Toque em Entrar.
Observação: Se você não tiver uma conta da Microsoft, será necessário criar uma. Você pode criar uma conta da Microsoft com seu endereço de email existente.
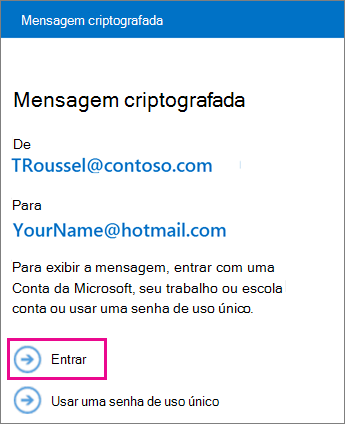
-
Prossiga para as etapas da opção que você escolheu acima.
Usar uma senha de uso único
Se você selecionou "usar uma senha de uso único", receberá um email contendo a senha para o endereço de email para o qual a mensagem criptografada original foi enviada. Abra o e-mail e toque na senha.
Dica: Se você não vir um email do Microsoft Microsoft 365 criptografia de mensagem, verifique sua pasta de spam ou opções de filtro.
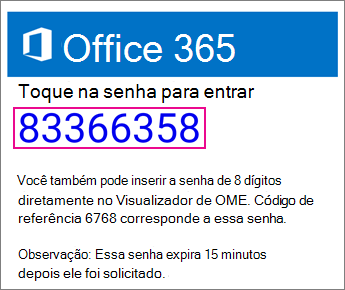
Entrar com sua conta da Microsoft
Se você tiver optado por entrar com sua conta da Microsoft, insira seu endereço de email e senha e, em seguida, toque em entrar. Se você não tiver uma conta da Microsoft e quiser criar uma, toque em Inscreva-se agora e preencha o formulário.
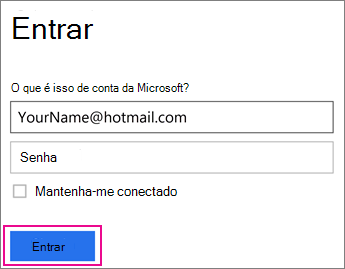
-
Agora você poderá ver sua mensagem criptografada, baixar anexos ou responder com sua própria mensagem criptografada.
Faça mais com o Visualizador do OME
-
Com uma mensagem criptografada aberta no OME Viewer, toque no ícone de seta de resposta .
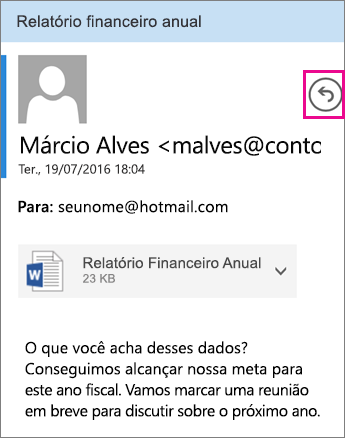
-
Toque em Responder ou Responder a Todos. Você também pode optar por encaminhar a mensagem.
-
Digite sua resposta e toque em Enviar.
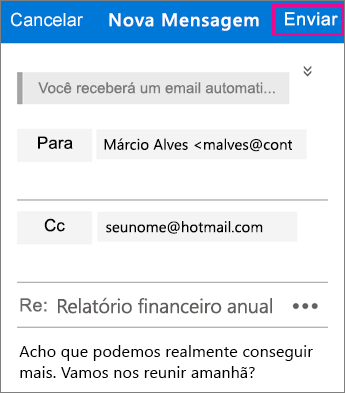
Sua mensagem de resposta é criptografada e uma cópia criptografada de sua resposta é enviada para você.
-
Com uma mensagem criptografada aberta no OME Viewer, toque no anexo.
-
Após o download, escolha um aplicativo para exibir o anexo.
Precisa de ajuda para acessar sua mensagem criptografada? Experimente estas dicas abaixo:
-
Se você estiver preso em uma tela de carregamento ou nada tiver sido carregado, saia do aplicativo e percorra as etapas novamente.
-
Se você não vir seu email de senha em Microsoft 365 criptografia de mensagem na caixa de entrada, verifique a pasta de spam ou as opções de filtro.
-
Se a sua senha não for mais válida porque 15 minutos ou mais passaram, passe pelas etapas acima novamente para solicitar uma nova senha.
-
Se você tiver clicado na senha e nada tiver sido carregado, retorne ao email de senha e toque nele novamente.
-
Se você vir a mensagem "não encontramos uma conta da Microsoft", certifique-se de que digitou o seu endereço de e-mail corretamente. Se você não tiver uma conta da Microsoft, poderá criar uma ou escolher a opção usar uma senha de uma só vez.
-
Por que minha mensagem criptografada tem uma aparência diferente das capturas de tela desta página? As organizações que usam o Criptografia de mensagens do Office 365 podem personalizar suas mensagens para seus destinatários. Embora o email possa ter uma aparência diferente de acordo com a identidade visual da organização, as etapas gerais serão iguais.











