Quando você precisar contar a história de seus dados rapidamente, use barras de dados no Access. Você pode aplicar barras de dados a campos numéricos para contrastar visualmente dados entre registros. Por exemplo, no relatório a seguir, você pode ver rapidamente como o marketing de alguns cursos de treinamento foi mais eficaz pela duração das barras de dados no campo Resultado . Os dados no campo Resultado exibem uma comparação dos dados de registro de curso projetados com os dados de frequência após os esforços de marketing.
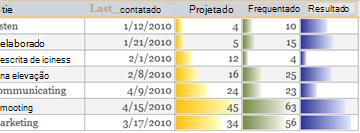
Neste artigo
Visão Geral
Você pode aplicar barras de dados a controles em formulários ou relatórios quando o controle está vinculado a um campo do tipo de dados numérico. A utilidade das barras de dados no Access é muito semelhante às barras de dados nos gráficos do Microsoft Excel que facilitam visualmente a comparação de valores. O comprimento de uma barra de dados representa o valor na célula. Uma barra mais longa representa um valor mais alto e uma barra mais curta representa um valor mais baixo. Em formulários, as barras de dados são mais úteis no modo de exibição de folha de dados ou no modo de exibição de formulário contínuo.
A aplicação de barras de dados é fácil com o Gerenciador de Regras de Formatação Condicional. Você pode personalizar barras de dados que especificam condições para o formato e visualizar os efeitos antes de aplicá-los. Por exemplo, você pode personalizar os valores de barra para representar os valores mais altos ou mais baixos, um número ou um intervalo percentual.

A tabela a seguir explica as configurações para o limite visual mais baixo ou as opções barra mais curta :
|
Opção |
Resultado |
|
Valor mais baixo |
A configuração padrão. Define o limite visual para o valor mais baixo. |
|
Núm |
Define o limite inferior da escala linear. Todos os valores que são menores ou iguais ao número de barra mais curto têm comprimento 0. |
|
Porcentagem |
Exibe como a configuração de número, mas os limites são colocados em um percentual de limite inferior para cada valor em comparação com o restante dos registros no conjunto de registros. |
A tabela a seguir explica as configurações para o limite visual mais alto ou as opções barra mais longa :
|
Opção |
Resultado |
|
Valor mais alto |
A configuração padrão. Define o limite visual para o valor mais alto. |
|
Núm |
Define o limite superior da escala linear para o gradiente. Todos os itens maiores ou iguais ao número de barra mais longo preenchem completamente o controle. |
|
Porcentagem |
Parece muito com a configuração de número, exceto que os limites são colocados no percentual do limite superior para cada valor em comparação com o restante dos registros no conjunto de registros. |
Aplicar barras de dados a um relatório
Quando você deseja mostrar uma instantâneo de tendências ou comparação de dados para uma grande quantidade de dados, como brinquedos mais vendidos e de venda inferior em um relatório de vendas de férias formatar seu relatório com barras de dados pode ser uma boa opção. Por exemplo, em um relatório de vendas, seria mais fácil entender a tendência de vendas para uma região específica quando você usa barras de dados.
Para aplicar barras de dados ao seu relatório, conclua as seguintes etapas:
-
Clique com o botão direito do mouse no relatório no Painel de Navegação e clique em Modo de exibição layout.
-
Selecione o controle ao qual você deseja aplicar as barras de dados.
-
Na guia Formatar , no grupo Formatação Condicional , clique em Formatação Condicional.
-
Na caixa de diálogo Gerenciador de Regras de Formatação Condicional , clique em Nova Regra.
-
Na caixa de diálogo Nova Regra de Formatação , em Selecionar um tipo de regra, selecione Comparar com outros registros.
-
Em Editar a descrição da regra, especifique a regra que determinará quando e qual formato de barra de dados deve ser aplicado.
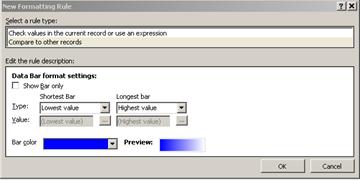
-
Para exibir as barras de dados sem os valores numéricos do campo, selecione a opção Mostrar Barra.
As ilustrações a seguir mostram instâncias de exibição apenas das barras de dados e barras de dados com os valores correspondentes.
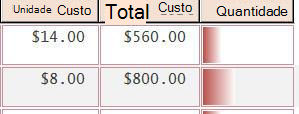
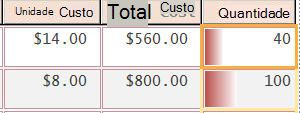
Observação: As barras de dados de um valor desaparecem temporariamente quando esse controle entra no modo de edição.
-
Selecione opções para opções barra mais curta e barra mais longa e clique na seta de cor barra para selecionar uma cor de barra padrão ou personalizada.
Observação: A visualização exibe uma exibição gradiente da cor da barra.
-
Clique em OK duas vezes para fechar as caixas de diálogo.
-
Para alterar a fonte do valor exibido, conclua as seguintes etapas:
-
Selecione a célula e pressione Alt + Enter se a folha de propriedades ainda não estiver aberta.
-
Selecione a guia Formatar , clique na seta na propriedade Nome da Fonte e selecione uma fonte.
-
-
Alterne para o Modo de Exibição de Relatório.
Aplicar barras de dados a um formulário
Aplicar barras de dados a valores em um formulário é mais útil em uma forma contínua, formulário dividido ou exibição de folha de dados. Por exemplo, em um formulário Orders, seria mais fácil entender a tendência de vendas para uma região específica quando você usa barras de dados.
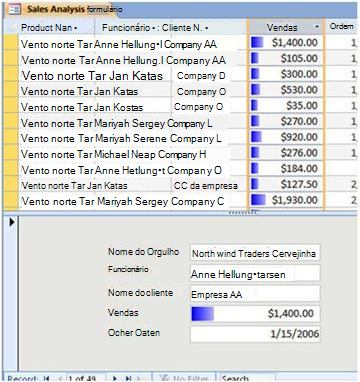
Para aplicar barras de dados a um formulário, conclua as seguintes etapas:
-
Clique com o botão direito do mouse no formulário no Painel de Navegação e clique em Modo de exibição layout.
-
Selecione a célula em que você deseja aplicar as barras de dados.
-
Na guia Formatar , no grupo Formatação Condicional , clique em Formatação Condicional.
-
Na caixa de diálogo Gerenciador de Regras de Formatação Condicional , clique em Nova Regra.
-
Na caixa de diálogo Nova Regra de Formatação, em Selecionar um tipo de regra, selecione Comparar com outros registros,
-
Em Editar a descrição da regra, especifique a regra que determinará quando e qual formatação deve ser aplicada.
Observação: Se você selecionar Mostrar somente barra, os valores de campo não serão exibidos.
-
Selecione selecionar um tipo e um valor para a barra mais curta e a barra mais longa.
-
Clique na seta de cor barra para selecionar uma cor de barra padrão ou personalizada.
-
Clique em OK duas vezes e alterne para o Modo de Exibição de Formulários.
Informações adicionais
Uma dica para formatar barras de dados e alguns recursos sobre como aplicar outra formatação condicional e exibir dados visualmente no Access:
-
Para criar espaço entre barras de dados : Abra o formulário ou o relatório na exibição Layout, selecione o controle da barra de dados e aplique a opção De preenchimento de controle necessária.
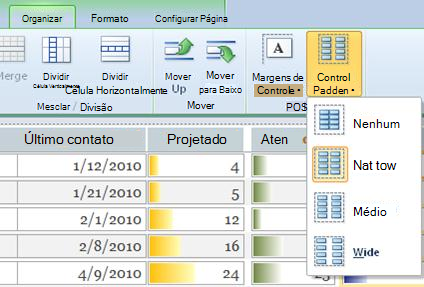
-
Para obter mais informações sobre como usar a formatação condicional, watch o Vídeo: Use a formatação condicional em relatórios.
-
Saiba mais sobre as opções de formatação para relatórios do Access no artigo Introdução aos relatórios no Access.










