Observação: Desejamos fornecer o conteúdo da Ajuda mais recente no seu idioma da forma mais rápida possível. Esta página foi traduzida de forma automatizada e pode conter imprecisões ou erros gramaticais. Nosso objetivo é que este conteúdo seja útil para você. As informações foram úteis? Dê sua opinião no final desta página. Aqui está o artigo em inglês para facilitar a referência.
A melhor maneira de reproduzir um vídeo em uma Reunião do Skype for Business é inserindo-o em um slide do PowerPoint, e depois fazendo o upload do PowerPoint na reunião.
Observação: Recomendamos que os arquivos de vídeo seja menor do que 50 MB. Consulte Compactar os arquivos de mídia em sua apresentação para resolver o problema.
Insira o vídeo no PowerPoint
-
Abra o PowerPoint na exibição Normal.
-
Clique no slide em que deseja inserir o vídeo.
-
Na guia Inserir, clique na seta em Vídeo, depois clique em Vídeo no Meu PC.
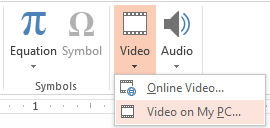
-
Na caixa Inserir Vídeo, clique duas vezes no vídeo que deseja inserir no slide.
-
Salve seu arquivo do PowerPoint.
Carregue o PowerPoint no Skype for Business e reproduza o vídeo
-
Na sua reunião do Skype for Business, clique no ícone de apresentação (monitor) e clique em Apresentar Arquivos do PowerPoint.
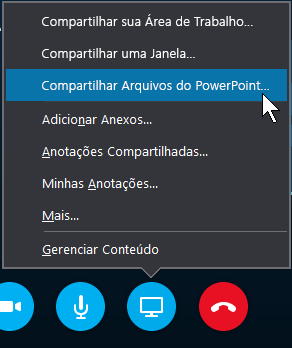
-
Encontre sua apresentação e clique duas vezes nela para carregá-la na reunião.
-
Vá para o slide que contém o vídeo, depois pause (passe o cursor sobre) o vídeo para reexibir os controles do vídeo:
-
Clique em Reproduzir para iniciar o vídeo ePausar para parar.
-
Clique no ícone do alto-falante para alterar o volume ou ativar/desativar o áudio.
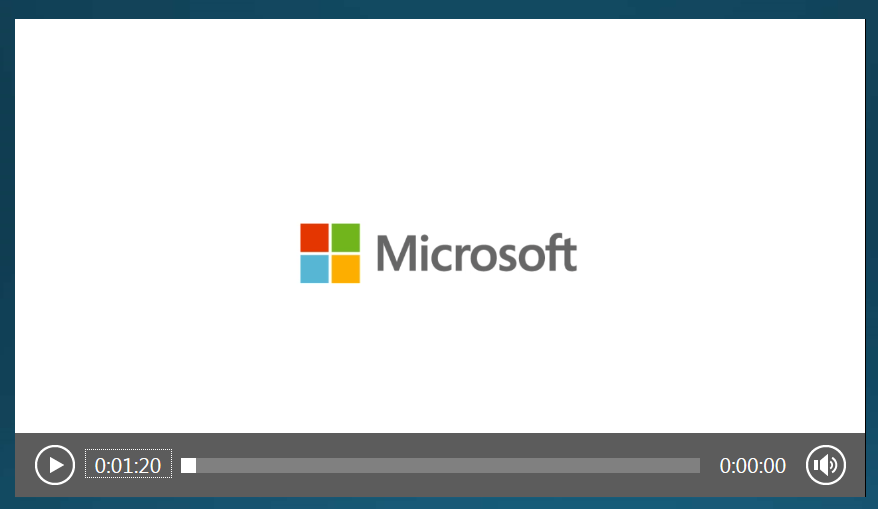
Importante: O áudio é reproduzido para os participantes que usam áudio no computador, mas não para aqueles que estão ao telefone.
-
-
Use as ferramentas de anotação neste slide, como em qualquer outro slide.
-
Você pode pressionar F5 no teclado para exibir a apresentação em tela inteira.










