Excluir uma versão anterior de um item ou arquivo no SharePoint
Se o Microsoft Office SharePoint Online listas ou bibliotecas estiverem definidas para controlar versões, você poderá excluir uma versão anterior, todas as versões ou apenas versões secundárias de um item ou arquivo. Para saber como você pode restaurar uma versão, consulte restaurar uma versão anterior de um item ou arquivo. Para ativar o controle de versão, consulte ativar o histórico de versão no SharePoint.
Atualizado em 7 de fevereiro de 2020 graças aos comentáriosdos clientes.
Excluir versões anteriores de itens ou arquivos em Microsoft Office SharePoint Online
-
Vá para a lista ou biblioteca para a qual você deseja excluir uma versão anterior.
Se o nome da sua lista ou biblioteca não aparecer, na barra de navegação à esquerda, selecione conteúdo do sitee, em seguida, selecione o nome da sua lista ou biblioteca.
-
Clique com o botão direito do mouse no espaço entre o item ou o nome do documento e a data e, no menu, selecione histórico de versão. Para ver o histórico de versões, talvez seja necessário rolar o menu.
Se você não vir histórico de versões, na caixa de diálogo, selecione ... (reticências) e, em seguida, selecione histórico de versões.
Uma lista de versões do arquivo será exibida.
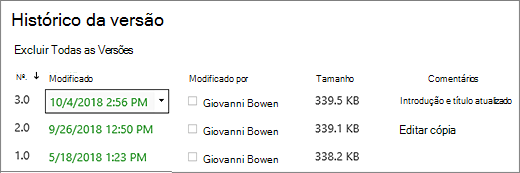
-
Na caixa de diálogo histórico de versão , passe o mouse ao lado da versão desejada e obtenha uma lista de opções, no lado direito, selecione a seta para baixo. Selecione Excluir.
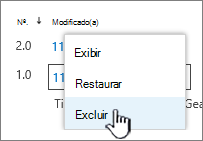
-
Para excluir a versão, selecione OK.
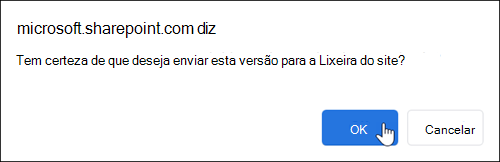
Observação: Microsoft Office SharePoint Online move as versões que você excluiu para a lixeira. Para obter mais informações, consulte como faço para recuperar versões excluídas de itens ou arquivos no SharePoint?
-
Vá para a lista ou biblioteca para a qual você deseja excluir uma versão anterior.
Se o nome da sua lista ou biblioteca não aparecer, selecione conteúdo do site ou Exibir todo o conteúdo do sitee, em seguida, selecione o nome da sua lista ou biblioteca.
-
Clique com o botão direito do mouse no espaço entre o item ou o nome do documento e a data e, no menu, selecione histórico de versão. Para ver o histórico de versões, talvez seja necessário rolar o menu.
Se você não vir histórico de versões, na caixa de diálogo, clique em ... (reticências) e, em seguida, selecione histórico de versões.
-
Na caixa de diálogo histórico de versão , selecione excluir todas as versões.
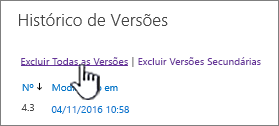
-
Para excluir todas as versões do arquivo ou do item que você selecionou, selecione OK.
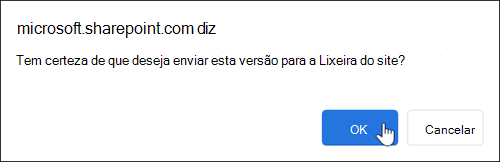
Observação: Microsoft Office SharePoint Online não oferece suporte a versões secundárias em listas.
-
Vá para a lista ou biblioteca para a qual você deseja excluir uma versão anterior.
Se o nome da biblioteca não aparecer, selecione conteúdo do site ou Exibir todo o conteúdo do sitee, em seguida, selecione o nome da biblioteca.
-
Clique com o botão direito do mouse no espaço entre o nome e a data do documento e, no menu, selecione histórico de versão. Para ver o histórico de versões, talvez seja necessário rolar o menu.
Se você não vir histórico de versões, na caixa de diálogo, selecione ... (reticências) e, em seguida, selecione histórico de versões.
-
Na caixa de diálogo histórico de versão , selecione Excluir versões secundárias.
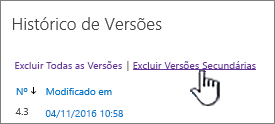
-
Para excluir as versões secundárias do arquivo que você selecionou, selecione OK.
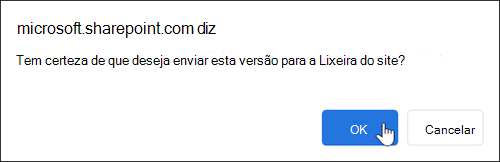
A versão secundária e o número da versão são excluídos quando você exclui uma versão. Os outros números de versão não são alterados. Por exemplo, se você tiver um documento com versões secundárias 3,1 e 3,2 e decidir excluir a versão 3,1, o histórico de versões resultante mostrará apenas as versões secundárias 3,0 e 3,2.
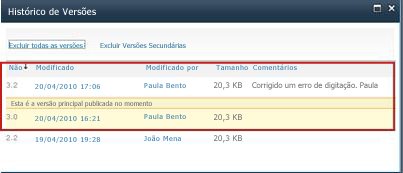
As versões excluídas são armazenadas na lixeira do Microsoft Office SharePoint Online por até 90 dias. Para obter mais informações sobre a lixeira do Microsoft Office SharePoint Online, confira um destes procedimentos:
-
Para Microsoft Office SharePoint Online no Microsoft 365 2016 ou 2013, confira restaurar conteúdo excluído na lixeira de um site do SharePoint.
-
Para Microsoft Office SharePoint Online 2010 consulte restaurar um objeto excluído de umalixeira do SharePoint.
-
Para Microsoft Office SharePoint Online 2007, consulte Exibir, restaurar ou excluir itens na lixeira de um site do SharePoint.
Exclusões locais Se você excluiu seu arquivo no computador, e não de uma biblioteca online, para restaurá-lo, use a lixeira do Windows. Você pode acessá-lo na área de trabalho. Se não estiver lá, pressione a tecla Windows e, em seguida, digite recicl. Selecione a lixeira ou pasta lixeira.
Ativar o histórico de versão no Microsoft Office SharePoint Online
O histórico de versões está ativado por padrão no Microsoft Office SharePoint Online, mas se você não vir o comando histórico de versão , o histórico de versão poderá estar desativado. Dependendo de como seu administrador configurou Microsoft Office SharePoint Online, talvez você possa ativar o controle de versão do documento.
Para obter informações sobre Microsoft Office SharePoint Online configurações de controle de versão, consulte habilitar e configurar o controle de versão para uma lista ou biblioteca.
Mais informações sobre controle de versão
Para descobrir se há algum limite para o número de versões que você pode usar, quais são as versões secundárias, como funciona o controle de versão com check-in e check-out, ou aprovação de conteúdo, consulte como funciona o controle de versão em uma lista ou biblioteca?
Deixe um comentário
Este artigo foi útil? Caso contrário, dê-nos os detalhes do que era confuso ou ausente e o que você esperava. Se você chegou até aqui por meio de uma pesquisa e essas informações não são o que você queria, diga o que você estava procurando. Inclua o SharePoint, o sistema operacional e a versão do navegador que você tem. Usaremos seus comentários para verificar novamente as etapas e atualizar este artigo.










