O principal motivo pelo qual o erro #NOME? o erro aparece na fórmula porque há um erro de digitação no nome da fórmula. Observe o exemplo a seguir:
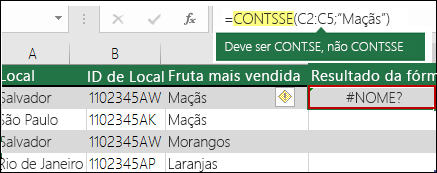
Importante: O erro #NOME? significa que algo deve ser corrigido na sintaxe; portanto resolva-o, se ele for exibido na fórmula. Não use funções de tratamento de erro, como SEERRO, para mascarar o erro.
Para evitar erros de digitação em nomes de fórmulas, use o Assistente de Fórmulas do Excel. Quando você começa a digitar um nome de fórmula em uma célula ou na Barra de Fórmulas, uma lista de fórmulas correspondentes às palavras que você inseriu é exibida em uma lista suspensa. Depois de inserir o nome da fórmula e o parêntese de abertura, o Assistente de Fórmulas exibe a sintaxe como texto da focalização.
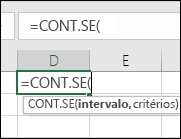
Você pode também usar o Assistente de Fórmulas para evitar erros de sintaxe. Selecione a célula com a fórmula e, na guia Fórmulas , pressione 
Excel carrega automaticamente o Assistente para você.
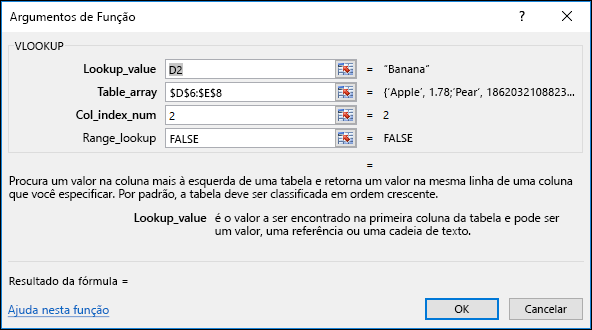
À medida que você seleciona cada argumento, Excel fornece as informações apropriadas para cada um deles.
Abaixo estão outras causas do #NAME? #NOME?
Quando sua fórmula tem uma referência a um nome não definido no Excel, você vê o #NAME? erro.
Confira o exemplo a seguir de uma função SUM referente ao Lucro, que é um nome indefinido na pasta de trabalho.
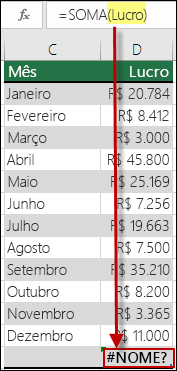
Solução: defina um nome no Gerenciador de Nomes e adicione o nome à fórmula seguindo estas etapas:
-
Se você já tiver os dados na planilha e quiser atribuir um nome a células específicas ou a um intervalo de células, primeiro selecione as células na planilha. Caso pretenda criar um intervalo novo, você pode ignorar esta etapa.
-
Vá para Fórmulas > Nomes Definidos > selecione Definir Nome e, em seguida, selecione Definir Nome.
-
Digite um nome exclusivo.
-
Para o Escopo, selecione se você deseja que o nome esteja disponível somente na planilha ou em toda a pasta de trabalho.
-
Insira um comentário opcional.
-
Selecione OK.
As próximas etapas são adicionar o nome na fórmula.
-
Mantenha o cursor na sintaxe da fórmula, no ponto em que deseja adicionar o nome recém-criado.
-
Vá para Fórmulas > Nomes Definidos > selecione Usar na Fórmula e selecione o nome definido que você deseja adicionar.
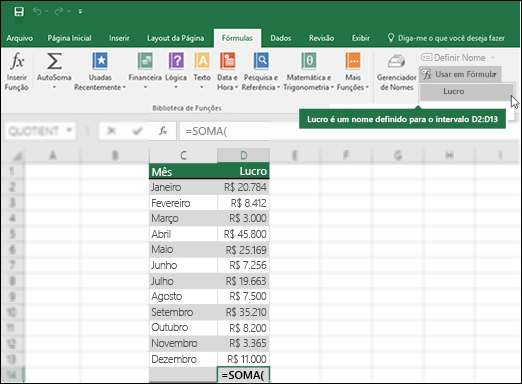
Para saber mais sobre como usar nomes definidos, confira o artigo Definir e usar nomes em fórmulas.
Se a sintaxe se referir incorretamente a um nome definido, você verá o #NAME? erro.
Continuando com o exemplo anterior, um nome definido para Lucro foi criado na planilha. Retomando o exemplo anterior, criamos o nome definido Lucro na planilha. No exemplo a seguir, a grafia do nome está incorreta, portanto, a função continua exibindo o erro #NOME?
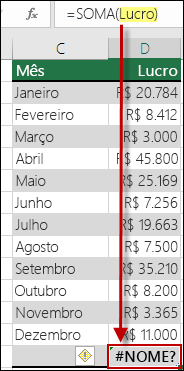
Solução: Corrija o erro de digitação na sintaxe e tente usar a fórmula novamente.
Dica: Em vez de inserir os nomes definidos manualmente nas fórmulas, você pode permitir que o Excel faça isso automaticamente para você. Vá para Fórmulas > Nomes Definidos > selecione Usar na Fórmula e selecione o nome definido que você deseja adicionar. Excel adiciona o nome à fórmula.
Se incluir referências de texto nas fórmulas, coloque o texto entre aspas duplas, mesmo se estiver usando apenas um espaço. Se a sintaxe omitir aspas duplas "" para um valor de texto, você verá o erro #NAME.
No exemplo a seguir:
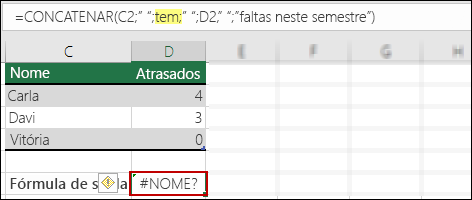
A sintaxe neste exemplo está faltando aspas duplas para has; que explica o erro.
Solução: Volte à sintaxe e examine-a manualmente para garantir que os valores de texto estão entre aspas.
Se você perder um cólon em uma referência de intervalo, a fórmula exibirá um #NAME? #NOME?
No exemplo a seguir, a fórmula ÍNDICE exibe o erro #NOME? porque faltam dois-pontos no intervalo B2:B12.
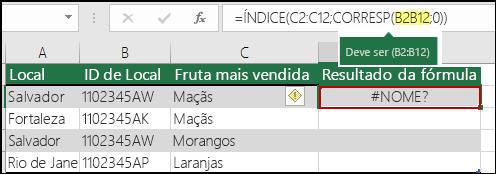
Solução: Verifique a sintaxe para garantir que todas as referências de intervalo incluem os dois-pontos.
Há algumas funções do Excel que funcionam apenas quando determinados suplementos estão habilitados. Usar essas funções de outra forma produz um #NAME? erro. Por exemplo, para usar a função EUROCONVERT, o suplemento Euro Conversor de Moedas Tools deve ser habilitado. Se você usar funções personalizadas ou macros que exigem o Analysis ToolPak, verifique se o suplemento Analysis ToolPak está habilitado.
Para habilitar o suplemento no Excel:
-
Vá para Opções de > de Arquivo .
-
Selecione Suplementos.
-
Na caixa Gerenciar lista, selecione Suplementos do Excel e selecione Ir.
-
Verifique a caixa relevante e selecione OK.
Precisa de mais ajuda?
Você pode sempre consultar um especialista na Excel Tech Community ou obter suporte nas Comunidades.
Confira também
Visão geral de fórmulas no Excel
Como evitar fórmulas quebradas










