Durante uma Reunião do Lync, clique no ícone de IM para digitar uma mensagem instantânea (IM). Digite na parte de baixo da área de entrada da mensagem e pressione Enter para enviar a mensagem. Sua mensagem irá para todos os participantes da reunião. No Lync Web App, não é possível enviar uma mensagem instantânea para um participante específico da reunião, nem para pessoas que não participam da reunião. Além disso, você não pode enviar imagens (exceto emoticons) ou arquivos como mensagens instantâneas.
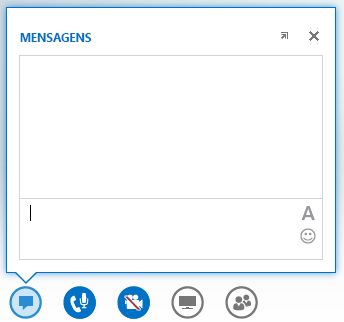
Tanto as mensagens de saída como de entrada aparecem no painel do histórico de mensagens na parte superior da janela de mensagem instantânea (IM) com o nome de entrada do remetente e um carimbo de data/hora de quando a mensagem foi enviada.
Tarefas relacionadas
Encaixar a janela de IM
Por padrão, a janela de IM no Lync Web App não é exibida. Se ela não aparecer, aponte o mouse para o ícone de IM para ver uma visualização da janela de IM ou clique no ícone para abrir a janela de IM. Se você abriu a visualização, ela ficará aberta até você clicar em outro lugar da tela. Você pode clicar no ícone da seta na parte superior direita da visualização para fixar a janela de IM do lado esquerdo da sala de reunião.
Formatar uma mensagem
A formatação de mensagens que você envia é determinada pelo formato do último caractere digitado na mensagem. Isto significa que todo o texto que você digita está em uma fonte, mas somente o último caractere está em uma fonte diferente. Sua escolha de fonte afeta somente as mensagens que você envia, não aquelas da pessoa que recebe e responde a elas.
Para selecionar as opções de formatação, clique no ícone Alterar a cor do texto, a fonte e outras formatações na área de entrada de mensagem para escolher a cor, a fonte, o tamanho e o estilo de fonte de todo o texto que você digita. Você pode alterar as suas opções para cada mensagem. Entretanto, as suas escolhas persistem somente para a reunião atual e apenas no dispositivo usado para defini-las. Se a fonte de uma mensagem de entrada for diferente daquela com a qual foi enviada, talvez o seu navegador não ofereça suporte à fonte.
No Lync Web App, você pode formatar um parágrafo de texto, mas não letras, palavras ou frases individuais. Também não é possível copiar o texto do painel de histórico de mensagens para reutilizá-lo ou salvar uma cópia de todas as mensagens instantâneas trocadas durante uma reunião.
Adicionar emoticons a uma mensagem
Clique no ícone Selecionar um emoticon na área de entrada de mensagens e clique no emoticon desejado. O equivalente tipográfico do emoticon, por exemplo, :) para o smiley, aparece em sua mensagem. Quando você pressiona Enter e envia a mensagem, o emoticon aparece no painel de histórico de mensagens.
Dica: Se você conhecer o equivalente tipográfico do emoticon que você deseja adicionar, poderá digitá-lo diretamente em sua mensagem.










