Enviar um arquivo, imagem ou link no Microsoft Teams
Durante um chat, você pode enviar mensagens que incluam arquivos, imagens e links.
Enviar um link
Para enviar um link, selecione Formatar 

Adicione o texto de exibição e o endereço, selecione Inserir ou copie e cole o link na caixa de mensagens e selecione Enviar 
Depois de enviá-la, a mensagem que contém seu link inclui uma imagem de miniatura e uma visualização, que você pode fechar se desejar.
Observação: O Teams tem sua própria segurança de Links Seguros do ATP para verificar se qualquer link enviado ou recebido é seguro para escolher. Como uma camada adicional de proteção, informaremos sobre um link potencialmente inseguro.
Usar o chat do Teams no Microsoft Edge
Há duas maneiras de acessar o Teams ao exibir uma página da Web usando o Microsoft Edge.
Ao abrir um link de página da Web do chat do Teams usando o Microsoft Edge, a janela de chat seguirá você até o navegador edge para que você possa exibir o conteúdo e o chat lado a lado. Você pode acessar seus chats recentes e iniciar novos chats diretamente de um painel de chat inserido na barra lateral do Edge, removendo a necessidade de alternar para frente e para trás entre aplicativos.
Depois de abrir um link do Teams pela primeira vez, você verá o ícone do Teams aparecer na barra lateral direita no navegador do Microsoft Edge. Você pode abrir o Teams diretamente do navegador Edge clicando no ícone do Teams na barra lateral direita. Se você não vir o ícone do Teams, selecione Personalizar 
Para saber mais, confira Links da Web de emails do Outlook e chats do Teams abertos no Microsoft Edge.
Anexar um arquivo ou imagem
Para incluir um arquivo ou uma imagem em uma mensagem de chat ou canal, selecione Anexar 
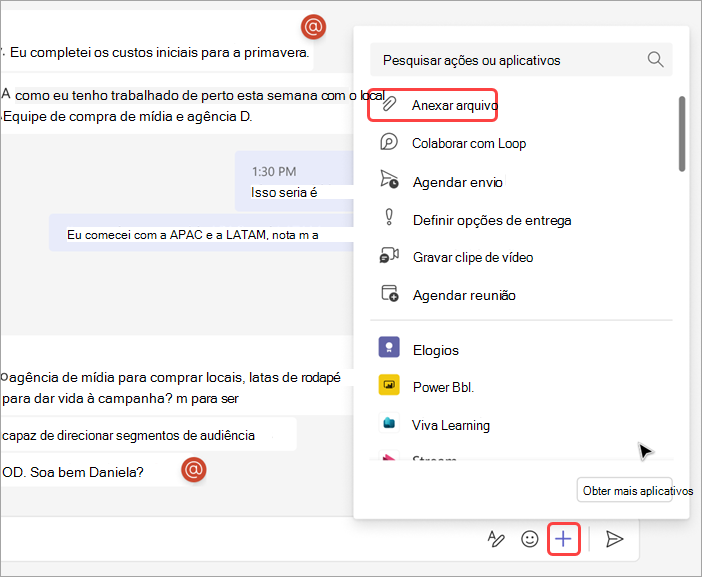
Enviar um link
Insira ou cole um link na caixa de mensagens.
Anexar uma imagem
Para anexar uma imagem a uma mensagem, toque no ícone Foto 
Anexar um arquivo
Para anexar um arquivo a uma mensagem, toque na 

Em um chat ou reunião, toque no anexo para abri-lo com um aplicativo Microsoft 365. Em uma conversa de canal, toque no anexo ou vá para Guias > Arquivos.










