Se um suplemento não estiver aparecendo na lista Suplementos do Office, atualize a lista. Se ainda não aparecer, pode ter sido escondido. Você pode usar a página Meu Suplementos do Office e SharePoint para recuperar o suplemento.
Importante: Novo nome para aplicativos do Office: suplementos do Office. Atualmente, estamos atualizando nossos produtos, a documentação, os exemplos e outros recursos para que eles reflitam a alteração no nome da plataforma de “aplicativos do Office e do SharePoint” para “Suplementos do Office e do SharePoint”. Fizemos essa alteração para melhorar a distinção entre a plataforma de extensão e os aplicativos do Office. Enquanto essas alterações estiverem sendo realizadas, as caixas de diálogo e as mensagens exibidas no aplicativo podem ser diferentes das que você vê neste artigo.
Encontrar suplementos do Office no Office 2016
Você pode usar o novo Suplementos do Office Web na maioria dos aplicativos do Office 2016.
Selecione um cabeçalho abaixo para abri-lo e ver as instruções detalhadas.
Se um suplemento do Office não estiver aparecendo na lista Suplementos do Office, atualize a lista para ver todos os seus suplementos.
-
Em Word 2016, Excel 2016 ou PowerPoint 2016 clique em Suplementos de> Inicial> Mais Suplementos.

No Project 2016, clique em Projeto > Meus Suplementos.
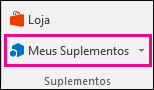
-
Na caixa de diálogo Suplementos do Office, selecione Minha guia Suplementos.
-
Em seguida, clique em Atualizar para atualizar a lista na caixa de diálogo Suplementos do Office.
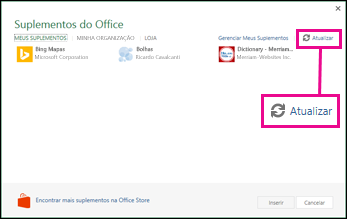
Se um de seus suplementos não estiver aparecendo na lista Suplementos do Office, pode ter sido oculto. Ou, se fosse um suplemento do Office de julgamento, o julgamento pode ter expirado. Use a página Meu Suplementos do Office e SharePoint para marcar status do suplemento e recuperar suplementos ocultos.
-
Em Word 2016, Excel 2016 ou PowerPoint 2016 clique em Home> Meus Suplementos > Mais Suplementos.
No Project 2016, clique em Projeto > Meus Suplementos.
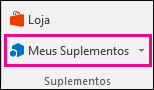
-
Na caixa de diálogo Suplementos do Office, selecione um suplemento e clique em Gerenciar Meus Suplementos.
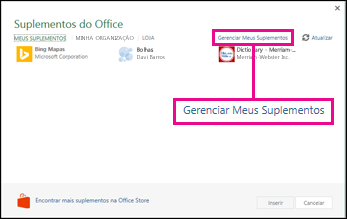
-
Ao lado de Mostrar, clique em Oculto.
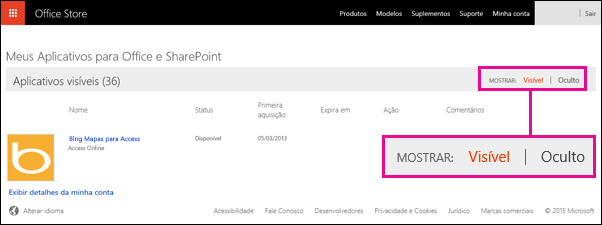
-
Localize o suplemento e, em Ação, clique em Recuperar.
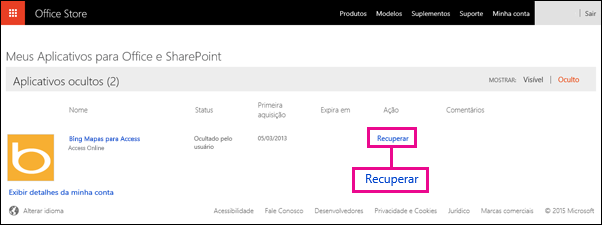
-
Voltar para Word 2016, Excel 2016, PowerPoint 2016 ou Project 2016 e atualizar a lista de Suplementos do Office usando as etapas acima.
Para saber como inserir e usar os Suplementos do Office em aplicativos Web do Access, consulte os seguintes artigos:
Encontrar aplicativos para o Office no Office 2013
As caixas de diálogo e outras mensagens que você vê nos aplicativos do Office 2013 atualmente mostram aplicativos para o Office para os suplementos com base nas tecnologias Web fornecidas pelo novo modelo Suplementos do Office. Estas caixas de diálogo e mensagens estão mudando para Suplementos do Office.
Selecione um cabeçalho abaixo para abri-lo e ver as instruções detalhadas.
Se um aplicativo não estiver sendo mostrado na lista aplicativos do Office, atualize a lista para ver todos os seus aplicativos.
-
No Word 2013, Excel 2013 ou PowerPoint 2013, clique em Inserir > Meus Aplicativos. No Projeto 2013, clique em Project > Meus Aplicativos.
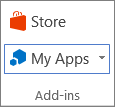
-
Em seguida, clique em Atualizar para atualizar a lista.
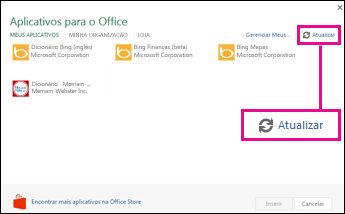
Se um de seus aplicativos não estiver sendo mostrado na lista aplicativos do Office, talvez esteja oculto. Ou, se for um aplicativo de avaliação, a avaliação pode ter expirado. Use a página Meus Aplicativos do Office e do SharePoint para verificar o status do seu aplicativo e para recuperar aplicativos ocultos.
-
No Word 2013, Excel 2013 ou PowerPoint 2013, clique em Inserir > Meus Aplicativos. No Projeto 2013, clique em Project > Meus Aplicativos.
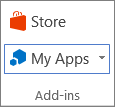
-
Clique em Gerenciar Meus Aplicativos.
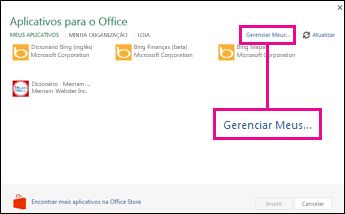
Se você não conseguir ver a opção Gerenciar Meus Aplicativos, clique em Meus Aplicativos.
-
Ao lado de Mostrar, clique em Oculto.
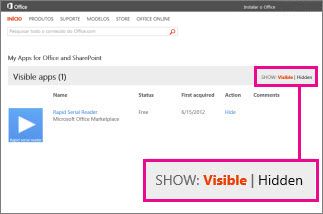
-
Localize o aplicativo e, então, em Ação, clique em Recuperar.
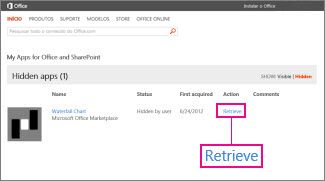
-
Volte para o Word 2013, Excel 2013, PowerPoint 2013 ou Project 2013 e atualize a lista de aplicativos do Office usando as etapas acima.










