Quando você abre o Outlook Web App, sua caixa de entrada é a primeira coisa que você vê. Sua caixa de entrada é onde as mensagens enviadas para você chegam e, em que é provável que você passe mais tempo lendo e respondendo às mensagens.
|
Este artigo é sobre o Outlook Web App, usado por organizações que gerenciam servidores de email que executam o Exchange Server 2013 ou 2010. Se estiver usando o Microsoft 365 ou o Exchange Server 2016 ou 2019, seu programa de email será o Outlook na Web. Você encontra ajuda sobre o Outlook na Web em Obter ajuda sobre o Outlook na Web. |
-
Em um navegador da Web, entre no Outlook Web App usando a URL fornecida pela pessoa que gerencia o e-mail de sua organização. Insira seu nome de usuário e senha e selecione Entrar.
Observação: Se você quiser usar a versão Light do Outlook Web App, confira opções>versão do Outlook Web App. A versão Light do Outlook Web App é projetada para ser usada com navegadores da Web mais antigos que não são compatíveis com a versão padrão do Outlook Web App, para uso em conexões lentas e para atender às necessidades de acessibilidade fornecendo uma interface simplificada que é mais fácil de usar com leitores de tela.
Ao abrir o email, você obtém uma visualização rápida do padrão e de todas as pastas personalizadas, uma lista de mensagens recebidas e um painel de leitura que permite examinar rapidamente o conteúdo de qualquer mensagem que você escolher.
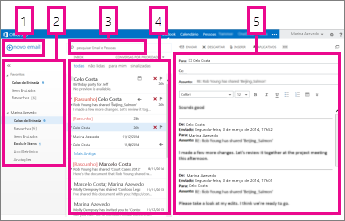
|
Bloquear |
Descrição |
Ações |
|
1 |
Mensagem |
Crie uma nova mensagem escolhendo Novo email. |
|
2 |
Lista de pastas |
A lista inclui as pastas na sua caixa de correio. Pode incluir outras pastas, como favoritos e pastas de arquivo morto.
Consulte trabalhando com pastas de mensagens no Outlook na Web para saber mais sobre as opções disponíveis. |
|
3 |
Caixa Pesquisar |
Na caixa Pesquisar email e pessoas, digite o que você deseja pesquisar. Por exemplo, digite o nome de uma pessoa da qual pretende localizar as mensagens ou insira o texto que você quer pesquisar para encontrar uma determinada mensagem. |
|
4 |
Lista de mensagens |
As mensagens na pasta atual estão listadas. |
|
5 |
Painel de leitura |
A conversa ou a mensagem que você escolheu aparece no painel de leitura. Você pode responder a qualquer mensagem na conversa usando |
Para obter mais informações, consulte:
Um tema, que altera a cor do plano de fundo, cores de realce e imagens, é uma maneira rápida e fácil de dar uma aparência diferente ao seu email.
Na barra de navegação, selecione configurações 
Criar uma nova mensagem
-
Escolha novo email acima da lista de pastas. Um novo formulário de mensagem aparece no painel de leitura.
-
Siga um destes procedimentos para adicionar um destinatário:
-
Digite o nome de qualquer pessoa que esteja na sua pasta de contatos ou na lista de endereços da organização.
ou
-
Digite o endereço de email na caixa Para ou Cc.
Observação: Na primeira vez que você inserir o nome da pessoa, o Outlook Web App pesquisará o endereço dessa pessoa. Em seguida, o nome é armazenado em cache no futuro, a pesquisa é resolvida rapidamente.
-
-
Digite um assunto.
-
Digite a mensagem que você quer enviar.
-
Quando sua mensagem estiver pronta, escolha enviar

À medida que você cria uma nova mensagem de email (ou responde a uma existente), Outlook Web App salva-a automaticamente na pasta Rascunhos. Esta ação padrão será útil, especialmente se houver uma situação que exija que você suspenda a criação de uma nova mensagem. Você poderá terminar de redigir a mensagem quando quiser.
Concluir uma mensagem de rascunho
-
Escolha rascunhos na lista pastas.
-
Clique na mensagem em que você estava trabalhando para vê-la no painel de leitura e depois continue a escrevê-la. Ou escolha Descartar

-
Quando terminar de escrever a mensagem, escolha enviar

Adicionar um anexo a uma mensagem
-
Escolha inserir

Inserir uma imagem em uma mensagem
Você pode inserir uma imagem em uma mensagem para que ela apareça sem o destinatário ter que abrir a mensagem.
-
Escolha inserir

Anexar uma mensagem a uma nova mensagem
-
No modo de exibição de lista, escolha a mensagem que deseja anexar e pressione CTRL+C para copiá-la.
-
Abra uma nova mensagem, responda a uma mensagem ou encaminhe uma já existente.
-
Com a nova mensagem aberta no painel de leitura e o cursor no corpo da mensagem, pressione CTRL+V para anexar a mensagem que você copiou.
Adicionar uma assinatura existente
Se você ainda não tiver criado uma assinatura, confira Criar e adicionar uma assinatura de email no Outlook Web App. Você pode optar por adicionar manualmente uma assinatura ou adicioná-la de forma automática a todas as mensagens ou a mensagens individuais.
-
Escolha inserir

Por padrão, você lê e cria mensagens no painel de leitura, mas isso não é sempre o que você deseja. Algumas vezes, você precisa poder exibir a mensagem em uma janela separada.
Quando você estiver redigindo uma nova mensagem ou respondendo ou encaminhando uma mensagem recebida, poderá escolher a janela pop-out 
-
Na lista de mensagens, escolha a mensagem que você deseja exibir em uma janela separada.
-
Escolha mais ações

Quando você exclui uma mensagem, ela é enviada para a pasta itens excluídos. As mensagens na pasta itens excluídos podem ser excluídas permanentemente por uma política automatizada definida pelo administrador da sua organização, por você selecioná-las enquanto estiver na pasta e excluindo-as ou esvaziando a pasta itens excluídos. Para obter informações sobre como recuperar mensagens excluídas, consulte recuperar itens ou emails excluídos no Outlook Web App.
Esvaziar pasta Itens Excluídos
-
Clique com o botão direito do mouse (ou toque e segure) na pasta Itens Excluídos.
-
Escolha Esvaziar pasta.
-
Escolha OK para confirmar que você deseja excluir permanentemente os itens.
Quando você abre o email, a lista de mensagens fica no painel central, flanked à esquerda pela lista de pastas e, à direita, no painel de leitura. Por padrão, a lista de mensagens mostra as mensagens em sua Caixa de Entrada, a pasta atual. Essa configuração padrão não limita você em relação a quais mensagens são exibidas. Você pode gerenciar as mensagens exibidas escolhendo um filtro ou usando a pesquisa. Também há outras ferramentas disponíveis com a lista de mensagens para permitir que você cuide de algumas tarefas.
-
Escolha expandir


-
Escolha ícones na parte direita da lista de mensagens para excluir uma mensagem ou conversa ou para adicionar um sinalizador. Outros ícones mostram a você quais mensagens têm anexos, grau de importância (alto ou baixo) e quantos itens não lidos há na conversa.
-
Clique com o botão direito do mouse em uma mensagem para ver um menu de opções. Há opções como marcar uma mensagem como lida ou como não lida, movê-la para outra pasta ou criar uma regra com base nessa mensagem. Em uma tela sensível ao toque, use o toque e segure para exibir as opções de mensagem.
-
Escolha

-
Use a etiqueta na parte superior da lista de mensagens para alternar entre a exibição Conversas por data e Itens por data.
O painel de leitura é onde as mensagens são exibidas. Você pode ler uma mensagem e respondê-la no painel de leitura. Ou pode abrir uma mensagem em uma janela separada (nova).
-
Para responder a uma mensagem, escolha



-
Para alterar o status de leitura de uma mensagem, use Marcar como lida ou Marcar como não lida.
-
Para ver mais opções, escolha mais ações

Alterar o local do painel de leitura
-
Na barra de navegação, escolha configurações

-
Escolha uma destas opções:
-
Mostrar o painel de leitura à direita, a configuração padrão.
-
Mostrar o painel de leitura na parte inferior
-
Ocultar o painel de leitura
-
-
Escolha OK para salvar sua seleção e para fechar a janela Configurações de exibição.
Você verá uma caixa de pesquisa e filtros internos na parte superior da lista de mensagens.
-
Para pesquisar, na caixa Pesquisar, comece a digitar o que você quer procurar. Uma lista de sugestões aparecerá embaixo e você poderá selecionar uma dessas sugestões para procurar o item. Ou você pode terminar de inserir seu próprio texto de pesquisa e pressionar Enter para iniciar sua pesquisa. Para limpar a pesquisa, clique no ícone

-
Os filtros internos – Todas, Não lidas, Para mim e Sinalizadas – são uma maneira rápida de escolher o que exibir na lista de mensagens. Todas mostra todas as mensagens, Não lidas mostra as mensagens que não foram marcadas como lidas, Para mim mostra todas as mensagens onde seu nome aparece na lista Para ou Cc e Sinalizadas mostra todas as mensagens marcadas para ação posterior.
A lista Pastas mostrará as pastas padrão que são criadas para todas as caixas de correio e qualquer pasta que você criar. Dependendo da configuração em sua organização, você também pode ver os favoritos e pastas de arquivos mortos.
Você pode escolher expandir 

Você pode clicar com o botão direito do mouse na lista Pastas para ver um menu de coisas que pode fazer, como criar uma nova pasta, excluir uma pasta existente ou esvaziar uma pasta. Em uma tela sensível ao toque, toque e segure um item para ver o menu desse item.
Criar uma nova pasta
-
Clique com o botão direito do mouse (ou toque e segure) em qualquer pasta na lista de pastas e escolha criar nova pasta. Uma nova pasta sem nome será adicionada como uma subpasta à pasta selecionada.
Para criar uma pasta que não seja uma subpasta, clique com o botão direito do mouse (ou toque e segure) em seu nome, logo acima da pasta Caixa de Entrada, e escolha Criar nova pasta.
-
Digite um nome para a nova pasta e pressione Enter.
Pasta Lixo Eletrônico
Os emails identificados como possível lixo eletrônico são automaticamente movidos para a pasta lixo eletrônico . Conteúdo potencialmente perigoso na mensagem, por exemplo, links ou código executável, está desabilitado.
Você pode gerenciar o relatório de lixo eletrônico e outras configurações no menu Opções. Especificamente, acesse configurações > opções > Opções > bloquear ou permitir. Confira os tópicos abaixo para saber mais sobre o Lixo eletrônico e sobre como gerenciar as configurações.
-
Outlook Web App usa o verificador de ortografia do seu navegador. Isso acontece automaticamente quando você começa a digitar e pode ser configurado usando as configurações do seu navegador da Web.
-
Você pode encontrar links para as configurações escolhendo configurações

-
Suas configurações de conta, incluindo sua senha
-
Um tema
-
E você pode saber mais sobre:










