A configuração padrão para texto em colunas de lista é texto sem texto. Porém, escolhendo a configuração de coluna de texto rico aprimorada, você pode personalizar a cor da fonte, tamanho ou estilo ou marcação do texto. Você precisa editar nível de permissão ou superior para criar uma coluna de texto rich aprimorada.
Criar uma coluna de texto rich rich aprimorada
Observação: Sua tela tem uma aparência diferente dos exemplos aqui? O administrador pode ter uma experiência clássica definida na lista ou você está usando uma versão anterior. Em caso afirmado, consulte Formatar o texto em títulos de coluna em listas. Se você for um proprietário de lista, proprietário do site ou administrador, consulte Alternar a experiência padrão para listas ou bibliotecas de documentos de novas ou clássicas para as etapas para definir a experiência padrão.
-
Abra a lista para a que você deseja criar uma coluna de texto rich aprimorada.
-
Na lista, role para a extrema direita e selecione + Adicionar coluna ou +.
-
No menu, selecione Várias linhas de texto.
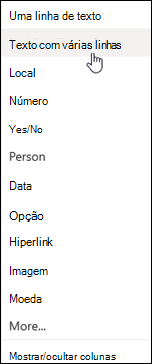
-
Digite o nome e a descrição da coluna.
-
Clique em Mais opçõese selecione a opção Usar texto rich aprimorado (rich text com imagens, tabelas e hiperlinks).
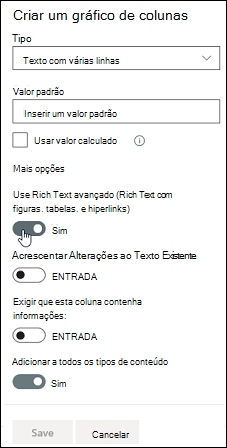
-
Clique em Salvar.
Editar uma coluna de texto rich rich aprimorada
-
Abra a lista que você deseja editar.
-
Selecione o item de lista, clique com o botão direito do mouse e selecione Editar.
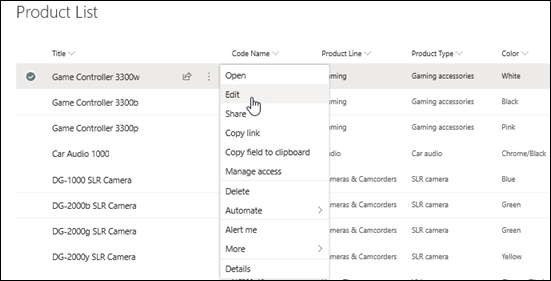
-
Ao lado do rótulo Texto, clique em Lápis

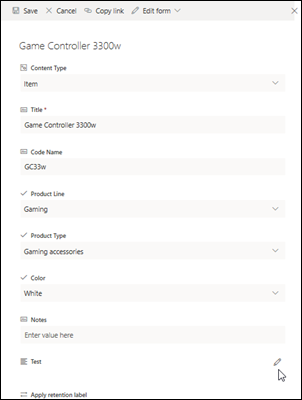
Observe que não é possível editar uma coluna de texto rich text aprimorada no modo de exibição Edição Rápida.
-
Adicione texto e formate-o da maneira que quiser (alterar a fonte, o tamanho da fonte, a cor da fonte, o destaque, negrito, itálico, sublinhado, pontos de marcador, numeração e assim por diante.
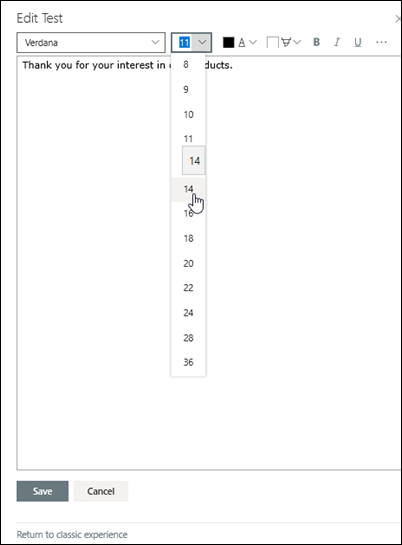
-
Para opções de formatação adicionais, clique nas releições (...) e selecione na lista.
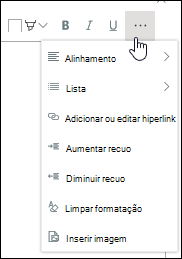
-
Se você quiser aplicar qualquer uma das formatação na tabela abaixo, selecione Retornar à experiência clássica na parte inferior da janela Editar.
Recursos no editor de texto rich text clássico que não são suportados no editor de texto moderno rico:
Strike through text
Subscrito, Super script
Parágrafo da esquerda para a direita, da direita para a esquerda
Justificar alinhamento
Estilos
Marcação > Editar fonte HTML
Marcação > Selecionar elementos na página com base em elementos html
Marcação > Converter HTML em XHMTL
Marcação > Selecionar um idioma
Inserir > Tabela
Inserir > imagem carregar no site
Inserir > arquivo upload no site
Inserir > código de inserção
-
-
Se você fez alguma alteração, clique na guia Editar e clique em Salvar.
-
Clique em Salvar.
Deixe um comentário
Este artigo foi útil? Caso tenham sido, fale conosco na parte inferior desta página. Se ele não foi útil, informe o que estava confuso ou faltando. Usaremos seus comentários para verificar os fatos, adicionar informações e atualizar este artigo.










