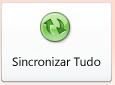|
Importante Os Serviços do Access 2010 e os Serviços do Access 2013 estão sendo removidos da próxima versão do SharePoint. Recomendamos que você não crie novos aplicativos da web e migre seus aplicativos existentes para uma plataforma alternativa, como o Microsoft Power Apps. Você pode compartilhar dados do Access com o Dataverse, que é um banco de dados em nuvem no qual você pode criar aplicativos da Power Platform, automatizar fluxos de trabalho, Agentes Virtuais e muito mais para a Web, smartphone ou tablet. Para obter mais informações, confira Introdução: Migrar dados de acesso para o Dataverse. |
Você pode usar Serviços do Access – um componente do SharePoint Server – para criar bancos de dados da Web. Isso ajuda você a fazer o seguinte:
-
Proteger e gerenciar o acesso aos seus dados
-
Compartilhar dados na organização inteira ou pela Internet
Observação: Este artigo explica os bancos de dados da Web – um tipo de banco de dados introduzido no Access 2010. Ele não explica os aplicativos Web do Access que usam SQL Server para armazenar dados e oferecem várias outras melhorias em bancos de dados da Web. Para obter mais informações, consulte o artigo Criar um aplicativo do Access.
Observação: Uma conta de usuário deve usar um banco de dados da Web. O acesso anônimo não é suportado.
-
Criar aplicativos de banco de dados que não requeiram o uso do Access
Este artigo fornece uma visão geral do design de banco de dados da Web do Access. Para obter uma introdução ao design de banco de dados para desktop, consulte os artigos Criar um novo banco de dados de desktop e Noções básicas do design de banco de dados.
Importante: Embora você possa abrir um banco de dados da Web, publicá-lo, editá-lo e sincronizar suas alterações, não é possível criar novos bancos de dados da Web usando esta versão do Access.
Neste artigo / O que você deseja fazer? / Eu quero
Visão geral
Serviços do Access (um componente opcional do SharePoint) fornece uma plataforma para você criar bancos de dados que você pode usar na Web. Você projeta e publica um banco de dados da Web usando o Access e o SharePoint, e as pessoas que têm contas do SharePoint usam o banco de dados da Web em um navegador da Web.
Como funciona
Quando você publica um banco de dados da Web, os Serviços do Access criam um site do SharePoint que contém esse banco de dados. Todos os objetos e dados do banco de dados são movidos para listas do SharePoint nesse site. Após a publicação, os visitantes do SharePoint podem usar o banco de dados com base em suas permissões para o site do SharePoint.
-
Controle Total Permite que você efetue alterações nos dados e no design.
-
Colaboração Permite que você efetue alterações nos dados, mas não no design.
-
Leitura Permite que você leia os dados, mas não permite fazer alterações.
Você pode abrir o banco de dados da Web no Access, rever o design e sincronizar as suas mudanças, salvando-as efetivamente no site do SharePoint. Também pode colocar seu banco de dados da Web offline, usar a versão offline e depois sincronizar dados e mudanças de design quando voltar a ficar online.
Observação: Para criar um banco de dados da Web, você precisa de permissões de Controle Total no site do SharePoint em que deseja publicá-lo.
Formulários e relatórios executados no navegador
Formulários, relatórios e a maioria das macros são executados no navegador. Isso permite que o Access atualize os dados na tela sem ter que refazer a página inteira.
Você pode criar um formulário para ajudar os usuários a navegar no aplicativo. Um novo controle, o Controle de navegação, facilita a adição de botões de navegação ao estilo Web padrão em um formulário para essa finalidade.
Observação: O Painel de Navegação (o recurso usado no Access para procurar os objetos em um banco de dados) não está disponível em um navegador da Web.
Dados são armazenados em listas do SharePoint
Todas as suas tabelas se tornam listas do SharePoint e os registros se tornam itens de lista. Isso permite que você use as permissões do SharePoint para controlar o acesso ao seu banco de dados da Web, bem como para aproveitar os outros recursos do SharePoint.
Observação de segurança: A cadeia de caracteres de conexão para tabelas vinculadas é descriptografada, incluindo o nome de usuário e a senha, caso essa informação tenha sido salva (e o destino do link suporte contas de usuário). Em um banco de dados que tenha um link para uma lista do SharePoint e o link incluir o nome de usuário e senha, um usuário mal-intencionado poderia alterar a lista que seria o destino do link, usando as credenciais salvas. Mesmo que as credenciais não sejam salvas com a cadeia de conexão, um usuário mal-intencionado poderia modificar as permissões no site do SharePoint com o auxílio de um colaborador que já tenha permissões suficientes. Tome cuidado ao compartilhar cópias de um banco de dados que contenha links para listas em um banco de dados da Web publicado.
Consultas e macros de dados executadas no servidor
Todo SQL processamento para objetos Web acontece no servidor. Isso ajuda a aumentar o desempenho da rede, limitando o tráfego aos conjuntos de resultados.
Observação: Se o banco de dados da Web tiver objetos "cliente" – consultas, formulários, relatórios etc. que não podem ser usados em um navegador – qualquer SQL usado por esses objetos será processado pelo Access em sua área de trabalho.
Intranet ou Internet
Você pode publicar no servidor do SharePoint da sua própria intranet ou na Internet. A Microsoft está oferecendo uma solução do SharePoint hospedada para a Internet e terceiros também oferecem serviços de hospedagem.
Editar um banco de dados da Web
Esta seção fornece etapas para as tarefas básicas de design que você pode fazer em um banco de dados da Web.
Nesta seção
Antes de começar
Há algumas tarefas que você deve executar antes de começar a criar o banco de dados da Web. Além disso, há diferenças de design entre o banco de dados da Web e o banco de dados de desktop que você deve saber, especialmente se for um desenvolvedor experiente em Access.
-
Determinar a finalidade do seu banco de dados Tenha um plano claro para que você possa tomar boas decisões quando estiver trabalhando nos detalhes do design.
-
Localizar e organizar as informações necessárias Você não poderá usar tabelas vinculadas em um banco de dados da Web. Todos os dados que você deseja usar que não sejam provenientes do banco de dados devem ser importados antes da publicação. Se você alinhar os dados antes de começar o design, poderá evitar o reajuste do design para acomodar dados inesperados.
-
Identificar o site do SharePoint que você usará para publicar Não é possível publicar conteúdo sem o SharePoint. Se você deseja testar o design em um navegador durante sua criação (não é uma má ideia), terá que publicá-lo primeiro.
-
Planejar a segurança Você pode aproveitar a segurança do SharePoint para controlar o acesso ao seu banco de dados da Web. Planeje a segurança antecipadamente para poder incorporá-la em seu design.
Diferenças de design entre os bancos de dados da área de trabalho e da Web
Alguns recursos de banco de dados que você pode usar em um banco de dados de área de trabalho não estão disponíveis em um banco de dados da Web. No entanto, há novos recursos que dão suporte a muitos dos mesmos cenários desses recursos da área de trabalho.
A tabela a seguir lista os recursos somente para desktop e o novo recurso que ajuda a oferecer suporte para o mesmo cenário.
|
Cenário |
Recurso somente para desktop |
Recurso de banco de dados da Web |
|---|---|---|
|
Criação de objetos de banco de dados |
Modo Design |
Modo Folha de Dados Avançada; modo Layout |
|
Revisão de dados resumidos, como somas, médias e grupos |
Funções de grupo |
Macros de dados; funções de grupo em relatórios |
|
Programação de eventos |
VBA |
Macros e macros de dados; Nova experiência de criação de macro com o IntelliSense |
|
Navegar até um objeto do banco de dados |
Painel de Navegação; menus de controle |
Controle de navegação ou outro elemento de formulário |
Observação: Você pode criar objetos cliente em um banco de dados da Web, mas não pode usá-los em um navegador. No entanto, eles fazem parte do banco de dados da Web e podem ser usados no Access na área de trabalho. As pessoas podem abrir o banco de dados da Web no Access e usar os objetos de cliente. Essa é uma maneira eficaz de compartilhar um banco de dados e também cria novas oportunidades de trabalho em conjunto na Web. O SharePoint lida com qualquer problema relacionado ao uso simultâneo.
Recursos somente para área de trabalho sem nenhuma contraparte de banco de dados da Web
A lista a seguir não é exclusiva.
-
Consultas união
-
Consultas de tabela de referência cruzada
-
Controles sobrepostos nos formulários
-
Relações de tabelas
-
Formatação condicional
-
Várias ações e expressões de macro
Abrir um banco de dados da Web no Access
Há duas maneiras de abrir um banco de dados da Web: de um navegador ou do Access.
Para abrir de um navegador Navegue até o site do banco de dados da Web e, no canto superior esquerdo do formulário de navegação principal (logo abaixo da área da barra de ferramentas do navegador), clique em Opçõese clique em Abrir no Access.
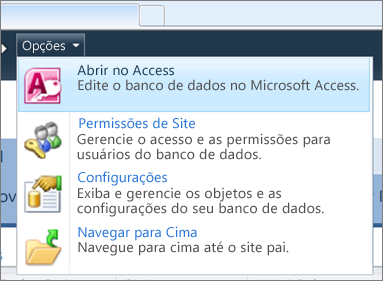
Para abrir do Access Abra o arquivo como se você abrisse qualquer arquivo de banco de dados – pressione Ctrl + O e use a caixa de diálogo Abrir.
Criar uma tabela da Web
Com o banco de dados da Web aberto no Access, na faixa de opções, clique em Criare, no grupo Tabelas, clique em Tabela.
Quando você cria pela primeira vez uma tabela, ela tem um único campo: um campo de ID de Numeração Automática. É possível adicionar novos campos para armazenar os itens de informações exigidos pelo assunto da tabela. Por exemplo, você pode adicionar um campo que armazene a data em que começou a controlar algo.
Adicionar um campo
Você pode escolher entre vários campos prontos para adicionar à sua tabela. Há duas maneiras igualmente fáceis:
-
Na faixa de opções, clique em Campose, em seguida, no grupo Adicionar & Excluir clique no tipo de campo que você deseja;
-
Ou, na folha de dados da tabela, clique em Cliqueem Adicionar e selecione um tipo de campo.
Alterar propriedades do campo
A formatação e as propriedades determinam como um campo se comporta, por exemplo, qual tipo de dados ele pode armazenar. Você pode alterar essas configurações de forma que o campo se comporte da maneira que você desejar.
-
Selecione o campo que tem a formatação e as propriedades que você deseja alterar.
-
Na faixa de opções, clique na guia Campos.
-
Use os comandos dos grupos Formatação e Propriedades para alterar as configurações.
Adicionar um campo calculado
Você pode adicionar um campo que exibe um valor calculado com base em outros dados da mesma tabela. Os dados de outras tabelas não podem ser usados como a fonte dos dados calculados. Algumas expressões não têm suporte de campos calculados.
-
Com a tabela aberta, clique em Clique para Adicionar.
-
Aponte para Campo Calculado e clique no tipo de dados desejado para o campo.
O Construtor de Expressões é aberto.
-
Use o Construtor de Expressões para criar o cálculo para o campo. Lembre-se de que você só pode usar outros campos da mesma tabela como fontes de dados para o cálculo. Para ajudar a usar o Construtor de Expressões, consulte o artigo Criar uma expressão.
Configurar regras de validação de dados
Você pode usar uma expressão para validar a entrada da maioria dos campos. Também pode usar uma expressão para validar a entrada de uma tabela, o que pode ser útil se você desejar validar a entrada de um campo que não suporte validação ou uma entrada de campo com base no valor de outros campos da tabela. Para obter uma explicação mais detalhada sobre validação, consulte o artigo Restringir a entrada de dados usando uma regra de validação.
Também é possível especificar a mensagem exibida quando uma regra de validação impede a entrada, conhecida como mensagem de validação.
Configurar uma regra e uma mensagem de validação de campo
-
Selecione o campo ao qual deseja adicionar uma regra de validação.
-
Na faixa de opções, clique na guia Campos.
-
No grupo Validação de Campo, clique em Validação e em Regra de Validação de Campo.
O Construtor de Expressões é aberto.
-
Use o Construtor de Expressões para criar sua regra de validação. Para ajudar a usar o Construtor de Expressões, consulte o artigo Criar uma expressão.
-
No grupo Validação de Campo, clique em Validação e em Mensagem de Validação de Campo.
-
Digite a mensagem que você deseja exibir quando os dados de entrada não forem válidos e clique em OK.
Configurar uma regra e uma mensagem de validação de registro
Você pode usar uma regra de validação de registro para impedir registros duplicados ou para exigir que uma determinada combinação de fatos sobre o registro seja verdadeira, como [Data de Início] é maior do que 1º de janeiro de 2013 e menor que [Data de Término]
-
Abra a tabela à qual deseja adicionar uma regra de validação.
-
Na faixa de opções, clique na guia Campos.
-
No grupo Validação de Campo, clique em Validação e em Regra de Validação de Registro.
O Construtor de Expressões é aberto.
-
Use o Construtor de Expressões para criar sua regra de validação. Para ajudar a usar o Construtor de Expressões, consulte o artigo Criar uma expressão.
-
No grupo Validação de Campo, clique em Validação e em Mensagem de Validação de Registro.
-
Digite a mensagem que você deseja exibir quando os dados de entrada não forem válidos e clique em OK.
Criar uma relação entre duas tabelas da Web
As relações de tabela são a maneira como você indica que duas tabelas têm dados em comum – que uma delas usa dados da outra e, talvez, também vice-versa. Digamos, por exemplo, que cada Tarefa tenha um Funcionário responsável e esse fato seja representado na tabela Tarefas pelo campo EmployeeID – a chave primária da tabela Funcionário. Ao olhar para os dados sobre uma tarefa, você pode incluir dados sobre o funcionário responsável procurando-os na tabela Funcionários usando o EmployeeID – ou melhor, o Access faz isso para você.
Para criar um relacionamento em um banco de dados da Web, use o Assistente de Busca para criar um campo de busca. O campo de pesquisa é incluído na tabela que está no lado "muitos" da relação e aponta para a tabela que está no lado "um" da relação.
Criar um campo de pesquisa no modo de exibição Folha de Dados
-
Abra a tabela que deve estar no lado muitos da relação – aquela com vários registros por valor de chave.
-
Clique na seta ao lado de Clique para Adicionar e em Pesquisa e Relação.
-
Siga as etapas do Assistente de Pesquisa para criar o campo de pesquisa.
Modificar um campo de pesquisa no modo Folha de Dados
-
Abra a tabela que possui o campo de pesquisa que você deseja modificar.
-
Siga um destes procedimentos:
-
Na guia Campos, no grupo Propriedades, clique em Modificar Pesquisas.
-
Clique com o botão direito do mouse no campo de pesquisa e clique em Modificar Pesquisas.
-
-
Siga as etapas no Assistente de Pesquisa.
Manter a integridade dos dados usando macros de dados
Você pode implementar atualizações em cascata e exclusões usando macros de dados. Você pode usar comandos na guia Tabela para criar macros inseridas que modificam dados.
Criar uma consulta da Web
Você pode usar uma consulta como fonte de dados para formulários e relatórios. Consultas são executadas no servidor, ajudando a reduzir o tráfego na rede.
Por exemplo, suponha que você use um banco de dados da Web para controlar contribuições de caridade. Você deseja ver quem fez doações durante um evento. Você poderia usar uma consulta para selecionar os dados e prepará-los para uso em formulários e relatórios.
Este procedimento usa o modelo de contribuições de caridade como exemplo. Você pode prosseguir se criar um novo banco de dados usando o modelo de banco de dados de contribuições de caridade.
-
Na guia Criar, no grupo Consultas, clique em em Consulta.
-
Na caixa de diálogo Mostrar Tabela, clique duas vezes em cada tabela que você deseja incluir e clique em Fechar.
Neste exemplo, clique duas vezes em Colaboradores, Doações, Eventos e ParticipantesDoEvento.
-
Crie quaisquer associações necessárias arrastando campos de um objeto para outro na janela de design da consulta.
Neste exemplo, arraste o campo de identificação de Colaboradores para o campo IDdoColaborador em Doações e arraste o campo IDdoColaborador de Doações para o campo IDdoColaborador em ParticipantesDoEvento.
-
Adicione os campos que você deseja usar. É possível arrastar os campos até a grade ou clicar em um campo duas vezes para adicioná-lo.
Neste exemplo, adicione o Evento da tabela Eventos, Data da Doação da tabela Doações e Saudação, Nome e Sobrenome da tabela Colaboradores.
-
Adicione os critérios que você deseja aplicar.
Neste exemplo, você deseja limitar a Data de Doação para que ela ocorra entre a Data Inicial e a Data Final do evento. Na grade de design da consulta, na linha Critérios, em Data da Doação, digite >=[Data Inicial] e <=[Data Final].
Criar um formulário da Web
Formulários são a principal forma de inserir e editar dados no banco de dados da Web e também são úteis para revisar dados. Eles são executados no navegador, ajudando a otimizar o desempenho. Quando você abre um formulário, o navegador recupera os dados necessários do servidor do SharePoint. Você pode filtrar e classificar os dados no formulário sem ter que recuperá-los novamente do servidor.
Dica: Para obter melhor desempenho, limite os registros recuperados por seus principais formulários e relatórios.
-
Selecione uma tabela ou consulta para usá-la como fonte de dados.
Observação: Se você deseja criar um formulário não associado, pule esta etapa.
-
Na guia Criar, no grupo Formulários, clique em um dos seguintes botões:
-
Forma Crie um formulário simples que mostre um registro de cada vez, usando o objeto selecionado como fonte de dados.
Observação: Se estiver criando um formulário não associado, este botão não estará disponível.
-
Vários itens Crie um formulário que mostre vários registros de cada vez, usando o objeto selecionado como fonte de dados.
Observação: Se estiver criando um formulário não associado, este botão não estará disponível.
-
Formulário em branco Crie um formulário em branco.
-
Folha de dados Crie um formulário que se pareça e se comporte como uma folha de dados, usando o objeto selecionado como fonte de dados.
Observação: Se estiver criando um formulário não associado, este botão não estará disponível.
-
Criar um relatório da Web
Relatórios são a principal maneira de revisar ou imprimir dados do banco de dados da Web. Eles são executados no navegador, ajudando a otimizar o desempenho. Quando você abre um relatório, o navegador recupera os dados necessários do servidor do SharePoint. Você pode filtrar e classificar dados no relatório sem ter que recuperá-los novamente do servidor.
Dica: Para obter melhor desempenho, limite os registros recuperados por seus principais formulários e relatórios.
-
Selecione uma tabela ou consulta para usá-la como fonte de dados.
-
Na guia Criar, no grupo Relatórios, clique em um dos seguintes botões:
-
Relatório Crie um relatório básico usando o objeto selecionado como fonte de dados.
-
Relatório em Branco Crie um relatório em branco.
-
Criar um formulário de Navegação e defini-lo como o formulário padrão a ser exibido ao iniciar
As pessoas precisam de uma maneira de navegar no aplicativo. Lembre-se : o Painel de Navegação não está disponível em um navegador da Web. Para que as pessoas usem seus objetos de banco de dados, você deve fornecer a elas um meio. Você pode criar um formulário de navegação e especificar que ele será exibido sempre que alguém abrir seu aplicativo em um navegador da Web. Além disso, se você não especificar um formulário a ser exibido quando o aplicativo for iniciado, nenhum formulário será aberto, tornando difícil para qualquer pessoa usar o aplicativo.
Existe a opção de esperar até o fim para criar o Formulário de navegação, para que você possa adicionar todos os objetos ao formulário quando criá-lo.
-
Na faixa de opções, clique na guia Criar.
-
No grupo Formulários, clique em Navegação e selecione um layout de navegação na lista.
-
Para adicionar um item, arraste-o do Painel de Navegação para o Controle de navegação.
Observação: É possível adicionar formulários e relatórios somente a um Controle de navegação.
-
Adicione outros controles desejados ao corpo do Formulário de navegação. Por exemplo, você pode desejar fornecer a funcionalidade de pesquisa em todos os formulários adicionando alguns controles ao Formulário de navegação.
Defina o formulário de navegação como o formulário para exibição na Web padrão
-
Na guia Arquivo, em Ajuda, clique em Opções.
-
Na caixa de diálogo Opções do Access, clique em Banco de Dados Atual.
-
Em Opções do Aplicativo, clique em Formulário para Exibição na Web e selecione o formulário desejado na lista.
Não é necessário selecionar o seu formulário de navegação como formulário para exibição na Web. Você pode especificar qualquer formulário da Web.
Publicar e sincronizar as alterações no aplicativo
Publicar um banco de dados da Web
-
Na guia Arquivo, clique em Salvar e Publicar e em Publicar nos Serviços do Access.
-
Clique em Executar Verificador de Compatibilidade.

de dados seja publicado corretamente. Se descobrir algum problema, corrija-os antes de publicar.Se algum problema for identificado, o Access o armazenará em uma tabela chamada Problemas de Compatibilidade na Web. Cada linha na tabela contém um link para informações sobre solução de problemas.
-
Em Publicar nos Serviços do Access, preencha o seguinte:
-
Na caixa URL do Servidor, digite o endereço Web do servidor do SharePoint onde deseja publicar o banco de dados. Por exemplo, http://Contoso/.
-
Na caixa Nome do Site, digite um nome para o seu banco de dados da Web. Esse nome será anexado à URL do Servidor para gerar a URL para o seu aplicativo. Por exemplo, se a URL do Servidor for http://Contoso/ e o Nome do Site for CustomerService, a URL será http://www.contoso.com/CustomerService/.
-
-
Clique em Publicar nos Serviços do Access.
Sincronizar um banco de dados da Web
Depois de efetuar alterações no design ou colocar um banco de dados offline, você finalmente deseja sincronizar. A sincronização elimina as diferenças entre o arquivo do banco de dados de seu computador e o site do SharePoint.
-
Abra o banco de dados da Web no Access e faça as alterações de design.
-
Quando terminar, clique na guia Arquivo e, em seguida, clique em Sincronizar Tudo.