Observação: Este tópico se aplica somente a Yammer clássicas.
Você e outros membros do grupo podem editar arquivos postados no grupo. Um histórico de versão é salvo para cada arquivo.
Observações:
-
A partir de dezembro de 2018, o Yammer está implantando alterações em armazenamento de arquivos para arquivos do yammer emMicrosoft 365 grupos conectados. Antes, todos os arquivos do Yammer eram armazenados no armazenamento em nuvem do Yammer. Depois que a sua organização receber essas alterações, todos os novos arquivos do Yammer para grupos conectados serão armazenados no SharePoint, mas ainda poderão ser acessados no Yammer.
-
Para saber se você tem esse novo recurso e para ver quais alterações devem ser esperadas, consulte como saber onde meus arquivos do Yammer estão sendo armazenados?
-
Como parte dessa alteração, todos os arquivos existentes armazenados no Yammer para grupos conectados são tornados somente leitura. Isso significa que, em vez de editar um arquivo, você precisará baixar e carregar novamente o arquivo e editar a versão recém carregada. Para obter mais informações, consulte Editar um arquivo previamente carregado quando o grupo do Yammer conectado armazena arquivos no SharePoint.
As etapas para editar arquivos, exibir o histórico de versões e abrir revisões anteriores dependem de onde o arquivo está armazenado e do tipo de arquivo:
-
Para os arquivos do Word, do PowerPoint ou do Excel armazenados no Yammer, se você quiser acompanhar revisões, na página do Yammer para o arquivo, abra o arquivo no Office Online.
Trabalhar em Microsoft 365 na Web é muito parecido Microsoft 365 na área de trabalho. Para obter dicas e ajuda para trabalhar em Microsoft 365 na Web aplicativos, consulte:
Tarefas básicas no Word para a Web | Tarefas básicas no Excel online | Tarefas básicas no PowerPoint para a Web. O histórico de versão é exibido na página do Yammer para o arquivo.
-
Para arquivos do Word, do PowerPoint ou do Excel armazenados no SharePoint, se você quiser acompanhar revisões, poderá fazer alterações com o Microsoft 365 na Web ou usando o Word, PowerPoint ou Excel. O histórico de versão é exibido na biblioteca de documentos do SharePoint Online para o grupo.
-
Para outros tipos de arquivos, você pode baixar o arquivo, fazer alterações e carregar uma nova versão do arquivo alterado. As revisões são controladas no Yammer para arquivos armazenados no Yammer e no SharePoint para arquivos armazenados no SharePoint.
Visualizar ou editar um arquivo de uma conversa
-
Clique no arquivo. A página do Yammer para o arquivo é aberta. Se uma visualização estiver disponível, será exibida.
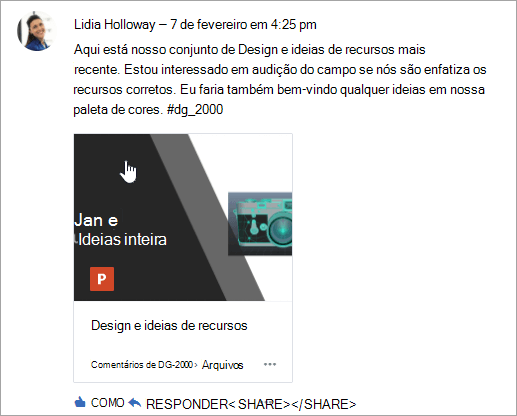
Dica: Para obter mais opções de arquivo, clique no ícone mais

-
Na lista ações de arquivo , selecione Editar arquivo. Uma nova guia é aberta para o arquivo.
-
Faça as alterações desejadas usando o Office Online. Para interromper a edição em um Office Online, feche a guia no seu navegador. As alterações são salvas automaticamente no arquivo anexado.
-
Se o arquivo estiver armazenado no SharePoint, haverá uma opção para editar o arquivo no Word, no Excel ou no PowerPoint na parte superior.
Se não houver visualização ou nenhum link de edição de arquivo :
-
Selecione clique para baixar ou baixare salve o arquivo no seu computador.
-
Edite o arquivo.
-
Carregue-o no Yammer encontrando a versão original no Yammer e selecionando carregar uma nova versão na lista ações de arquivo .
-
Visualizar ou editar um arquivo de um grupo
-
Em um grupo, clique em arquivose, em seguida, clique no nome do arquivo. Isso mostra o arquivo no contexto da conversa em que foi Postado.
-
Para visualizar o arquivo, selecione clique aqui para exibir o documento. Se o arquivo puder ser visualizado, a visualização será exibida.
-
Para editar o arquivo, na lista ações de arquivo à direita, clique em Editar arquivo.
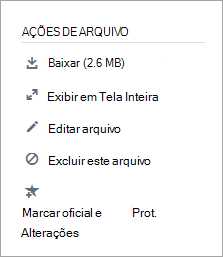
-
Faça as alterações desejadas usando o Office Online. Para interromper a edição em um Office Online, feche a guia no seu navegador. As alterações são salvas automaticamente no arquivo anexado.
-
Se o arquivo estiver armazenado no SharePoint, haverá uma opção para editar o arquivo no Word, no Excel ou no PowerPoint na parte superior.
Se Editar arquivo não estiver disponível na lista ações de arquivo :
-
Na lista ações de arquivo , clique em baixare salve o arquivo em seu computador.
-
Edite o arquivo.
-
Carregue-o no Yammer encontrando a versão original no Yammer e selecionando carregar uma nova versão na lista ações de arquivo .
-
Visualizar ou editar um arquivo da lista de arquivos do Yammer
-
Para localizar um arquivo quando você não tiver certeza de qual grupo ele está, clique no ícone de configurações do Yammer

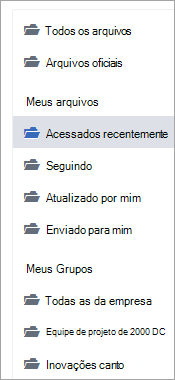
Nesse modo de exibição, as ações de arquivo estão disponíveis no menu suspenso na última atualização na coluna.
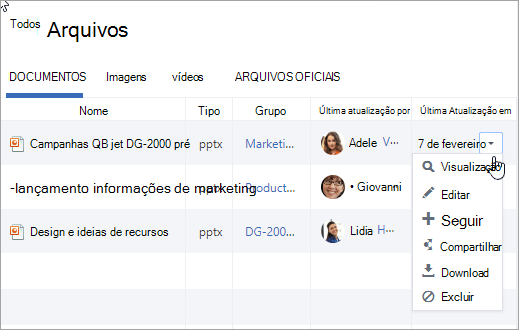
-
Para visualizar um arquivo, no menu suspenso, selecione Visualizar.
Se a Visualização não estiver na lista, ela não estará disponível para esse tipo de arquivo.
-
Para editar um arquivo, no menu suspenso, selecione Editar.
-
Faça as alterações desejadas usando o Office Online. Para interromper a edição em um Office Online, feche a guia no seu navegador. As alterações são salvas automaticamente no arquivo anexado.
-
Se o arquivo estiver armazenado no SharePoint, haverá uma opção para editar o arquivo no Word, no Excel ou no PowerPoint na parte superior.
Se a edição não estiver disponível na lista:
-
Selecione baixare salve o arquivo no computador.
-
Edite o arquivo.
-
Carregue-o no Yammer encontrando a versão original no Yammer e selecionando carregar uma nova versão na lista ações de arquivo .
-
Trabalhar com um arquivo do SharePoint em vez do Yammer
Para obter mais opções de arquivos armazenados no SharePoint, como fazer check-out do arquivo, clique no link da biblioteca de documentos do SharePoint na sua página de grupo conectado e navegue até a pasta aplicativos/Yammer .
Para saber mais sobre como trabalhar com arquivos do SharePoint em vez do Yammer, confira Editar um documento em uma biblioteca de documentos, fazer check-out, check-in ou descartar alterações em arquivos em uma biblioteca ou Editar e gerenciar permissões para uma lista ou biblioteca do SharePoint.
Perguntas frequentes
P: como posso ter certeza de que minhas alterações em um arquivo do Office Online serão salvas?
R: as alterações são salvas à medida que você as faz no Office Online. Para verificar se as alterações estão no arquivo, atualize o navegador e examine a visualização do arquivo.
P: por que alguns arquivos do Word, do PowerPoint ou do Excel são somente leitura?
R: se o link de edição estiver ausente nos arquivos do Word, PowerPoint ou Excel, significa que a sua organização recebeu os arquivos do Yammer armazenados no recurso do SharePoint. Você precisará baixar e carregar novamente o documento. Para obter mais informações, consulte Editar um arquivo previamente carregado quando o grupo do Yammer armazenar arquivos no SharePoint.
P: quando estou trabalhando com um tipo de arquivo armazenado no Yammer que não consigo editar no Yammer, posso substituir a versão anterior por minha atualizada?
R: para tipos de arquivos que não sejam o Word, PowerPoint e Excel, sim. Localize a versão original do arquivo no Yammer e selecione carregar uma nova versão na lista ações de arquivo . Observe que o carregamento de uma nova versão não está disponível para documentos do Word, do Excel ou do PowerPoint: o controle de versão para esses tipos de arquivos só será possível se as alterações forem feitas usando o Office Online.
P: Como faço para garantir que ninguém altere meu arquivo?
-
R: se o seu arquivo estiver armazenado no Yammer, peça a um administrador do grupo para clicar no nome dele e, na lista ações de arquivo à esquerda, selecione marcar alterações oficiais e bloquear alterações.
O arquivo será exibido com uma estrela amarela.

-
Se o arquivo estiver armazenado no SharePoint, você pode fazer check-out do arquivo para verificar se ninguém-outro usuário pode abri-lo, ou pode alterar as permissões do SharePoint no arquivo.
-
Para localizar o arquivo no SharePoint, clique no link da biblioteca de documentos do SharePoint na sua página de grupo conectado e navegue até a pasta aplicativos/Yammer .
-
Siga as instruções do SharePoint em check-out, check-in ou descartar alterações em arquivos em uma biblioteca ou Editar e gerenciar permissões para uma lista ou biblioteca do SharePoint.
-
Confira também
Anexar um arquivo a uma mensagem do Yammer
O meu grupo do Yammer está conectado ao Microsoft 365?
Dicas para se manter organizado no Yammer
Como saber onde meus arquivos do Yammer estão sendo armazenados?










