As listas oferecem uma maneira muito flexível de exibir seus dados. Você pode habilitar dezenas de configurações para permitir que você exibe seus dados em uma variedade de formatos, especificar usuários, criar fluxos de trabalho, adicionar versão e enviar atualizações RSS à medida que as coisas mudam.
Editar configurações de lista
Siga estas etapas para abrir as configurações lista.
-
Na lista que você deseja editar, clique em Configurações

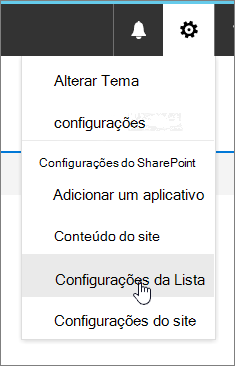
Observações:
-
Sua tela tem uma aparência diferente dos exemplos? O administrador pode ter uma experiência clássica definida na biblioteca de documentos ou você está usando uma versão anterior do Microsoft Office SharePoint Online. Se você for uma lista ou proprietário do site ou administrador, consulte Alternar a experiência padrão para listas ou bibliotecas dedocumentos de novo ou clássico .
-
Alguns recursos atualmente estão disponíveis apenas na experiência clássica. Clique em Retornar ao SharePoint clássico no canto inferior esquerdo da página para alternar para a experiência clássica. Para sair da experiência clássica, feche todas as Microsoft Office SharePoint Online janelas e reabra.
-
-
Na página Configurações de lista, edite as configurações e as propriedades que você deseja, como nome, descrição, adicionar versão ou validação, ordenação de coluna ou adicionar mais colunas.
-
Cada configuração permite definir ou cancelar suas alterações e adições. Consulte a seguir para obter mais detalhes.
-
Quando terminar, retorne à sua lista para ver suas alterações.
Configurações da lista
Veja a seguir uma visão geral rápida do que você pode fazer na página Configurações de lista. Cada configuração permite habilitar a configuração ou salvar e cancelar.
Selecione um título abaixo para abri-lo e confira as informações detalhadas.
Editar e controlar a navegação, configurar controle de versão, validação e audiência e gerenciar configurações avançadas.
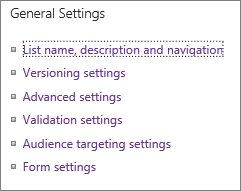
|
Nome da lista, descrição e navegação |
Edite ou altere o Título da lista, descrição e descrição e de definir se a lista aparece na barra de Início Rápido. |
|
Configurações de versão |
Definir se a aprovação é necessária em itens enviados, criar novas versões em cada edição, número de versões enviadas e aprovadas e determinar quem pode ver, editar e aprovar itens de rascunho. |
|
Configurações avançadas |
Definir o seguinte
|
|
Configurações de validação |
Especifique uma fórmula a ser usada para validação. Crie uma mensagem que ajude os usuários a entender a aparência dos dados válidos. |
|
Configurações de direcionamento de audiência |
Habilita a coluna de direcionamento de audiência para filtrar conteúdos com base em um contexto de usuários. |
|
Configurações de classificação |
Quando você habilita classificações, dois campos são adicionados aos tipos de conteúdo disponíveis para essa lista e um controle de classificação é adicionado ao modo de exibição padrão da lista ou biblioteca. Você pode escolher "Likes" ou "Star Ratings" como a forma como o conteúdo é classificado. |
|
Configurações de formulário |
Use o Microsoft PowerApps para personalizar os formulários dessa lista. Você pode modificar o layout do formulário, adicionar imagens e texto formatado, adicionar validação de dados personalizada, criar exibições adicionais e adicionar regras. O Microsoft InfoPath também é fornecido como uma opção para compatibilidade com compatibilidade. O uso do PowerApps é recomendado usando o InfoPath. |
Gerencie suas listas de IRM, palavras-chave e fluxo de trabalho e de definir permissões para as pessoas que você deseja contribuir e exibir a lista.
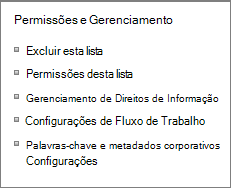
|
Excluir essa lista |
Exclui completamente a lista e retorna você para a home page. |
|
Permissões para esta lista |
De definir os níveis de permissão da lista para diferentes grupos de usuários no site. |
|
IRM (Gerenciamento de Direitos de Informação) |
Habilitar e criar um título e uma descrição de política de permissão, configurar direitos de acesso a documentos e definir a proteção de grupo e o período em que as credenciais precisam ser verificadas. |
|
Configurações de fluxo de trabalho |
Definir tipos de associação de fluxo de trabalho para a lista, item ou pasta. Adicionar, remover, bloquear ou restaurar um fluxo de trabalho. |
|
Configurações de Metadados corporativos e Palavras-chave |
Adicione uma coluna de palavra-chave corporativa e habilita a sincronização de palavras-chave. |
|
Salvar lista como modelo |
Salva a lista como um modelo, com ou sem conteúdo. SharePoint Server 2019 somente. |
Configurar feeds RSS para sair à medida que os itens de lista mudam.

|
Configurações do RSS |
De definir o seguinte:
|
As configurações de colunas fornecem a capacidade de mostrar ou ocultar colunas, criar ou adicionar colunas existentes, ordenação de colunas e indexação de colunas.
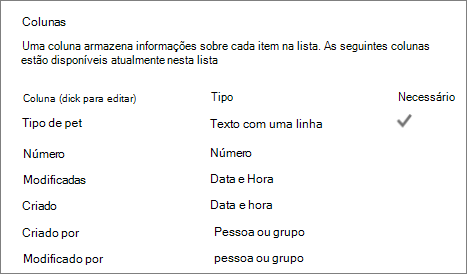
|
Editar colunas |
Você pode clicar na coluna para editar e editar as propriedades, como dados necessários, valores exclusivos e caracteres máximos para um campo de texto. |
|
Criar coluna |
Crie uma coluna usando um dos vários tipos. De definir o nome, a descrição e os parâmetros específicos, dependendo do tipo de coluna adicionada. |
|
Adicionar de colunas de site existentes |
Adicione colunas à sua lista que foram usadas em outras listas em seu site. De defini-los para exibição ou não em um modo de exibição padrão. |
|
Ordenação de colunas |
Altere as colunas de pedido exibidas da esquerda para a direita em sua lista. |
|
Colunas indexadas |
Crie ou remova até 20 índices de coluna. |
Ver e criar exibições
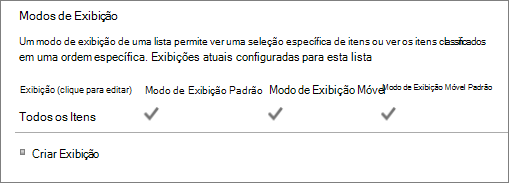
|
Modo de exibição |
Consulte exibições de seus dados de lista. Clique para editar itens. |
|
Criar exibição |
Crie a exibição Padrão, Folha de Dados, Calendário, Gantt ou Access de seus dados. Cada tipo de exibição fornece configurações próprias. Você também pode começar de uma exibição existente. |










