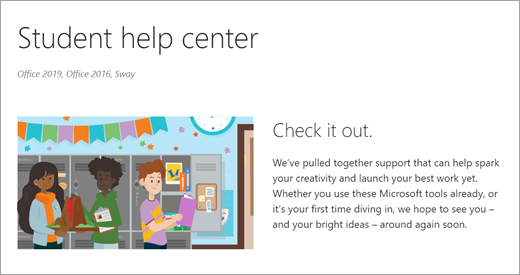Aprendizado a distância com o Office 365: Diretrizes para pais e tutores
O mundo é a sua sala de aula
Aprenda em qualquer lugar com os aplicativos do Microsoft 365 Education, como o Teams, Word, PowerPoint, OneNote, Flipgrid, Minecraft e muito mais. O Microsoft 365 oferece uma variedade de ferramentas e recursos que dão suporte a alunos de todas as idades e habilidades.
Enriqueça a experiência escolar do seu aluno e saiba como eles podem usar os aplicativos do Microsoft 365 para participar dos principais assuntos e discussões em classe.

Observação: Cada classe é diferente. As diretrizes a seguir tem o objetivo de apresentar algumas das várias possibilidades para o aprendizado remoto no Office 365. Cada escola pode usar configurações de aplicativo diferentes daquelas mencionadas abaixo, e os educadores podem usar o Microsoft 365 de maneiras diferentes para cada classe.
Do que meu aluno precisa para entrar em sua conta do Microsoft 365?
Estudantes e educadores de instituições qualificadas podem se inscrever para o Office 365 Education gratuitamente. Os alunos podem entrar nas contas de estudante no Office.com, onde terão acesso gratuito ao Microsoft Teams, Word, PowerPoint, Excel e muito mais. A partir de casa, os alunos podem abrir os aplicativos do Office 365 no navegador da web.
O Microsoft Teams pode ser acessado online ou baixado em um dispositivo móvel ou doméstico. Explore este guia de início rápido que permite que o aluno aprenda sobre o Teams imediatamente.

Como meu aluno encontra e ingressa em uma equipe de classe?
Diferentes escolas e educadores podem gerenciar o processo de configuração de equipes de maneira diferente. Para explorar o Teams e ver as equipes de classe que seu aluno participa, ajude seu aluno a entrar na conta do Microsoft 365 e selecione o Teams. Os alunos receberão uma notificação por email quando forem adicionados a uma equipe de classe.
Como o meu aluno se comunicará com seus educadores e colegas de classe?
Baixando e usando o Microsoft Teams! As reuniões de classe virtuais facilitam o aprendizado colaborativo. O Teams é um hub de sala de aula online onde seu aluno pode aprender em uma estrutura de sala de aula no conforto da própria casa. Eles podem colaborar em pequenos grupos ou reunir-se individualmente com educadores para tirarem dúvidas.
Dica: Entenda mais sobre a comunicação no Teams.
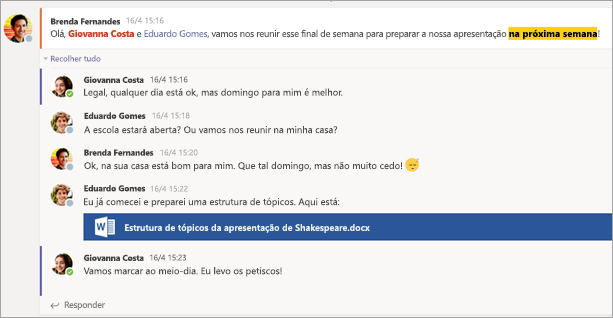
Cada uma das classes do seu aluno tem sua própria equipe de classe, configurada por um educador ou um administrador de TI.
A comunicação e as atividades do meu aluno são monitoradas no Teams?
Teams para Educação é projetado para servir como um hub de sala de aula digital e oferece muitos recursos que dão suporte aos educadores para o gerenciamento da sala de aula. Os educadores podem desativar o som dos alunos se eles enviarem mensagens que levem à distração ou que sejam indesejadas para as discussões em grupo e excluir inteiramente as mensagens não produtivas. As instituições também podem habilitar recursos de segurança de chat, como chats supervisionados.
Como uma plataforma de comunicação com recursos específicos para oferecer suporte ao ensino e aprendizagem, o Teams é uma ótima oportunidade os alunos criarem e praticarem a cidadania digital juntamente com o aprendizado acadêmico.
Observação: Proteger os dados do aluno sempre é a prioridade mais alta da Microsoft. Leia mais aqui sobre a privacidade em aplicativos do Microsoft 365.
O Teams é simplesmente um aplicativo de chat, ou o meu aluno pode concluir trabalhos escolares nele também?
O Teams possui o recurso interno chamado Tarefas que permite aos alunos acessarem as tarefas atribuídas, consultarem datas de conclusão e enviarem tarefas diretamente no aplicativo.
Para exibir tarefas de classe específicas, selecione a classe na página principal do Teams do aluno.
Dica: Aprenda mais com o seu aluno sobre como colaborar e criar um ótimo trabalho no Teams.
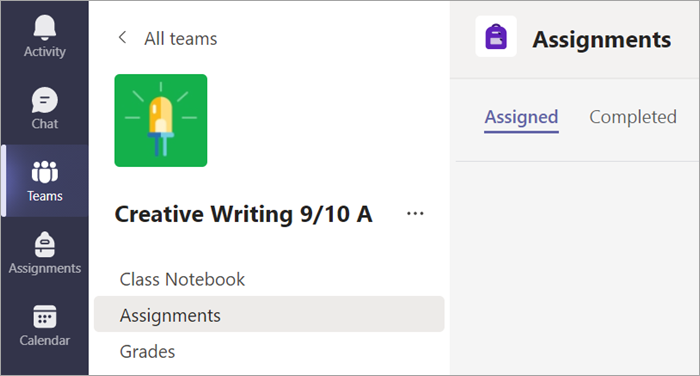
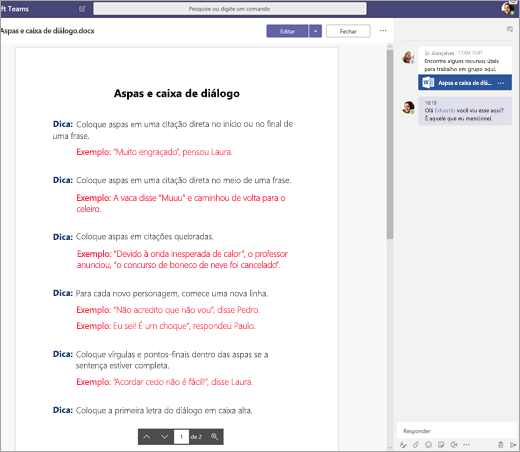
Para outros trabalhos em andamento, cada equipe de classe tem um Caderno do OneNote, em que os alunos podem fazer suas próprias anotações, ler apostilas do professor e colaborar com outros colegas. Os alunos podem acessar esse conteúdo no aplicativo Caderno de cada equipe de classe.
Como meu aluno entrega as tarefas usando o Teams? Eles podem verificar as suas notas no Teams?
Os alunos podem entregar as tarefas navegando até a equipe de classe, selecionando a guia Tarefas e escolhendo qual tarefa gostariam de enviar. Lá, eles podem anexar o trabalho correspondente e selecionar Enviar.
Os alunos podem ler mais aqui sobre o acompanhamento e entrega de tarefas.
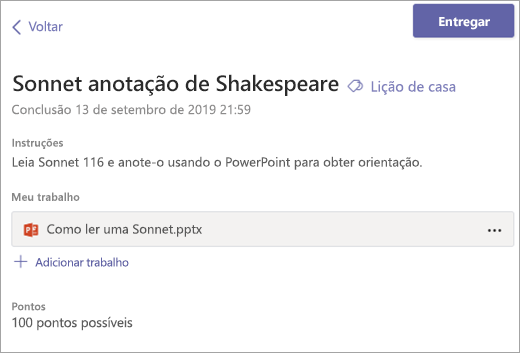
Os alunos também poderão ver as notas de suas tarefas! Em cada equipe de classe, os alunos podem selecionar a guia Notas para ver os pontos obtidos em trabalhos anteriores, bem como os comentários do educador.
Leia maissobre como os alunos podem navegar em suas notas.
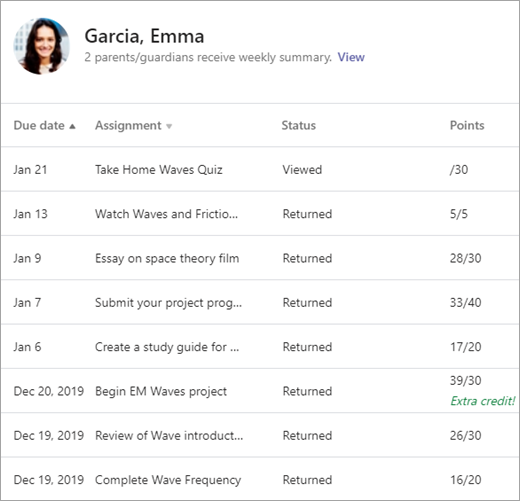
Como faço para me conectar com os educadores dos meus alunos?
Acesse a opção mensagens diretas com os educadores usando o Microsoft Teams! Quando um educador lhe enviar uma mensagem no Teams, você receberá um convite por email para participar da conversa e falar diretamente.
Use nosso guia e obtenha mais ajuda para começar.
Além da comunicação direta com os educadores, como posso receber atualizações sobre a atividade de classe do meu aluno?
Os educadores do seu aluno podem configurar atualizações automáticas de email por meio do Teams que informam você sobre o status das tarefas todas as semanas.
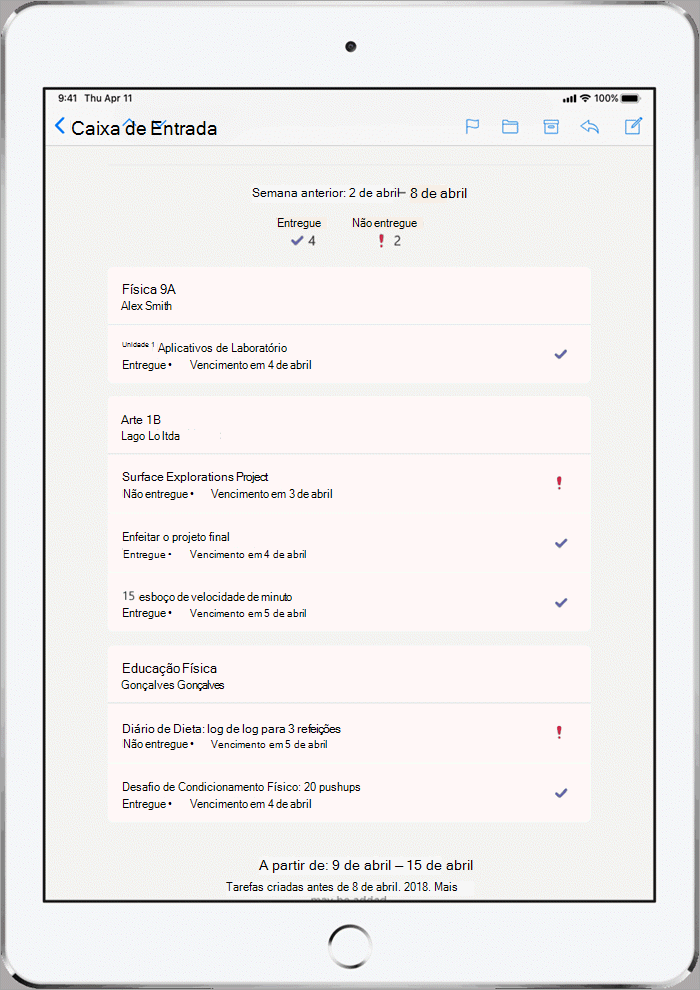
Como meu aluno pode acessar os aplicativos do Microsoft 365?
Alunos e educadores de instituições qualificadas podem inscrever-se no Office 365 Education gratuitamente e acessar ferramentas de sala de aula como o Word, Excel, PowerPoint, OneNote e muito mais. Baixe o Microsoft 365 em dispositivos móveis e de desktop domésticos, ou entre no Microsoft 365 a partir de um navegador da Web para acessar aplicativos a qualquer hora, em qualquer lugar.
Você também pode conferir estas dicas para certificar-se de que os dispositivos do seu aluno, desde computadores e tablets até os mouses e teclados, permaneçam limpos e seguros.
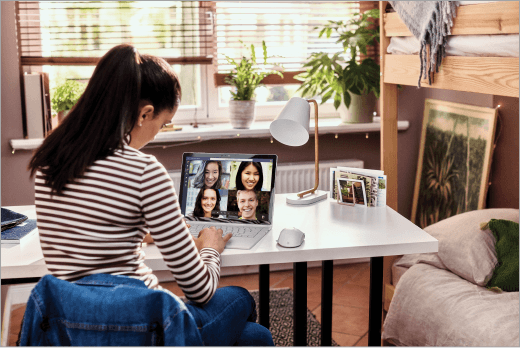
E se nossa casa tem pouca largura de banda de Internet?
Confira estas dicas, truques e práticas recomendadas para saber mais maneiras de aprender à distância com baixa largura de banda da Internet.
Onde o meu aluno pode acessar a ajuda para usar as ferramentas do Microsoft Education?
Os alunos têm um centro de ajuda desenvolvido especialmente para eles! Desde noções básicas sobre o uso do Teams até ideias inspiradoras de projetos, o conteúdo da Central de ajuda do estudante da Microsoft está aqui para ajudar os alunos a aproveitar o Office 365 e obter a melhor experiência de aprendizado até agora!