Muitas organizações, empresas e pessoas usam Microsoft 365 mensagens protegidas para enviar emails confidenciais com informações confidenciais.
Dependendo de como sua organização está configurada e quais recursos estão habilitados, você tem opções diferentes para ler Microsoft 365 mensagens protegidas em seu iPhone ou iPad.
Observação: Se você não tiver certeza de quais recursos do OME sua organização tem, será preciso perguntar ao seu administrador de ti.
Escolha a experiência OME que sua organização está usando:
A nova experiência OME não requer que você baixe um aplicativo separado. Se a sua organização tiver atualizado para os recursos mais recentes do OME, recomendamos usar o Outlook para IOS para ter uma experiência perfeita e segura para ler Microsoft 365 mensagens. Veja como abrir uma mensagem protegida pela Microsoft 365 criptografia para obter instruções sobre como exibir Microsoft 365 mensagens protegidas em outros aplicativos de email.
Como ler, responder ou encaminhar mensagens protegidas do Microsoft 365 no aplicativo mail do iOS
-
Seu departamento de ti deve permitir "descriptografia do lado do serviço" para o aplicativo mail do iOS.
Observação: As mensagens protegidas do Microsoft 365 só podem ser lidas no aplicativo mail do Ios se o administrador tiver habilitado "descriptografia do lado do serviço". Isso significa que Microsoft 365 descriptografará as mensagens antes que ela chegue à caixa de entrada do mail do iOS.
-
As mensagens protegidas de sua organização são descriptografadas pelo Microsoft 365 antes de acessar sua caixa de entrada.
-
Abra o aplicativo email e toque na mensagem para exibi-lo.
Uma mensagem descriptografada mostrará uma dica de segurança sobre a confidencialidade da mensagem de email:
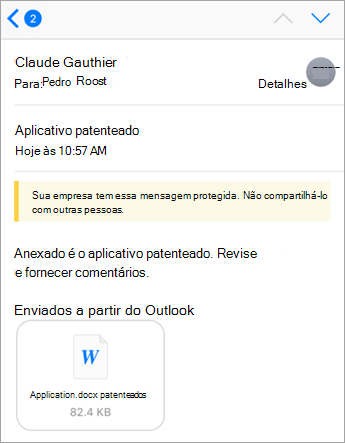
As mensagens não decodificadas devido às configurações de administrador são semelhantes a esta:
Observação: Se isso for exibido, recomendamos usar o aplicativo Outlook para IOS .
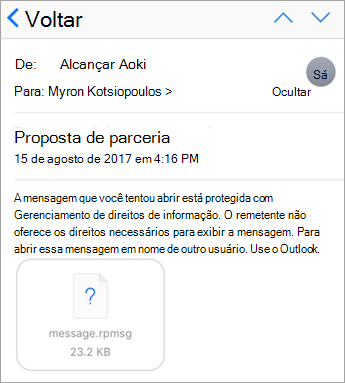
-
Quando você responder a uma mensagem, o Exchange Online determinará se você tem direitos da sua organização e não poderá fazê-lo.
Se você tiver permissão, o Microsoft 365 protegerá a mensagem de volta para o remetente. Caso contrário, você receberá uma notificação de falha na entrega, caso não tenha sido enviada uma mensagem como "somente exibir" pelo remetente.
Observação: O aplicativo mail do iOS não é capaz de ler permissões do Exchange Online. Somente depois que você tentar responder ou encaminhar uma mensagem protegida, o Exchange Online poderá determinar suas permissões.
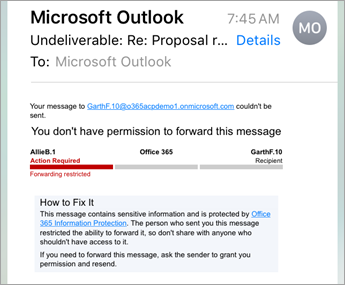
Em 15 de agosto de 2018, o aplicativo móvel do Visualizador de criptografia de mensagens do Office (ome) não estará mais disponível na loja de aplicativos do IOS. Se você já tiver o aplicativo OME Viewer instalado, poderá continuar a usá-lo.
Usar o aplicativo OME Viewer para exibir uma mensagem protegida
Escolha o aplicativo de email nas opções abaixo:
- O aplicativo de email que uso em meu iPhone ou iPad é...
- Outlook para iOS
- aplicativo mail do iOS
- Aplicativo Gmail no iOS
- Email do Yahoo para iOS
- Outro aplicativo de email
Usar o Visualizador do OME com o aplicativo móvel do Outlook para iOS
-
Abra a mensagem criptografada no Outlook para iOS. Ao abrir a mensagem, você verá um anexo denominado message.html. Toque no anexo message.html
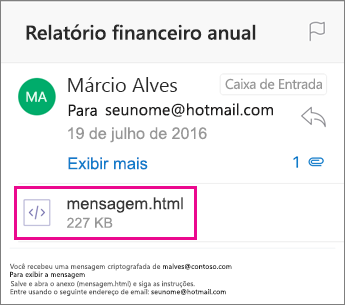
-
No anexo da mensagem, toque na seta no canto superior direito. Toque em abrir em.. . e, em seguida, toque em copiar para o Visualizador do ome.
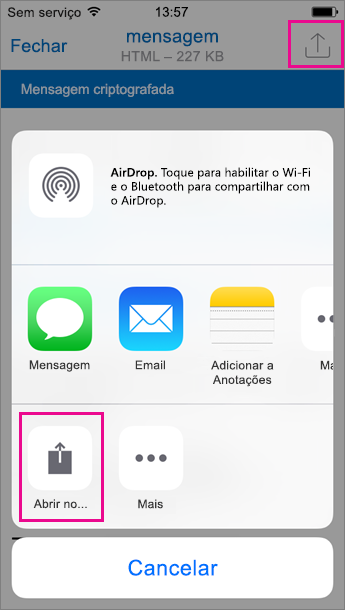
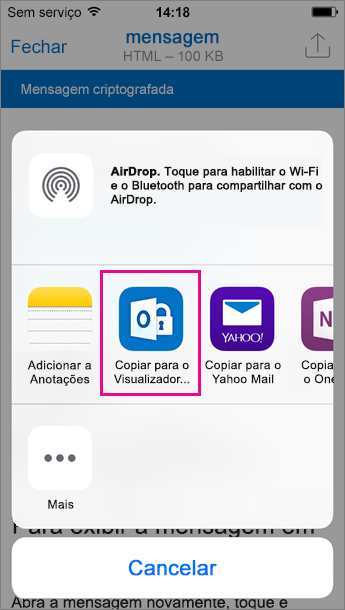
Observação: Para concluir esta etapa, você deve ter o OME Viewer instalado em seu iPhone ou iPad.
-
No Visualizador do OME, toque em usar uma senha de única vez.
Observação: Você pode ver uma opção que diz entrar se você estiver exibindo uma mensagem mais antiga enviada em agosto ou anterior. Basta continuar com as etapas descritas aqui selecionando usar uma senha de uma só vez.
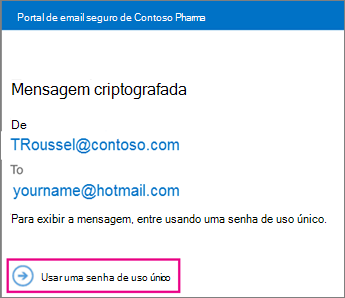
-
Você receberá um email contendo a senha necessária no Outlook para iOS. O email será enviado para o endereço de email para o qual a mensagem criptografada original foi enviada. Abra o e-mail e toque na senha. Se for solicitado a abrir no OME Viewer, toque em abrir.
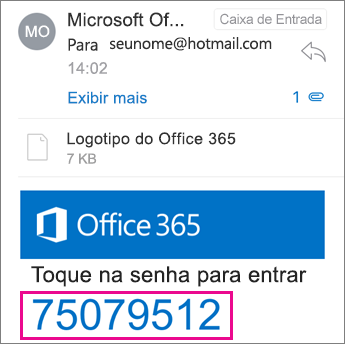
Dica: Se você não vir um email de Microsoft 365 criptografia de mensagens, marque a guia outros no Outlook para iOS ou na caixa de lixo eletrônico.
Agora você poderá ver sua mensagem criptografada, baixar anexos ou responder com sua própria mensagem criptografada.
Usar o Visualizador do OME com o aplicativo de email interno do iOS
-
Abra a mensagem criptografada no aplicativo mail do iOS. Ao abrir a mensagem, você verá um anexo denominado message.html. Toque no anexo message.html para abri-lo.
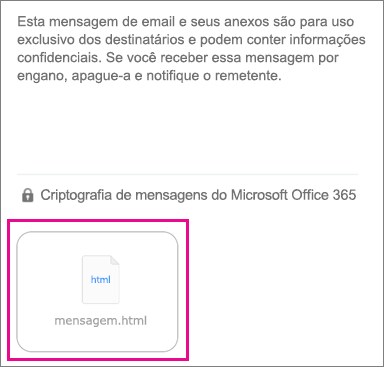
-
No anexo da mensagem, toque na parte superior da tela para exibir a barra de ações. Agora, toque na seta no canto superior direito. Role para a direita e selecione copiar para o Visualizador do ome.
Observação: Para concluir esta etapa, você deve ter o OME Viewer instalado em seu iPhone ou iPad.
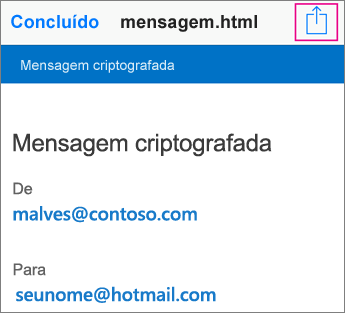
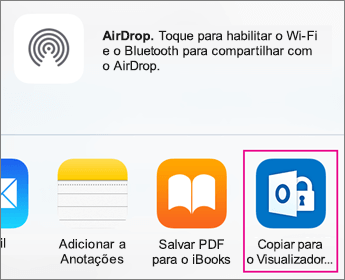
-
No Visualizador do OME, toque em usar uma senha de única vez.
Observação: Você pode ver uma opção que diz entrar se você estiver exibindo uma mensagem mais antiga enviada em agosto ou anterior. Basta continuar com as etapas descritas aqui selecionando usar uma senha de uma só vez.
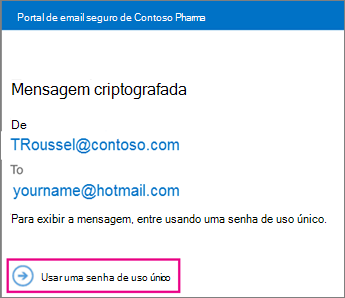
-
Você receberá um email contendo a senha necessária no aplicativo de email. O email será enviado para o endereço de email para o qual a mensagem criptografada original foi enviada. Abra o e-mail e toque na senha. Se for solicitado a abrir no OME Viewer, toque em abrir.
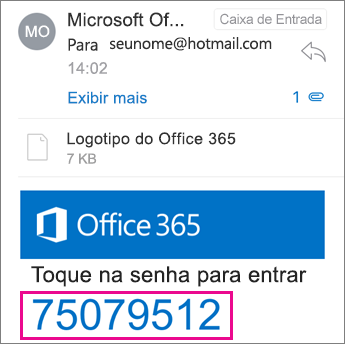
Dica: Se você não vir um email de Microsoft 365 criptografia de mensagens, verifique sua pasta de spam.
Agora você poderá ver sua mensagem criptografada, baixar anexos ou responder com sua própria mensagem criptografada.
Usar o Visualizador do OME com o aplicativo Gmail no iOS
-
Abra a mensagem criptografada no aplicativo gmail. Ao abrir a mensagem, você verá um anexo denominado message.html. Toque no anexo message.html para abri-lo.
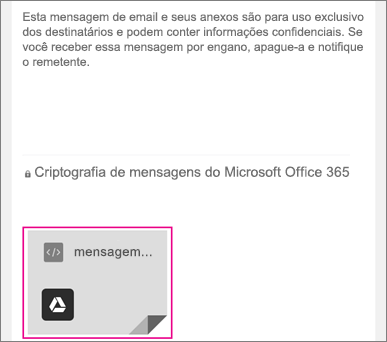
-
No anexo da mensagem, toque na parte superior da tela para exibir a barra de ações. Agora, toque na seta no canto superior direito. Role para a direita e selecione copiar para o Visualizador do ome.
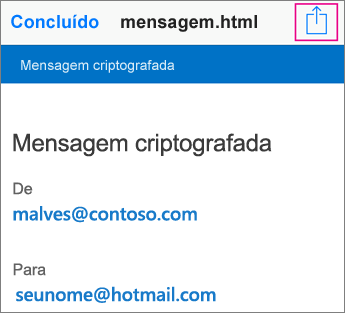
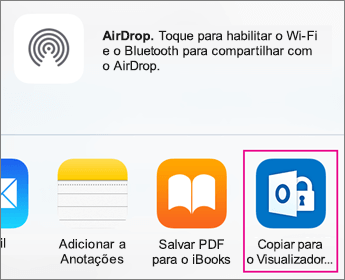
Observação: Para concluir esta etapa, você deve ter o OME Viewer instalado em seu iPhone ou iPad.
-
No Visualizador do OME, toque em usar uma senha de única vez.
Observação: Você pode ver uma opção que diz entrar se você estiver exibindo uma mensagem mais antiga enviada em agosto ou anterior. Basta continuar com as etapas descritas aqui selecionando usar uma senha de uma só vez.
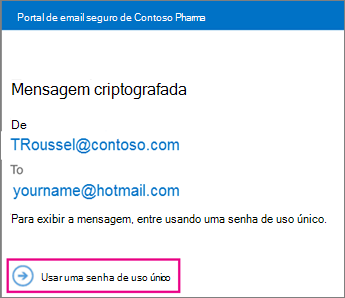
-
Você receberá um email contendo a senha necessária no aplicativo gmail. O email será enviado para o endereço de email para o qual a mensagem criptografada original foi enviada. Abra o e-mail e toque na senha. Se for solicitado a abrir no OME Viewer, toque em abrir.
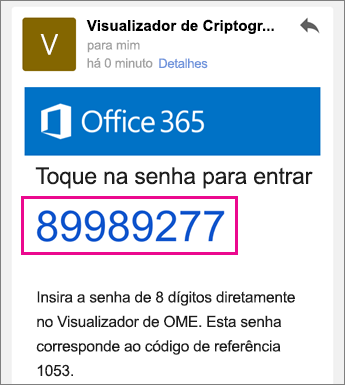
Dica: Se você não vir um email de Microsoft 365 criptografia de mensagens, verifique a pasta de spam ou as opções de filtro.
Agora você poderá ver sua mensagem criptografada, baixar anexos ou responder com sua própria mensagem criptografada.
Usar o Visualizador do OME com o aplicativo de email do Yahoo no iOS
-
Abra a mensagem criptografada no aplicativo de email do Yahoo. Ao abrir a mensagem, você verá um anexo denominado message.html. Toque no anexo message.html para abri-lo.
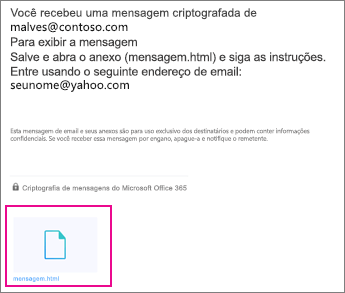
-
No anexo da mensagem, toque na seta no canto superior direito. Toque em abrir em.. . e, em seguida, toque em copiar para o Visualizador do ome.
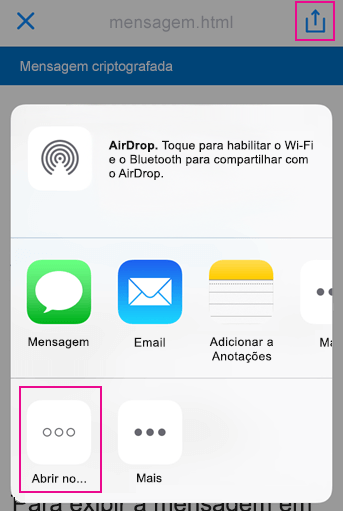
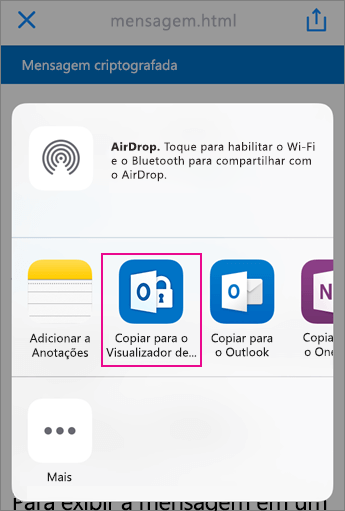
Observação: Para concluir esta etapa, você deve ter o OME Viewer instalado em seu iPhone ou iPad.
-
No Visualizador do OME, toque em usar uma senha de única vez.
Observação: Você pode ver uma opção que diz entrar se você estiver exibindo uma mensagem mais antiga enviada em agosto ou anterior. Basta continuar com as etapas descritas aqui selecionando usar uma senha de uma só vez.
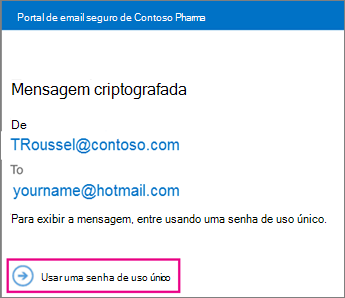
-
Você receberá um email contendo a senha necessária no aplicativo de email do Yahoo. O email será enviado para o endereço de email para o qual a mensagem criptografada original foi enviada. Abra o e-mail e toque na senha. Se for solicitado a abrir no OME Viewer, toque em abrir.
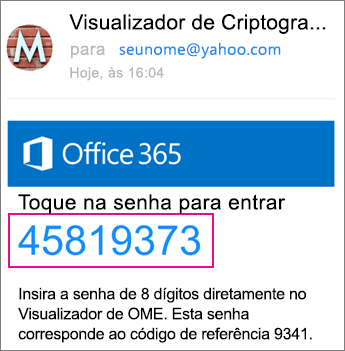
Dica: Se você não vir um email de Microsoft 365 criptografia de mensagens, verifique a pasta de spam ou as opções de filtro.
Agora você poderá ver sua mensagem criptografada, baixar anexos ou responder com sua própria mensagem criptografada.
Usar o Visualizador do OME com um aplicativo de email no iOS
-
Abra a mensagem criptografada do aplicativo de email em seu iPhone ou iPad. Ao abrir a mensagem, você verá um anexo denominado message.html. Toque no anexo message.html para abri-lo.
-
Escolha copiar para o Visualizador do ome.
Observação: Para concluir esta etapa, você deve ter o OME Viewer instalado em seu iPhone ou iPad.
-
No Visualizador do OME, toque em usar uma senha de única vez.
Observação: Você pode ver uma opção que diz entrar se você estiver exibindo uma mensagem mais antiga enviada em agosto ou anterior. Basta continuar com as etapas descritas aqui selecionando usar uma senha de uma só vez.
-
Você receberá um email contendo a senha. O email será enviado para o endereço de email para o qual a mensagem criptografada original foi enviada. Abra o e-mail e toque na senha. Se for solicitado a abrir no OME Viewer, toque em abrir.
Dica: Se você não vir um email de Microsoft 365 criptografia de mensagens, verifique a pasta de spam ou as opções de filtro.
Agora você poderá ver sua mensagem criptografada, baixar anexos ou responder com sua própria mensagem criptografada.
Faça mais com o Visualizador do OME
-
Com uma mensagem criptografada aberta no OME Viewer, toque no ícone de seta de resposta .
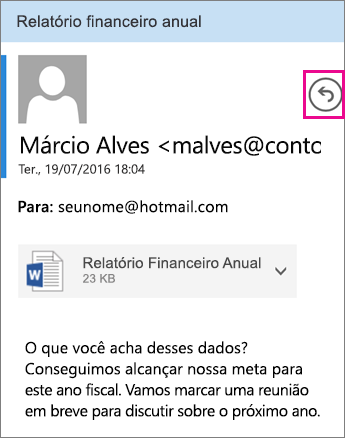
-
Toque em Responder ou Responder a Todos. Você também pode optar por encaminhar a mensagem.
-
Digite sua resposta e toque em Enviar.
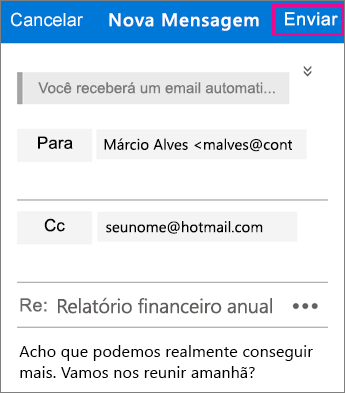
Sua mensagem de resposta é criptografada e uma cópia criptografada de sua resposta é enviada para você.
-
Com uma mensagem criptografada aberta no OME Viewer, toque no anexo.
-
Toque em Visualizar anexo para ver o anexo no Visualizador do ome. Você também pode optar por abrir o anexo em um aplicativo diferente.
Precisa de ajuda para acessar sua mensagem criptografada? Experimente estas dicas abaixo:
-
Se você estiver preso em uma tela de carregamento ou nada tiver sido carregado, saia do aplicativo e percorra as etapas novamente.
-
Se você não vir seu email de senha em Microsoft 365 criptografia de mensagem na caixa de entrada, verifique a pasta de spam ou as opções de filtro.
-
Se a sua senha não for mais válida porque 15 minutos ou mais passaram, passe pelas etapas acima novamente para solicitar uma nova senha.
-
Se você tiver clicado na senha e nada tiver sido carregado, retorne ao email de senha e toque nele novamente.
-
Por que minha mensagem criptografada tem uma aparência diferente das capturas de tela desta página? As organizações que usam o Criptografia de mensagens do Office 365 podem personalizar suas mensagens para seus destinatários. Embora o email possa ter uma aparência diferente de acordo com a identidade visual da organização, as etapas gerais serão iguais.











