Se sua planilha tiver muitas colunas, você poderá usar as opções Dimensionar para Ajustar para reduzir o tamanho da planilha para ajustar melhor a página impressa.
Siga as seguintes etapas:
-
Clique na guia Layout da Página, na Faixa de Opções.
-
No grupo Dimensionar para Ajustar , na caixa Largura , selecione 1 página e, na caixa Altura , selecione Automático. As colunas agora serão exibidas em uma página, mas as linhas podem se estender para mais de uma página.
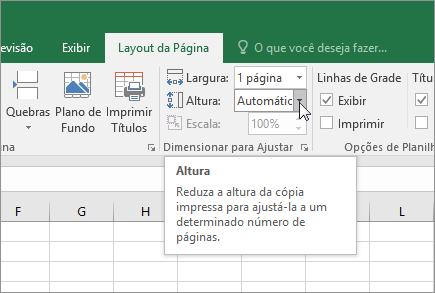
Para imprimir sua planilha em uma única página, escolha 1 página na caixa Altura . Tenha em mente, no entanto, que a impressão pode ser difícil de ler porque o Excel reduz os dados a serem ajustados. Para conferir o dimensionamento usado, verifique o número exibido na caixa Escala. Se for um número baixo, poderá ser preciso fazer outros ajustes antes da impressão. Por exemplo, talvez você precise alterar a orientação da página de retrato para paisagem ou usar um papel maior. Para saber mais, confira a seção abaixo para entender algumas coisas sobre o dimensionamento de uma planilha a fim de ajustá-la a uma página de impressão.
-
Para imprimir sua planilha, pressione Ctrl+P para abrir a caixa de diálogo Imprimir e clique em OK.
Para obter a melhor experiência ao escalar uma planilha, é importante lembrar o seguinte:
-
Se sua planilha tiver muitas colunas, talvez seja necessário alternar a orientação da página de retrato para paisagem. Para fazer isso, acesse Layout da Página > Orientação de > de Configuração de Página e clique em Paisagem.
-
Considere usar um tamanho de papel maior para acomodar muitas colunas. Para alternar o tamanho padrão do papel, acesse Layout da Página > Configuração de Página > Tamanho e escolha o tamanho desejado.
-
Use o comando Área de Impressão (grupo configuração de página ) para excluir colunas ou linhas que você não precisa imprimir. Por exemplo, se você deseja imprimir da coluna A à F, mas não deseja incluir as colunas G a Z, configure a área de impressão para imprimir somente da coluna A à F.
-
Você pode reduzir ou ampliar a planilha para ajustá-la adequadamente às páginas de impressão. Para fazer isso, na Configuração de Página, clique no botão inicializador de janela. Em seguida, clique em Dimensionar > Ajustar e, em seguida, insira a porcentagem do tamanho normal que você deseja usar.
Observação: Para reduzir uma planilha para ajustar melhor as páginas impressas, insira um percentual menor que 100%. Para ampliar a planilha a fim de ajustá-la às páginas de impressão, insira um percentual superior a 100%.
-
O Modo de Exibição de Layout da Página não é compatível com o comando Congelar Painéis. Caso não pretenda descongelar linhas ou colunas da planilha, saia do Modo de Exibição de Layout da Página e use as opções Ajustar para, na guia Página na caixa de diálogo Configurar Página. Para fazer isso, acesse a guia Layout da Página e, no grupo Configuração de Página , clique no

-
Para imprimir uma planilha em um número específico de páginas, em Configuração de Página, clique no botão inicializador de janela pequena. Em seguida, em Dimensionamento, em ambas as caixas Fit to , insira o número de páginas (largas e altas) nas quais você deseja imprimir os dados da planilha.
Observações:
-
O Excel ignora quebras de página manuais quando você usa a opção Ajustar a.
-
O Excel não amplia os dados para preencher as páginas.
-
-
Para remover uma opção de dimensionamento, vá para Arquivo > Imprimir > Configurações > Sem Dimensionamento.
Ao imprimir uma planilha do Excel, você pode descobrir que o tamanho da fonte de impressão não é o esperado.
Siga estas etapas para dimensionar a planilha para impressão aumentando ou diminuindo o tamanho da fonte.
-
Na planilha, clique em Arquivo > Imprimir.
-
Em Configurações, clique em Dimensionamento Personalizado > Opções de Dimensionamento Personalizado.
-
Clique em Página e, na caixa Ajustar, escolha uma porcentagem pela qual você deseja aumentar ou diminuir o tamanho da fonte.
-
Examine suas alterações na Visualização de Impressão e, se você quiser um tamanho de fonte diferente, repita as etapas.
Observação: Antes de clicar em Imprimir, marcar a configuração de tamanho de papel nas propriedades da impressora e também verifique se a impressora realmente tem papel nesse tamanho. Se a configuração de tamanho de papel for diferente do tamanho do papel em sua impressora, o Excel ajustará a impressão para ajustar o tamanho do papel na impressora e a planilha impressa poderá não corresponder à visualização de impressão
Em Visualização de Impressão, se a planilha parecer ser reduzida a uma única página, marcar se uma opção de dimensionamento como a Planilha de Ajuste em Uma Página tiver sido aplicada. Consulte a seção acima para saber como fazer ajustes.
Precisa de mais ajuda?
Você pode sempre consultar um especialista na Excel Tech Community ou obter suporte nas Comunidades.










