A maioria dos clientes agradece por serem lembrados em lojas e restaurantes que frequentam — não apenas para ser chamado pelo nome, mas para serem conhecidos por suas preferências. Por exemplo, eles podem ser saudados com um dos seguintes:
"Lembre-se de como você nos pediu para que você saiba quando os novos exemplos chegam? Eles estão aqui e nós os temos em sua cor favorita!"
"Eu salvei sua tabela favorita para você, e o salmão que você gostou tanto da última vez está no menu especial hoje."
Por que personalizar?
Os clientes geralmente gostam de ser lembrados e auxiliados — se por nenhum outro motivo, pois eles têm o que querem mais rapidamente dessa maneira. Esse tipo de atenção pessoal cria a fidelidade do cliente. Quando lojas e restaurantes acompanham de perto os interesses dos clientes, os clientes geralmente respondem retornando e gastando mais tempo e dinheiro lá.
Os emails podem funcionar da mesma maneira. Quando você inclui conteúdo em um email que atende aos interesses específicos de seus clientes, é muito mais provável que os clientes prestem atenção e respondam.
Coletar as informações do cliente de que você precisa
Claramente, acompanhar os interesses e características de clientes individuais pode ser uma tarefa complexa. Você deve coletar as informações, armazená-las em um formulário que possa recuperá-las facilmente e filtre-as para características que fazem sentido para sua empresa e que o ajudarão a fazer o máximo de seu investimento de email. Quanto mais precisão você puder identificar clientes que compartilham interesses comuns, maior será o retorno provável do seu investimento.
Microsoft Office Publisher pode ajudar. Você pode inserir os dados do cliente em um banco de dados criado diretamente no Microsoft Publisher ou em outros programas, como Excel, Outlook, Outlook com Business Contact Manager e Access. Você também pode usar listas que você compra, como as de Microsoft List Builder.
Depois de coletar as informações, você pode analisá-la para descobrir o que seus melhores clientes têm em comum, agrupar clientes por suas afinidades e personalizar seus mailings para chamar a atenção para seus interesses específicos.
Configurando o arquivo de dados
Os endereços e informações pessoais que você adiciona às publicações têm que vir de algum lugar. Por isso, a primeira etapa na preparação para um envio em massa é configurar um arquivo de dados que contenha informações de contato sobre seus clientes. Para seu arquivo de dados, você pode usar uma planilha Microsoft Office Excel, uma tabela Microsoft Office Word, um banco de dados Microsoft Office Access ou até mesmo uma pasta Microsoft Office Outlook Contatos. Sua lista de emails será criada a partir desse arquivo de dados.
Ao configurar o arquivo de dados, lembre-se dos seguintes pontos (conforme você lê a lista, consulte a imagem a seguir, que mostra colunas em uma planilha do Excel e os campos de mesclagem em dois lados de um cartão postal):
-
Tipos de informações em colunas Cada coluna no arquivo de dados corresponde a uma informação que você deseja adicionar a uma publicação. Se, por exemplo, você quiser adicionar o endereço de um cliente e uma nota pessoal a cada cópia de um cartão postal impresso, deverá ter colunas no arquivo de dados para o nome, endereço da rua, cidade, estado, código postal e uma nota pessoal.
-
Uma entrada por linha Cada linha no arquivo de dados contém informações que vão para uma cópia da publicação. Por exemplo, todas as informações na linha 2 da planilha do Excel vão para o cartão postal que você está enviando para o cliente 1, todas as informações na linha 3 vão para o cartão postal que você está enviando para o cliente 2 e assim por diante.
-
Adicionar campos em sua publicação Para usar as informações que estão em seu arquivo de dados, você coloca campos em sua publicação — um campo para cada informação que você deseja que apareça. Por exemplo, se você quiser imprimir o nome, o endereço da rua, a cidade, o estado, o código postal e uma nota pessoal em cada cópia de um cartão postal, a publicação do cartão postal deve conter um campo para cada uma dessas informações.
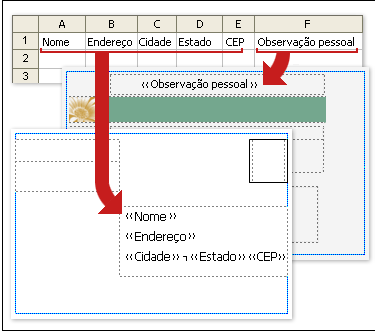
Dica: Se você quiser mesclar imagens nas publicações que pretende enviar, seu arquivo de dados deve incluir uma coluna que contém dados de nome de arquivo de imagem. Cada linha nessa coluna deve conter o nome de arquivo de uma imagem específica, por exemplo: Firstphoto.jpg. Se as imagens não estão localizadas na mesma pasta que a fonte de dados, inclua o caminho para cada imagem.
Adicionar um bloco de endereços e uma saudação
Tanto um bloco de endereços impresso em um boletim informativo (em vez de um rótulo de email aderido) quanto uma saudação que inclui o nome do cliente são técnicas de personalização simples que indicam que seu email é destinado especificamente para cada destinatário.
Adicionar um bloco de endereços que tenha nome, endereço e outras informações
-
Na guia Mailings, no grupo Gravar & Inserir Campos, clique em Bloquear Endereço.
-
Na caixa de diálogo Inserir Bloqueio de Endereço, clique nos elementos de endereço que você deseja incluir e clique em OK.
Observação: Se os nomes dos campos de dados em sua fonte de dados não corresponderem aos nomes dos campos que o Publisher usa para o bloco de endereços, talvez seja necessário clicar em Corresponder campos na caixa de diálogo Inserir Bloqueio de Endereço. Na caixa de diálogo Campos de Match, use as listas listadas para selecionar os campos de sua fonte de dados que correspondem aos campos Publisher.
Adicionar uma linha de saudação
-
Na guia Mailings, no grupo Gravar & Inserir Campos, clique em Linha saudação.
-
Na caixa de diálogo Inserir Linha de Saudação, selecione o formato de linha de saudação, que inclui a saudação, o formato de nome e a pontuação a seguir. Ou digite uma nova entrada em cada caixa de texto.
-
Insira o texto que você deseja que apareça nos casos em que o Publisher não pode interpretar o nome do destinatário — por exemplo, quando a fonte de dados não contém nome ou sobrenome para um destinatário, mas apenas um nome da empresa.
-
Clique em OK.
Observação: Se os nomes dos campos de dados em sua fonte de dados não corresponderem aos nomes dos campos que o Publisher usa para a linha de saudação, talvez seja necessário clicar em Corresponder Campos na caixa de diálogo Linha de Saudação. Na caixa de diálogo Campos de Match, use as listas listadas para selecionar os campos de sua fonte de dados que correspondem aos campos Publisher.
Adicionar uma imagem a um endereço
Você pode adicionar uma imagem ou uma foto a um bloco de endereços, bem como a qualquer área da sua publicação. Qual imagem é mostrada pode ser variada para atender ao interesse da marca do cliente, idade, sexo ou outros campos de dados que você rastreia.
-
Em sua publicação, clique em onde deseja inserir o campo mesclar para uma imagem (por exemplo, ao lado do bloco de endereços).
-
Na guia Mailings, no grupo Gravar & Inserir Campos, clique em Imagem > campo Inserir Imagem.
-
Na caixa de diálogo Inserir Campo de Imagem, selecione o campo que corresponde às informações de foto em seu arquivo de dados e clique em OK.
O Publisher insere um campo de mesclagem dentro de um quadro de imagem em sua publicação no ponto de inserção selecionado. Você pode ressarcar ou mover o quadro de imagem.
Adicionando anotações e hiperlinks
Se você tiver configurar seu arquivo de dados para armazenar informações pessoais relevantes sobre seus clientes, conforme descrito em Dicas para listas de email,você pode usar as informações coletadas para fornecer conteúdo direcionado especificamente aos interesses de seus clientes. Fornecer conteúdo que corresponde aos interesses do cliente é uma forma poderosa de personalização. Por exemplo, você pode:
-
Personalizar correspondências separadas por sexo Anunva uma nova linha de produto somente para homens ou somente mulheres, incluindo o sexo de cada cliente ("macho" ou "mulher") em sua lista de emails e filtre em cada gênero ou simplesmente filtre a lista nas diferentes entradas no campo Título ("Mr." e "Ms."). Você pode incluir uma URL (impressa) ou um link diretamente para uma página da Web (por email) para cada sexo que descreva suas opções. Para fazer isso, adicione a URL apropriada a cada registro em uma coluna designada para essa finalidade.
-
Foco em destinatários de uma determinada idade Notifique os clientes sobre produtos ou serviços apropriados para o estágio de vida desses clientes (como planejar a aposentadoria em seus vinte e poucos anos versus planejar a aposentadoria em seus 50) coletando as datas de nascimento de seus clientes como filhosde nascimento (como "1945").
Se você quiser oferecer um presente promocional para todos os clientes cujo aniversário cai no mês atual, você pode coletar suas datas de nascimento como mês, dia, ano (como "1º de janeiro de 2008").
-
Usar histórico de compra Envie comunicados especiais para aqueles que fizeram grandes compras recentes ou notifiquem os clientes quando você tiver novos modelos de suas marcas favoritas. Se você rastrear suas compras específicas, poderá classificar seu arquivo de dados para identificar o histórico de compra da marca quando receber uma nova remessa da linha de produto ou informá-los sobre produtos relacionados que outros clientes compraram ("Os clientes que compraram seu item também encontraram esse item útil").
Adicionar uma nota pessoal
Você pode enviar uma mensagem de texto personalizada para cada segmento de cliente que compartilhe um interesse comum. Para fazer isso, adicione um campo (ou coluna) ao arquivo de dados para conter essas mensagens e adicione a mensagem apropriada a cada registro (ou linha). Você pode associar uma mensagem específica a clientes que tenham o mesmo sexo, que tenham a mesma idade ou data de nascimento ou que fizeram compras nos últimos seis meses. Para obter mais informações sobre como preparar sua lista de emails, consulte Dicas para listas de email.
-
Clique em uma caixa de texto em sua publicação onde você deseja que as informações personalizadas apareçam. Como alternativa, clique em Desenhar Caixa de Texto na guia Página Principal e arraste um retângulo do tamanho que você deseja.
-
Se já houver texto na caixa de texto e você quiser substituir esse texto, selecione-o também.
-
Se já houver texto na caixa de texto e você quiser manter esse texto, posicione o cursor onde deseja inserir a mensagem personalizada.
-
-
No painel de tarefas Mala direta, clique no campo de mesclagem apropriado na caixa de listagem no painel de tarefas.
Adicionar um hiperlink personalizado
Você pode incluir um hiperlink que aponta seus clientes para uma página da Web que aborda seus interesses ou atributos específicos. Você pode adicionar nomes de clientes ou outros campos de dados ao texto do hiperlink para torná-lo realmente pessoal.
-
Na guia Mailings, no grupo Gravar & Inserir Campos, clique em Inserir hiperlink personalizado.
-
Na caixa de diálogo Inserir Hiperlink Personalizado, digite o texto que você deseja exibir e o endereço do site para o qual você deseja que os destinatários acessem quando clicarem no hiperlink.
-
Se você quiser usar um campo de dados no texto de exibição, clique no texto de exibição e, na caixa de listagem à direita, clique no campo de dados que você deseja inserir.
Observação: Se você inserir um campo de dados, poderá especificar um texto de exibição substituto e um endereço Da Web para quaisquer entradas em branco que correspondam ao campo de dados inserido. Selecione as caixas de seleção Usar texto padrão para entradas em branco e Usar hiperlink padrão para entradas em branco, conforme necessário, e digite o texto substituto e o endereço Da Web.










