Você pode criar um diagrama de componente umL para mostrar componentes, portas, interfaces e as relações entre eles.
Um componente na UML representa uma parte modular de um sistema. O comportamento é definido em termos de interfaces necessárias e fornecidas. Um componente tem uma exibição externa com propriedades e operações públicas e tem uma exibição interna com propriedades privadas e classificadores de reconhecimento. A exibição interna mostra como o comportamento externo é realizado internamente.
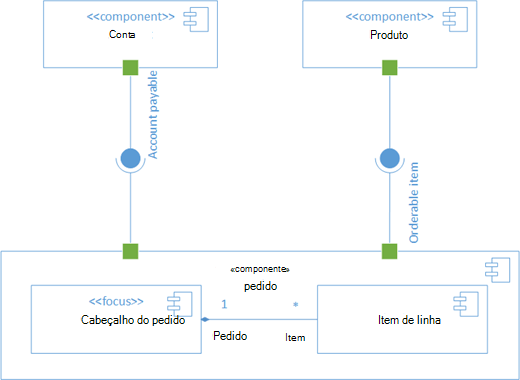
Primeiro, você abre o modelo do Componente UML e escolhe uma das quatro opções. Em seguida, o estêncil componente uml aparece, juntamente com formas que estão em conformidade com o padrão UML 2.5.
Observação: O estêncil componente uml só estará disponível se você for um assinante Visio Plano 2. Se você tem uma assinatura, verifique se sua versão do Visio é a mais recente.
Iniciar um diagrama de componente
-
Inicie o Visio. Ou se você já tiver um arquivo aberto, clique em Arquivo > Novo.
-
Acesse Categorias > Software e Banco de Dados > Componente UML.
-
Selecione o modelo em branco ou um dos três diagramas iniciais. Ao escolher o modelo desejado, clique em Criar.
-
Você deve ver a janela Formas ao lado do diagrama. Se você não vir, vá para Exibirpainéis de tarefa > e verifique se Shapes está selecionado. Se você ainda não vir, clique no botão Expandir a janela Formas

-
Na guia Exibição, verifique se a caixa marcar ao lado de Pontos de Conexão está selecionada. Isso fará com que os pontos de conexão sejam exibidos quando você começar a conectar formas.
-
Agora, arraste formas que você deseja incluir no diagrama da janela Formas para a página. Para renomear rótulos de texto, clique duas vezes nos rótulos.
Formas de componente
Quando usar
Use formas de componente para cada unidade funcional em seu sistema ou aplicativo.

Mostrar ou ocultar estereótipo
Clique com o botão direito do mouse na forma para mostrar ou ocultar o rótulo de estereótipo.
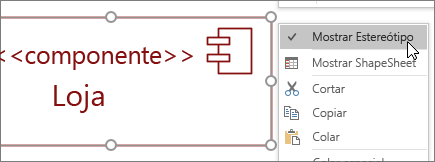
Subsistemas
Você pode usar a forma do componente como uma forma de subsistema que contém outros componentes. Basta redimensioná-lo para ser maior e soltar outros componentes em cima dele. Quando você vir o destaque verde, solta. A partir desse ponto, a forma maior atuará como um contêiner, e a forma menor se moverá com ele.
Dica: Se um componente desaparecer depois de arrastá-lo em cima de outro componente, leve-o para a frente pressionando CTRL+SHIFT+F.
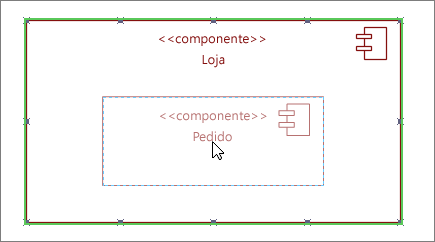
Formas de interface
Quando usar
-
Use a forma da Interface Fornecida quando quiser especificar a realização de uma classe/interface.
-
Use a Interface Necessária quando quiser especificar uma dependência em uma classe/interface.
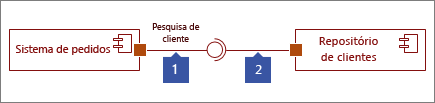
Etapa 1
Arraste uma forma de Interface Fornecida para a página e forneça o quadrado da porta com um ponto de conexão. Você sabe que ele está conectado quando você vê o destaque verde ao redor do ponto de conexão.
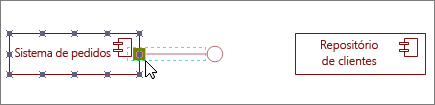
Etapa 2
Arraste uma forma de Interface Necessária para a página e aliste o quadrado da porta com um ponto de conexão também. Você sabe que ele está conectado quando você vê o destaque verde ao redor do ponto de conexão.
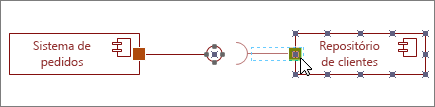
Etapa 3
Para conectar uma interface fornecida e necessária, primeiro selecione a forma da Interface Necessária. Em seguida, procure o identificador amarelo.

Etapa 4
Arraste o identificador amarelo para se conectar com a Interface Fornecida.
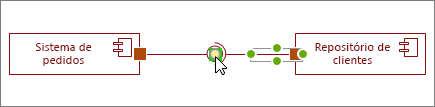
Dicas para conectores
Endireitar conectores
Se um conector estiver fazendo muitas voltas, clique com o botão direito do mouse nele e clique em Conector Direto.
Mostrar multiplicidade
Se necessário, clique com o botão direito do mouse no conector e selecione Mostrar Multiplicidade. Quando terminar, serão exibidas quatro caixas de texto em que você pode adicionar detalhes. Se você não precisar de todas as caixas de texto, exclua as que não precisa.
Alterar tipo de conector
Você pode alterar um tipo de conector. Por exemplo, você pode alterar de uma Associação para uma Associação Direcionada. Clique com o botão direito do mouse no conector e clique em Definir Tipo de Conector.
Fazer conexões dinâmicas em vez de conexões pontuais
Se você antecipar muito as formas móveis, considere fazer uma conexão dinâmica em vez de uma conexão de ponto.
Mover ou girar texto em conectores
O mais provável é que você precise girar ou mover texto em suas linhas de conector. Veja como fazer isso:
-
Clique em uma área vazia da página para desmarcar qualquer coisa que possa ser selecionada.
-
Na guia Página Inicial , no grupo Ferramentas , clique na ferramenta Bloco de Texto

-
Clique no conector que tem texto que deseja girar ou mover.
-
Arraste o bloco de texto para movê-lo ou gire-o usando o identificador de rotação

-
Quando terminar, clique no botão Ferramenta do Ponteiro

Depois de alternar de volta para o botão Ferramenta do Ponteiro



Observação: Criar e editar diagramas de UML no Visio para a Web requer uma licença de Visio Plano 1 ou Visio Plano 2, que é comprada separadamente do Microsoft 365. Para obter mais informações, entre em contato com seu administrador do Microsoft 365. Se o administrador tiver ativado a "compra de autoatendimento", você poderá comprar uma licença para o Visio. Para obter mais detalhes, confira Perguntas frequentes sobre a compra de autoatendimento.
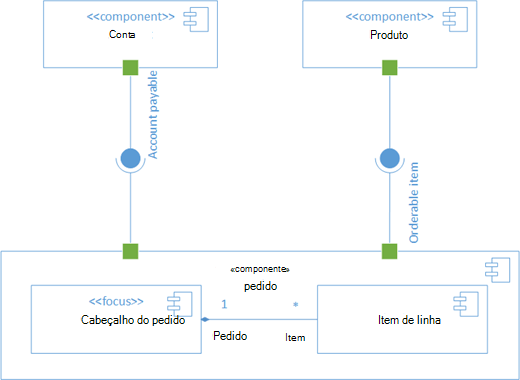
Primeiro, você abre o modelo do Componente UML e escolhe uma das quatro opções. Em seguida, o estêncil componente uml aparece, juntamente com formas que estão em conformidade com o padrão UML 2.5.
Observação: O estêncil componente uml só estará disponível se você for um assinante Visio Plano 2. Se você tem uma assinatura, verifique se sua versão do Visio é a mais recente.
Iniciar um diagrama de sequência
-
Abra o Visio para a Web.
-
Próximo ao canto superior direito da página, selecione Mais modelos.
-
Na Galeria, role para baixo até a linha componente uml , cerca de no meio da página.
O primeiro item da linha representa um modelo em branco mais o estêncil complementar. Os outros itens da linha são diagramas de exemplo que já têm algumas formas desenhadas para ajudá-lo a começar rapidamente.
-
Clique em qualquer item para ver uma visualização maior.
-
Quando encontrar o diagrama que deseja usar, clique no botão Criar .
O novo diagrama, com o estêncil relacionado, é aberto em seu navegador.
Formas de componente
Quando usar
Use formas de componente para cada unidade funcional em seu sistema ou aplicativo.

Mostrar ou ocultar estereótipo
Clique com o botão direito do mouse na forma para mostrar ou ocultar o rótulo de estereótipo.
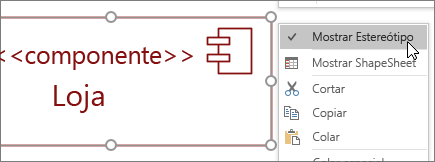
Subsistemas
Você pode usar a forma do componente como uma forma de subsistema que contém outros componentes. Basta redimensioná-lo para ser maior e soltar outros componentes em cima dele. Quando você vir o destaque verde, solta. A partir desse ponto, a forma maior atuará como um contêiner, e a forma menor se moverá com ele.
Dica: Se um componente desaparecer depois de arrastá-lo em cima de outro componente, leve-o para a frente pressionando CTRL+SHIFT+F.
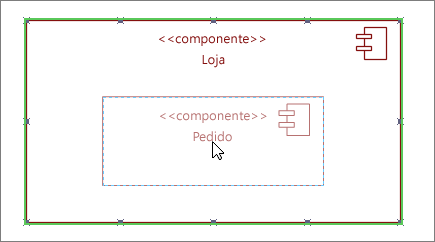
Formas de interface
Quando usar
-
Use a forma da Interface Fornecida quando quiser especificar a realização de uma classe/interface.
-
Use a Interface Necessária quando quiser especificar uma dependência em uma classe/interface.
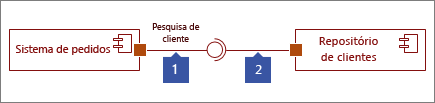
Etapa 1
Arraste uma forma de Interface Fornecida para a página e forneça o quadrado da porta com um ponto de conexão. Você sabe que ele está conectado quando você vê o destaque verde ao redor do ponto de conexão.
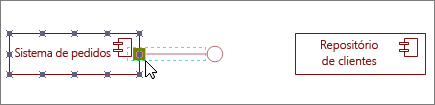
Etapa 2
Arraste uma forma de Interface Necessária para a página e aliste o quadrado da porta com um ponto de conexão também. Você sabe que ele está conectado quando você vê o destaque verde ao redor do ponto de conexão.
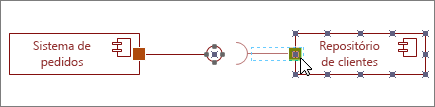
Etapa 3
Para conectar uma interface fornecida e necessária, primeiro selecione a forma da Interface Necessária. Em seguida, procure o identificador amarelo.

Etapa 4
Arraste o identificador amarelo para se conectar com a Interface Fornecida.
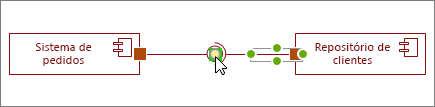
Dicas para conectores
Endireitar conectores
Se um conector estiver fazendo muitas voltas, clique com o botão direito do mouse nele e clique em Conector Direto.
Mostrar multiplicidade
Se necessário, clique com o botão direito do mouse no conector e selecione Mostrar Multiplicidade. Quando terminar, serão exibidas quatro caixas de texto em que você pode adicionar detalhes. Se você não precisar de todas as caixas de texto, exclua as que não precisa.
Alterar o tipo de conector
Você pode alterar um tipo de conector. Por exemplo, você pode alterar de uma Associação para uma Associação Direcionada. Clique com o botão direito do mouse no conector e clique em Definir Tipo de Conector.
Fazer conexões dinâmicas em vez de conexões pontuais
Se você antecipar muito as formas móveis, considere fazer uma conexão dinâmica em vez de uma conexão de ponto.
Mover ou girar texto em conectores
O mais provável é que você precise girar ou mover texto em suas linhas de conector. Veja como fazer isso:
-
Clique em uma área vazia da página para desmarcar qualquer coisa que possa ser selecionada.
-
Na guia Página Inicial , no grupo Ferramentas , clique na ferramenta Bloco de Texto

-
Clique no conector que tem texto que deseja girar ou mover.
-
Arraste o bloco de texto para movê-lo ou gire-o usando o identificador de rotação

-
Quando terminar, clique no botão Ferramenta do Ponteiro

Depois de alternar de volta para o botão Ferramenta do Ponteiro



Confira também
Criar um diagrama de comunicação UML










