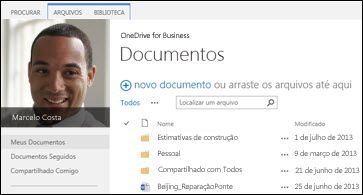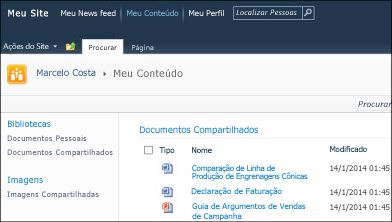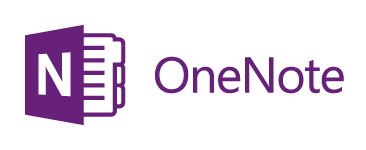Para mover todo o conteúdo do SharePoint Server 2013 para o Microsoft 365, o melhor lugar para começar é a Ferramenta de Migração do SharePoint.
Para mover arquivos manualmente, leia neste artigo. Você também pode mover os arquivos da biblioteca de Meu Site do SharePoint Server 2010 para o Office 365.
|
Biblioteca de OneDrive SharePoint 2013 |
Bibliotecas de Meu Site do SharePoint 2010 |
|---|---|
|
|
|
Por que devo mover arquivos para OneDrive trabalho ou escola no Microsoft 365 ?
OneDrive para trabalho ou escola fornece acesso à nuvem para seus documentos de trabalho. Isso significa que você pode acessar seus arquivos usando qualquer computador ou dispositivo móvel que tenha acesso à Internet. Além disso, sua organização alterou sua configuração para que a seleção do OneDrive na barra de navegação o levará OneDrive trabalho ou escola.
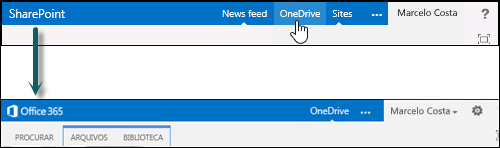
Neste artigo
Mudar para OneDrive trabalho ou escola envolve algumas tarefas de uso único. Algumas dessas tarefas dependem dos arquivos e das atividades que você tinha em seu OneDrive no SharePoint 2013. A tabela a seguir resume essas tarefas e as seções a seguir fornecem detalhes.
|
Ação |
Descrição |
|
|---|---|---|
|
|
Sua OneDrive biblioteca está configurada e pronta para uso. Mas você provavelmente tem arquivos no SharePoint que desejará mover para a biblioteca Microsoft 365 dados. |
|
|
|
Você vai precisar usar etapas diferentes para mover seus blocos de anotações do OneNote. |
|
|
|
Você pode ter compartilhado arquivos em sua antiga biblioteca OneDrive SharePoint de várias maneiras. Os arquivos que você moveu para a nova biblioteca Microsoft 365 são novos arquivos. Portanto, você pode querer configurar conexões de compartilhamento novamente para alguns desses arquivos. |
Mover seus arquivos do SharePoint para o Microsoft 365
Para mover seus arquivos, realize as seguintes tarefas em sequência:
-
Sincronizar sua biblioteca do OneDrive do SharePoint Server 2013 com o computador
-
Criar uma cópia de backup da pasta da biblioteca sincronizada em seu computador
-
Parar de sincronizar sua biblioteca do OneDrive do SharePoint Server 2013
-
Carregar arquivos em sua biblioteca Office 365 OneDrive sincronizada
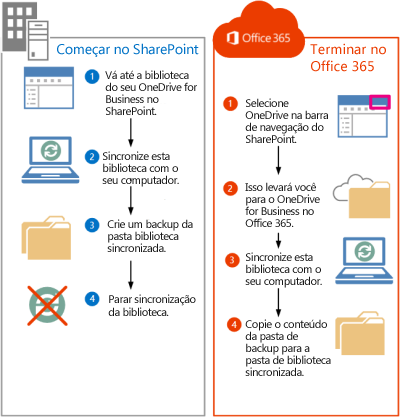
Ir para o seu OneDrive no SharePoint Server 2013
Selecionar o OneDrive na barra de navegação no SharePoint Server 2013 agora leva você OneDrive trabalho ou escola. No entanto, para mover arquivos para OneDrive trabalho ou escola, você precisará ir para o OneDrive original no SharePoint 2013.
-
Entre no SharePoint.
-
Selecione seu nome na barra de navegação e, em seguida, selecione Sobre mim.

-
Selecione Configurações e, em seguida, selecione Conteúdo do Site.
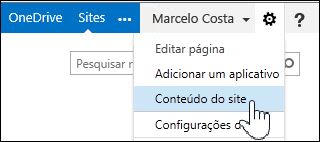
-
Na página Conteúdo do Site, selecione Documentos.
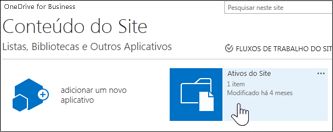
Sincronizar sua biblioteca de OneDrive SharePoint Server 2013 com seu computador
O OneDrive de sincronização fornece uma maneira eficiente de mover seus arquivos porque permite que você trabalhe com arquivos no computador local e evite tentar mover arquivos por uma rede. Observe os seguintes detalhes importantes sobre como usar o aplicativo de sincronização para essa tarefa:
-
O aplicativo de sincronização pode sincronizar bibliotecas que contenham até 20.000 itens. Se sua biblioteca OneDrive no SharePoint Server 2013 tiver mais de 20.000 itens, você não poderá usar o aplicativo de sincronização para mover seus arquivos. Para obter mais informações e diretrizes, consulte Minha biblioteca do OneDrive tem mais de 20.000 itens.
-
É recomendável usar a versão mais atual do aplicativo OneDrive sincronização. Se você não tiver certeza de que tem isso, consulte Atualizar o aplicativo Sincronização do OneDrive mais adiante neste artigo.
-
Você não pode usar o aplicativo de sincronização para mover blocos de anotações do OneNote. Para obter informações sobre como mover blocos de anotações do OneNote, consulte Mover blocos de anotações do OneNote para o Office 365.
Para sincronizar OneDrive para trabalho ou escola com seu computador:
-
Vá para o OneDrive original no SharePoint Server 2013.
-
Selecione Sincronizar na parte superior da página.
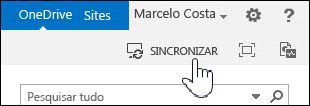
Observação: Se o aplicativo for denominado "SkyDrive Pro" em vez de OneDrive, isso significa que você não está usando a versão mais atual do aplicativo de sincronização.
-
Selecione Sincronizar Agora.
Se você precisar da versão mais recente do OneDrive, clique em Obter o OneDrive que é ideal para mim na caixa de diálogo Sincronizar.
-
Selecione Mostrar Meus Arquivos para ir para a pasta da biblioteca sincronizada. A pasta aparece em seus favoritos do Windows e é chamada de "OneDrive".
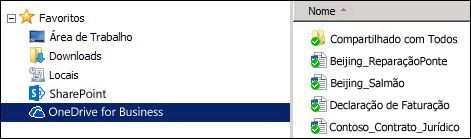
Se você já estava sincronizando essa biblioteca antes de começar essa tarefa, irá imediatamente para a pasta da biblioteca sincronizada depois de selecionar Sincronizar Agora.
Criar uma cópia de backup da pasta da biblioteca sincronizada em seu computador
Por que criar uma cópia da pasta da biblioteca sincronizada? Ele fornecerá um backup de sua biblioteca OneDrive e também será mais fácil de encontrar mais tarde no Explorador de Arquivos.
-
Crie uma nova pasta no Explorador de Arquivos para copiar a pasta da biblioteca sincronizada. Por exemplo:
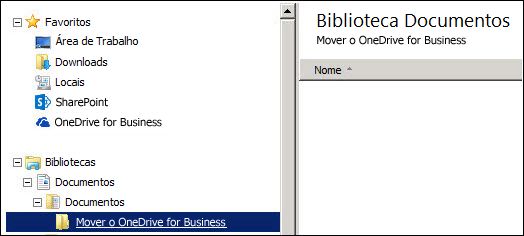
-
Selecione o OneDrive sincronizado em seus Favoritos.
-
Selecione todos os arquivos e pastas e pressione Ctrl+C para copiá-los.
-
Selecione a nova pasta criada por você e pressione Ctrl+V para colar todos os arquivos e pastas.
Como os arquivos nesta pasta não estão sincronizando com o SharePoint, eles devem aparecer sem nenhum indicador de sincronização (
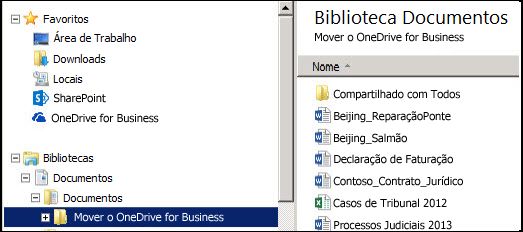
Parar de sincronizar sua biblioteca de OneDrive SharePoint
Agora que você criou uma pasta de backup que contém sua biblioteca, deve parar de sincronizar a biblioteca do SharePoint.
-
Na bandeja do sistema, clique com o botão direito do mouse OneDrive ícone do aplicativo de sincronização e selecione Parar de sincronizar uma pasta...
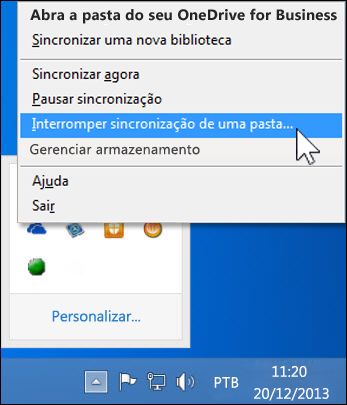
-
Selecione OneDrive e, em seguida, selecione Parar sincronização.
-
Selecione Sim para confirmar que você deseja parar de sincronizar essa biblioteca.
Observação: Você receberá uma mensagem informando que esta etapa para de sincronizar permanentemente, mas você sempre pode clicar em Sincronizar no OneDrive para começar a sincronizar novamente mais tarde.
Sincronizar sua Microsoft 365OneDrive com o computador
-
Selecione OneDrive na barra de navegação.

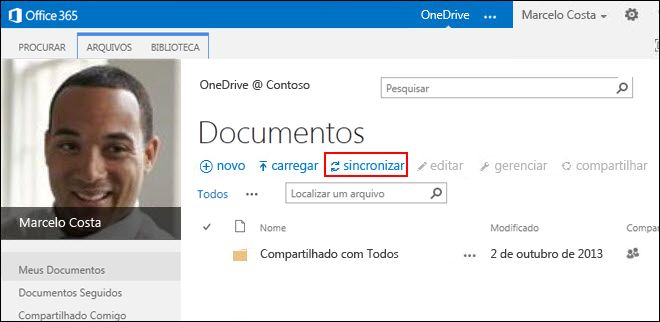
-
Selecione Sincronizar
O assistente OneDrive aplicativo de sincronização é aberto.Observação: Se o aplicativo for denominado "SkyDrive Pro" em vez de OneDrive, isso significa que você não está usando a versão mais atual do aplicativo de sincronização. Para obter informações sobre como atualizar o aplicativo, consulte Atualizar o Sincronização do OneDrive aplicativo posteriormente neste artigo.
-
Selecione Sincronizar Agora.
-
Selecione Mostrar Meus Arquivos para ir para a pasta da biblioteca sincronizada. A pasta aparece em seus favoritos do Windows e é denominada "OneDrive @OrganizationName", por exemplo:
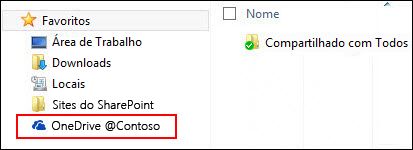
Você não verá nenhum arquivo na pasta da biblioteca sincronizada. Até agora, você configurou apenas a conexão de sincronização entre a pasta e Microsoft 365 biblioteca.
Carregar arquivos em sua pasta de biblioteca Microsoft 365 sincronizada
-
No Explorador de Arquivos, abra a pasta em que você copiou os arquivos baixados da biblioteca do SharePoint.
-
Mova todos os arquivos dessa pasta para a pasta Microsoft 365 biblioteca sincronizada.
Dica: Se desejar, você pode arrastar arquivos para a pasta Microsoft 365 biblioteca sincronizada em seus Favoritos.
Importante: Se você estiver movendo uma grande quantidade de arquivos, é altamente recomendável mover os arquivos em lotes de mais de 100 arquivos para obter melhores resultados.
Depois que você move os arquivos para a pasta da biblioteca sincronizada, eles são carregados automaticamente no Microsoft 365. À medida que os arquivos forem carregados, você verá seus ícones de arquivos mudarem, como mostrado abaixo.
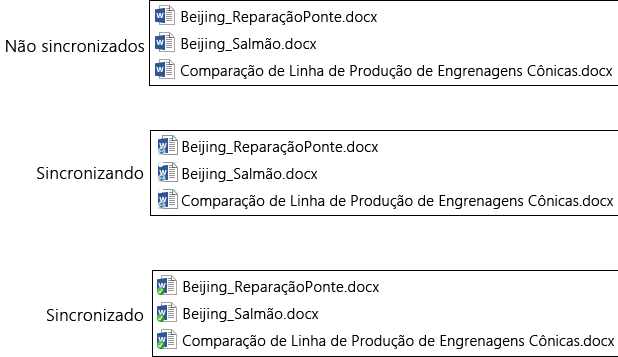
Agora você deve ser capaz de vê-los quando visitar OneDrive no Microsoft 365 em um navegador da Web.
Dica: Você pode navegar rapidamente para a biblioteca em um navegador da Web. Na pasta da biblioteca sincronizada, clique com o botão direito do mouse em qualquer arquivo, selecione OneDrive corporativo ou de estudante e selecione Ir para o navegador.
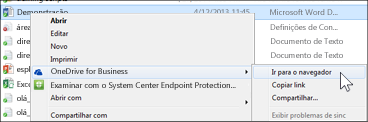
Minha OneDrive biblioteca tem mais de 20.000 itens
Se sua biblioteca OneDrive tiver mais de 20.000 itens, você não poderá usar o aplicativo de sincronização conforme descrito neste artigo para mover seus arquivos para Microsoft 365.
A contagem de itens OneDrive é composta por arquivos e pastas na biblioteca, além de todos os arquivos em sua lixeira do SharePoint.
Quantos itens tenho no OneDrive trabalho ou escola?
Para ver o número de itens no OneDrive, você pode criar uma exibição que conta os itens. Você também pode contar os arquivos e pastas no OneDrive usando a opção Abrir com Explorer:
-
Acesse sua biblioteca do OneDrive no SharePoint Server 2013.
-
Na guia Biblioteca, selecione Abrir com o Explorador.
-
No Explorador de arquivos, clique com botão direito na lista de arquivos e selecione Propriedades.
A guia Geral na caixa de diálogo Propriedades lista o número de arquivos e pastas.
Recomendações
Se possível, reduza o número de itens que você está armazenando no OneDrive para que você possa usar o aplicativo de sincronização para mover seus arquivos, conforme descrito neste artigo.
Se realmente precisar mover mais de 20.000 itens, é possível usar a opção Abrir com o Explorador, embora esse processo possa ser muito demorado. Para obter detalhes, consulte Carregar arquivos em uma biblioteca. Como alternativa, um programador pode criar um script para mover seus arquivos mais rapidamente.
Observações sobre como mover arquivos para Microsoft 365
Observe os seguintes detalhes sobre como mover arquivos do SharePoint Server 2013 para o Microsoft 365:
-
Os arquivos não mantêm seus metadados originais.
Os arquivos que você move do SharePoint Server 2013 para Microsoft 365 são essencialmente reconhecidos como novos arquivos. Como resultado, esses arquivos não mantêm detalhes de metadados como a data de modificação e o autor da modificação. -
OOneDrive para trabalho ou escola tem um limite de armazenamento de 1 TB.
-
OneDrive para trabalho ou escola restringe os seguintes tipos de arquivo: ASHX, ASMX, JSON, SOAP, SVC, XAMLX.
Mover blocos de anotações do OneNote para Microsoft 365
O OneDrive de sincronização não dá suporte a blocos de anotações do OneNote. Para mover blocos de anotações do SharePoint para o Microsoft 365, recomendamos que você crie novos blocos de anotações no Microsoft 365 e copie seções dos blocos de anotações originais para os novos blocos de anotações.
-
No OneDrive para trabalho ou escola, crie um novo bloco de anotações.
Importante: Nomeie o bloco de anotações usando o mesmo nome do bloco de anotações original do SharePoint.
-
No SharePoint, sincronize o bloco de anotações que você deseja mover e copie todas as seções.
-
No OneDrive para trabalho ou escola, abra o novo bloco de anotações e cole as seções da pasta de trabalho original.
-
Exclua o bloco de anotações original da biblioteca do SharePoint.
Atualizar o aplicativo OneDrive sincronização
Se você tiver uma instalação Clique para Executar do aplicativo de sincronização OneDrive (mais comum), provavelmente você está recebendo atualizações automaticamente. Para verificar se há atualizações, selecione Arquivo -> Conta do Office em qualquer programa do Office, como o Word ou Excel. Se não estiver executando o Microsoft Office, você recebe todas as atualizações para o aplicativo de sincronização automaticamente.
Se você não vir informações sobre o Office Atualizações em uma página de conta de programa do Office, isso significa que você tem uma instalação msi do OneDrive aplicativo. Nesse caso, verifique se há atualizações usando Windows Update.