Quando você seleciona uma mensagem na lista de mensagens, pode ver a mensagem no Painel de Leitura e acessar muitos tipos diferentes de anexos de arquivos. Você pode personalizar como o Painel de Leitura funciona e aparece, ou pode desativá-lo.
Além de usar o Painel de Leitura para ajudá-lo a examinar rapidamente suas mensagens, você também pode visualizar as primeiras linhas de mensagens em sua lista de mensagens e pode interromper mensagens longas dividindo a janela da mensagem.
Ativar, desativar ou mover o Painel de Leitura
O Painel de Leitura é ativado por padrão. Siga um destes procedimentos:
-
Para desativar o Painel de Leitura: Na guia Exibição , no grupo Layout , selecione Painel de Leitura e selecioneDesativar.
-
Para ativar ou mover o Painel de Leitura: Na guia Exibição , no grupo Layout , selecione Painel de Leitura e selecioneDireita ou Inferior.
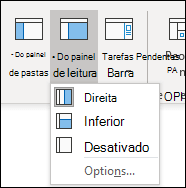
Selecionar Desativar fecha o Painel de Leitura somente para a pasta na qual você está. Para desativar o Painel de Leitura rapidamente para várias pastas, na guia Exibição , selecione Alterar Exibição > Aplicar Exibição Atual a Outras Pastas de Email e escolha pastas na caixa de diálogo Aplicar Exibição .
-
Na guia Exibição , no grupo Layout , selecione Painel de Leitura e, em seguida, selecione Opções.
-
Para ativar esse recurso, selecione a caixa de seleção em Marcar os itens como lidos quando visualizados no Painel de Leitura e, em seguida, insira um número na caixa Aguardar n segundos antes de marcar o item como lido.
Para desativar esse recurso, desmarque a caixa de seleção em Marcar os itens como lidos quando visualizados no Painel de Leitura.
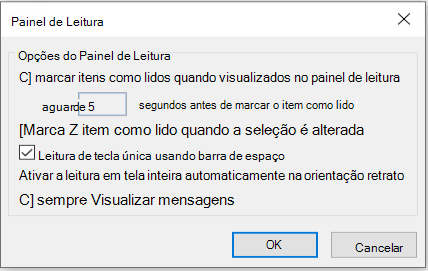
Ativar "mensagens de visualização sempre" exibirá a mensagem mais recente no painel de leitura ao navegar até outra pasta.
Com esse recurso desativado, a primeira vez que navegar até uma pasta depois de iniciar o Outlook, você verá "Selecionar um item para Ler" no painel de navegação.
Sempre as mensagens de visualização são desativadas por padrão, mas você pode ativá-la ou desativar a qualquer momento.
-
Na guia Exibição , no grupo Layout , selecione Painel de Leitura e, em seguida, selecione Opções.
-
Selecione ou desmarque a caixa Sempre visualizar mensagens marcar.
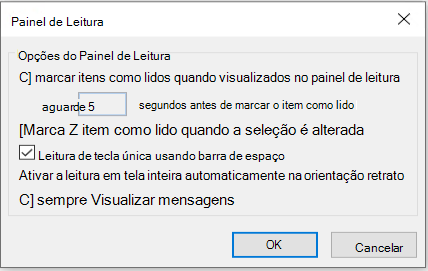
A leitura de tecla única usando a barra de espaços permite percorrer rapidamente suas mensagens no Painel de Leitura. Cada vez que você pressiona a barra de espaços, o conteúdo do Painel de Leitura rola uma página para baixo. No final do item, o próximo item não lido na sua lista de mensagens é exibido.
A leitura de tecla única está ativada por padrão, mas você pode ativá-la ou desativá-la a qualquer momento.
-
Na guia Exibição , no grupo Layout , selecione Painel de Leitura e, em seguida, selecione Opções.
-
Marque ou desmarque a caixa de seleção Leitura de tecla única usando barra de espaço.
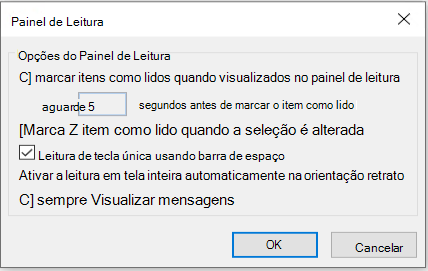
Você pode definir um nível de zoom padrão permanente. Aqui estão as etapas detalhadas:
-
Na caixa de entrada, clique duas vezes em uma mensagem para abri-la em uma janela de mensagem autônoma.
-
Perto da extremidade direita da faixa de opções, selecione

(Se você não vir Zoom, selecione as reticências "mais comandos" na extremidade direita e selecione Zoom.)
-
Na caixa de diálogo, defina o percentual desejado.
-
Selecione Lembrar da minha preferência e selecione OK.
Há também duas maneiras de aumentar ou diminuir temporariamente o nível de zoom no Painel de Leitura do Microsoft Outlook. Siga um destes procedimentos:
-
Use o controle Zoom na parte inferior da janela do Outlook.

-
Se você estiver usando um mouse com um controle de roda, clique no Painel de Leitura, pressione CTRL e role a roda de rolagem. Rolar a roda para longe de você torna o conteúdo maior e rolar a roda em direção a você torna o conteúdo menor.
Observação: O zoom afeta apenas o item atual no Painel de Leitura. Quando você seleciona outro item ou pasta, o Painel de Leitura retorna ao zoom padrão de 100%.
Para uma forma rápida de verificar a sua Caixa de Entrada, experimente a Visualização da Mensagem, onde você pode optar por exibir entre uma e três linhas de cada mensagem na lista de mensagens, junto com o nome do remetente e a linha de assunto.
Na guia Exibir , selecione Visualização de Mensagens e escolha uma opção.
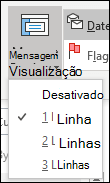
Em uma mensagem que você está lendo ou compondo, você pode dividir a janela horizontalmente em dois painéis. Assim, é possível rolar por cada painel separadamente, de forma a poder exibir duas seções de uma mensagem que, de outra forma, não poderiam ser vistas na tela ao mesmo tempo.
-
Abra a mensagem em sua própria janela.
-
Pressione Ctrl+Alt+S e clique no local em que deseja a divisão horizontal.
-
Arraste a barra de divisão para o local desejado. Você pode rolar o conteúdo de um painel de forma independente do outro painel.
Para retornar à exibição de painel de mensagem único, arraste a barra de divisão para a parte superior ou inferior da janela. Você também pode pressionar Ctrl+Alt+S novamente para desativar a exibição dividida.










