Quando você exclui um item de uma biblioteca ou lista de documentos do SharePoint, ele não é removido imediatamente do SharePoint. Os itens excluídos vão para a Lixeira do site por um período de tempo. Durante esse tempo, você pode restaurar os itens excluídos em seu local original ou removê-los para liberar espaço de armazenamento.
Importante: A Lixeira do Microsoft Office SharePoint Online é diferente da Lixeira do Windows. Para recuperar arquivos locais excluídos de sua área de trabalho ou aplicativos, use a lixeira Windows primeiro. Para colocar a Lixeira do Windows na área de trabalho, consulte Mostrar ou ocultar a Lixeira.
Observação: Se você estiver procurando a lixeira para OneDrive, acesse seu site de OneDrive e selecione Lixeira no painel esquerdo.
Para obter informações sobre como restaurar itens na Lixeira do site, consulte Restaurar itens na Lixeira de um site do SharePoint.
Excluir um item da Lixeira do site
Para excluir itens da lixeira do site Microsoft Office SharePoint Online
-
Clique em Lixeira na barra de Inicialização Rápida à esquerda da tela.
Se você não vir a Lixeira na barra de Lançamento Rápido, siga estas etapas:
-
Clique em Configurações

-
A lixeira está na parte superior direita da página Conteúdo do Site.

-
-
Na página Lixeira, clique na caixa à esquerda dos itens ou arquivos que você deseja excluir ou restaurar.
-
Clique em Excluir para excluir os arquivos selecionados.
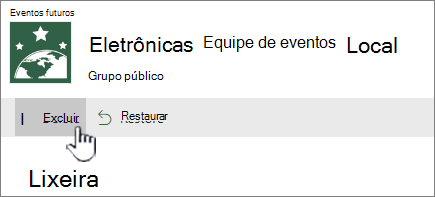
Observação: Se você não vir o item que está procurando, ele pode já ter sido excluído e já movido para a lixeira da coleção de sites. Ou pode ter excedido o limite de tempo de retenção (93 dias) e já ter sido excluído permanentemente.
Para excluir todos os itens da lixeira do site Microsoft Office SharePoint Online
-
Clique em Lixeira na barra de Inicialização Rápida à esquerda da tela.
Se você não vir a Lixeira na barra de Lançamento Rápido, siga estas etapas:
-
Clique em Configurações

-
A lixeira está na parte superior direita da página Conteúdo do Site.

-
-
Na página Lixeira, clique em Lixeira vazia

Se a lixeira vazia não estiver visível, certifique-se de desmarcar todos os itens na lixeira.
Para excluir itens do Microsoft Office SharePoint Online lixeira do site 2016 ou 2013
Observação: A Lixeira mostra apenas os itens que você excluiu. Você não pode exibir itens que foram excluídos por outros usuários, a menos que você seja um administrador de coleção de sites. Caso não veja a Lixeira no site, ela pode ter sido desabilitada pelo administrador do servidor. Se você for um administrador, consulte Configurar configurações de lixeira no TechNet.
-
Clique em Lixeira na barra de Inicialização Rápida à esquerda da tela.
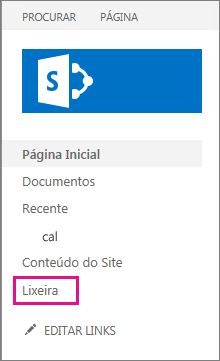
Se você não vir a Lixeira na barra de Lançamento Rápido, siga estas etapas:
-
Clique em Configurações

-
A Lixeira está na parte superior direita da página Conteúdo do Site.

-
-
Na página Lixeira, clique na caixa à direita dos itens ou arquivos que você deseja excluir ou restaurar.
-
Clique em Excluir Seleção para excluir os arquivos selecionados.
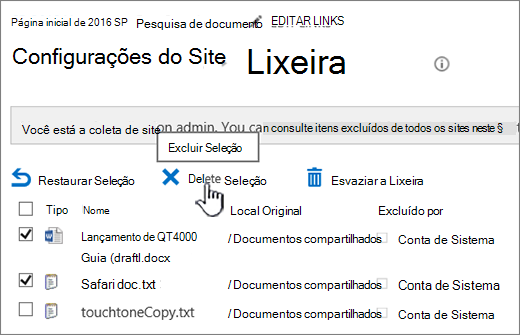
-
Clique em OK na caixa de diálogo de confirmação.
Observação: Se você não vir o item que está procurando, ele pode já ter sido excluído e já movido para a lixeira da coleção de sites. Ou pode ter excedido o limite de tempo de retenção e já ter sido excluído permanentemente.
Para excluir todos os itens da lixeira do Microsoft Office SharePoint Online 2016 ou 2013
-
Clique em Lixeira na barra de Inicialização Rápida à esquerda da tela.
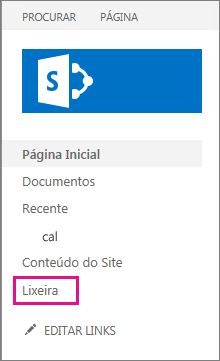
Se você não vir a Lixeira na barra de Lançamento Rápido, siga estas etapas:
-
Clique em Configurações

-
A Lixeira está na parte superior direita da página Conteúdo do Site.

-
-
Na página Lixeira, clique em Lixeira Vazia para excluir todos os itens.
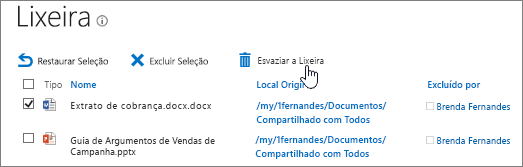
Posso recuperar itens que excluo da lixeira do site Microsoft Office SharePoint Online ?
Quando você exclui um item de uma lixeira do site, ele vai automaticamente para a lixeira Second-Stage ou Coleção de Sites onde ele permanece por um período definido até que ele seja removido permanentemente do Microsoft Office SharePoint Online. Se você for um administrador de coleção de sites, poderá restaurar itens da lixeira do conjunto de sites. Para obter informações, consulte Restaurar itens excluídos da lixeira do conjunto de sites.
Deixe um comentário
Este artigo foi útil? Caso tenham sido, fale conosco na parte inferior desta página. Se ele não foi útil, informe o que estava confuso ou faltando. Inclua sua versão do Microsoft Office SharePoint Online, do SO e do navegador. Usaremos seus comentários para verificar os fatos, adicionar informações e atualizar este artigo.










