Você pode definir opções de banco de dados que podem ser usadas para modificar o design de objetos de banco de dados da área de trabalho Access clicando em Arquivos, Opções e Designers de Objetos. Você pode definir opções de design para designs de tabela, formulário, relatório e consulta deste local centralizado Access Opções, embora a maioria das configurações seja ignorada nas exibições datasheet e layout da tabela. Você também pode personalizar as configurações de verificação de erro selecionadas nessa categoria.
O que você deseja fazer?
Personalizar as configurações para design de tabela
A exibição de design da tabela tem opções de configuração para criar configurações personalizadas padrão para tabelas, como tipo e tamanho da fonte de texto, configuração para prefixos ou sufixos de nome de campos e configurações que tornam possível que Access indexe campos automaticamente.

|
Configuração |
Descrição |
|
Tipo de campo padrão |
Defina ou altere o tipo de dados padrão para campos em novas tabelas e campos que você adiciona às tabelas existentes. O tipo de dados padrão é Texto. |
|
Tamanho do campo de texto padrão |
Defina o número máximo de caracteres que você pode inserir para o tipo de campo padrão selecionado. Você não pode exceder o máximo padrão de 255 caracteres. |
|
Tamanho do campo número padrão |
Defina ou altere o tipo inteiro para campos definidos como o tipo de dados Número. |
|
AutoIndex em Importação/Criação |
Insira os caracteres iniciais ou finais de um nome de campo. Quando você importa campos de um arquivo externo ou adiciona campos a uma tabela, Access indexa automaticamente todos os campos com nomes que correspondam aos caracteres inseridos aqui. Use um ponto e vírgula para separar cadeias de caracteres. Por exemplo, se você digitar unidade; nome, Access campos de índices chamados "UnitPrice" e "CompanyName". |
|
Mostrar botões opções de atualização de propriedade |
Quando selecionado, mostra o botão Opções de Atualização de Propriedade . Esse botão aparece quando você altera uma propriedade de um campo em uma tabela e pergunta se deseja atualizar as propriedades relacionadas em consultas, formulários e relatórios sempre que você altera determinadas propriedades de campo em um design de tabela. |
Personalizar as configurações para design de consulta
Quando você seleciona opções na área de design de consulta , adiciona automaticamente elementos de design às suas novas consultas.
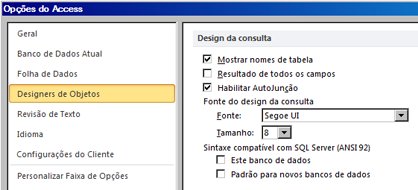
|
Configuração |
Descrição |
|
Mostrar nomes de tabela |
Selecione essa opção quando precisar acompanhar as fontes de campos em uma consulta baseada em várias tabelas. Quando selecionado, Access mostra a linha Tabela na grade de design da consulta. Para ocultar a linha somente para novas consultas, desmarque essa opção. Observação: Se você abrir uma consulta existente que mostrava nomes de tabela anteriormente, Access substituirá essa opção. |
|
Saída de todos os campos |
Quando essa opção é selecionada, Access adiciona uma instrução Select * às suas consultas. Essa instrução recupera todos os campos nas tabelas ou consultas subjacentes para uma determinada consulta. Desmarque esta caixa de marcar quando quiser ver apenas os campos que você adiciona quando estiver usando o designer de consulta. Observação: Essa opção se aplica apenas a novas consultas que você cria com a instância atual do Access. |
|
Habilitar o AutoJoin |
Ao usar o designer de consulta, selecione essa opção para criar automaticamente uma junção interna entre duas tabelas. Para definir a relação por conta própria, desmarque essa opção. Observação: Para que essa configuração funcione, as tabelas devem compartilhar um campo com o mesmo nome e tipo de dados e um desses campos deve ser uma chave primária. |
|
Fonte de design de consulta |
Fonte: define a fonte padrão usada no designer de consulta Tamanho: define o tamanho da fonte padrão usada no design da consulta |
|
SQL Server sintaxe compatível (ANSI 92) |
|
Selecionar configurações para designs de formulário e relatório
Ao criar um formulário ou relatório, essas opções definem o comportamento de seleção quando você arrasta um retângulo para selecionar um ou mais controles. As configurações selecionadas se aplicam a todos os bancos de dados Access, abertos ou não, e também aos bancos de dados que você criar no futuro.
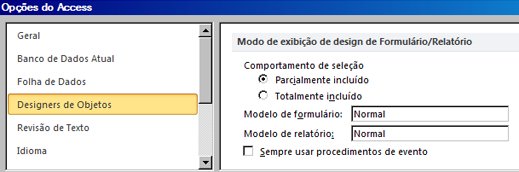
|
Configuração |
Descrição |
|
Parcialmente fechado |
O retângulo de seleção abrange parte de um controle ou um grupo de controles. |
|
Totalmente fechado |
O retângulo de seleção abrange totalmente todo um controle ou um grupo de controles. |
|
Modelo de formulário |
Para alterar a configuração padrão, insira o nome de um formulário existente que você deseja usar como modelo para todos os novos formulários. Os formulários criados a partir do modelo terão as mesmas propriedades de seção e controle que o modelo. |
|
Modelo de relatório |
Para alterar a configuração padrão, insira o nome de um relatório existente que você deseja usar como modelo para todos os novos relatórios. Os novos relatórios terão a mesma seção e propriedades de controle que o modelo. |
|
Sempre use procedimentos de evento |
Inicia o Editor do Visual Basic em vez de exibir a caixa de diálogo Escolher Construtor . Por padrão, a caixa de diálogo é exibida quando você clica em uma folha de propriedades |
Alterar as opções de verificação de erro
Essas configurações de verificação de erro são selecionadas por padrão para que Access possa marcar automaticamente para vários erros em formulários e designs de relatório, mas você pode limpar todas as opções que não precisar.
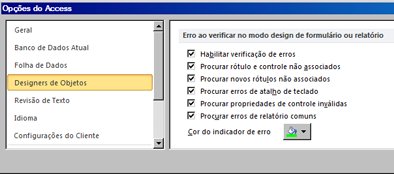
|
Configuração |
Descrição |
|
Habilitar a verificação de erros |
Habilita ou desabilita a verificação de erros em formulários e relatórios. Access coloca indicadores de erro em controles que experimentam um ou mais erros. Os indicadores aparecem como triângulos no canto superior esquerdo ou superior direito do controle, dependendo de como você define a direção de texto padrão. A cor do indicador padrão é verde, mas você pode alterá-la para atender às suas necessidades. A verificação de erros está ativada por padrão e limpar essa caixa marcar desabilita a verificação de erro do banco de dados. |
|
Verifique se há rótulo e controle não associados |
Quando você seleciona um controle e um rótulo, Access verifica se os objetos selecionados estão associados uns aos outros. Se Access encontrar um erro, o botão Erro de Rastreamento será exibido em vez do indicador de erro usual. Além disso, o botão Erro de Rastreamento será exibido mesmo que o rótulo ou controle esteja associado a outro objeto. |
|
Verifique se há novos rótulos não associados |
Essa configuração se aplica apenas aos formulários e, quando selecionada, permite que Access marcar todos os novos rótulos para garantir que eles estejam associados a um controle. |
|
Verificar se há erros de atalho de teclado |
Access verifica se há atalhos de teclado duplicados e atalhos inválidos, como caracteres de espaço, e fornece uma lista de alternativas. Essa configuração se aplica apenas aos formulários. |
|
Verificar se há propriedades de controle inválidas |
Access verifica controles para configurações de propriedade inválidas, como expressões inválidas ou nomes de campo. |
|
Verificar se há erros comuns de relatório |
Access verifica relatórios de erros comuns, como pedidos de classificação inválidos ou larguras maiores que o tamanho do papel selecionado. Essa configuração se aplica apenas a relatórios. |
|
Cor do indicador de erro |
Defina ou altere a cor do indicador de erro que aparece quando um formulário, relatório ou controle experimenta um erro. |











