Você pode definir um arquivo de formato de documento aberto (ODF) como o modelo de arquivo padrão para uma biblioteca de documentos. Dessa forma, quando alguém cria um novo arquivo na biblioteca, o arquivo é aberto e salvo como um arquivo ODF. As pessoas podem usar um programa de sua escolha para editar o novo arquivo.
Você também pode especificar outras configurações ou fornecer conteúdo padrão que aparece em todos os novos arquivos, como uma estrutura de tópicos preferida para uma proposta de campanha de marketing ou um aviso oficial em um rodapé de página.
Para configurar vários modelos para uma biblioteca, você precisa criar tipos de conteúdo de site e vinculá-los à biblioteca, em vez de usar o modelo padrão para a biblioteca.
Observação: Você precisa de permissão de controle total para configurar um modelo para uma biblioteca de documentos. Você precisa de permissão de controle total para o site configurar tipos de conteúdo de site.
O que você deseja fazer?
Saiba mais sobre modelos de arquivo em uma biblioteca de documentos
Onde os modelos de arquivo são armazenados na biblioteca
Quando um documento tem um modelo de arquivo padrão, ele é armazenado na pasta formulários da biblioteca.
Abra a biblioteca no explorador de arquivos para ver a pasta formulários que contém o modelo de arquivo da biblioteca. Verifique se você está mostrando arquivos ocultos no explorador de arquivos (no explorador de arquivos, clique em exibir > itens ocultos).
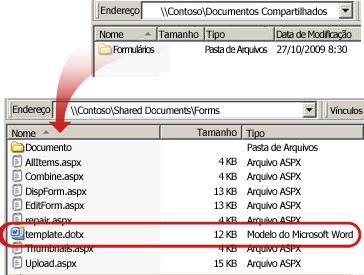
Por padrão, uma biblioteca de documentos tem um modelo de arquivo, chamado Template. dotx, mas você pode alterar esse arquivo se precisar. Para especificar um modelo diferente, você precisa primeiro criá-lo em um programa compatível com o SharePoint, como o Word, e, em seguida, salvá-lo na pasta formulários de uma biblioteca. Em seguida, especifique o endereço do modelo personalizado nas configurações da biblioteca avançada.
Usando tipos de conteúdo para configurar modelos de biblioteca de documentos
Você não precisa necessariamente usar tipos de conteúdo se tudo o que você quiser for um modelo personalizado para uma biblioteca. Nesse caso, basta alterar o modelo de arquivo padrão de uma biblioteca existente. No entanto, você deve considerar o uso de tipos de conteúdo de site, se quiser reutilizar o mesmo modelo em várias bibliotecas.
Para bibliotecas existentes com vários tipos de conteúdo já habilitados e modelos especificados para esses tipos de conteúdo, você precisa personalizar os tipos de conteúdo de site para a biblioteca. Isso porque a biblioteca usa os modelos especificados pelos tipos de conteúdo, e não o modelo de arquivo padrão.
Se quiser usar vários modelos para a mesma biblioteca, você precisará usar tipos de conteúdo. Para novas bibliotecas, crie a biblioteca (configurações > adicionar um aplicativo > biblioteca de documentos) e, em seguida, configure vários modelos personalizados para a biblioteca.
Criar uma biblioteca de documentos
Se ainda não tiver uma biblioteca de documentos, siga estas instruções para criar uma.
-
No site em que você deseja criar a biblioteca, clique em configurações

-
Clique em biblioteca de documentos e insira um nome para a biblioteca.
Observação: O nome da biblioteca é obrigatório e aparece na parte superior da página da biblioteca, torna-se parte do endereço da página da biblioteca e aparece em elementos de navegação que ajudam os usuários a encontrar e abrir a biblioteca.

Criar um modelo ODF
Você pode criar um arquivo ODF a partir de qualquer programa compatível com o ODF. Para criar um modelo ODF a partir de um programa do Microsoft Office, crie ou abra um arquivo e salve o arquivo como um tipo de arquivo OpenDocument. Por exemplo, com um arquivo aberto no Word, clique em arquivo > salvar como, escolha o local onde você deseja salvar e, em seguida, defina o tipo salvar como como Texto OpenDocument (*. odt).
Alterar o modelo de arquivo padrão de uma biblioteca de documentos
Há duas maneiras de alterar o modelo padrão:
-
Se a biblioteca de documentos tiver um modelo de arquivo padrão para um programa compatível com o SharePoint, você poderá editar o modelo padrão.
-
Para outros programas, não é possível editar diretamente o modelo padrão, mas você pode copiar um novo arquivo de modelo para a pasta formulários da biblioteca para especificar um modelo personalizado.
Editar o modelo de arquivo padrão
-
Na biblioteca em que você deseja editar o modelo padrão, clique em bibliotecas > configurações da biblioteca.
-
Em Configurações Gerais, clique em Configurações avançadas.
-
Na seção modelo de documento , no campo URL do modelo , clique em Editar modelo.
O modelo é aberto em um aplicativo compatível com o SharePoint e associado ao tipo de arquivo do modelo atual. Por exemplo, o Word será aberto se o modelo padrão for um modelo do Word, ou se o modelo padrão for uma planilha do Excel.
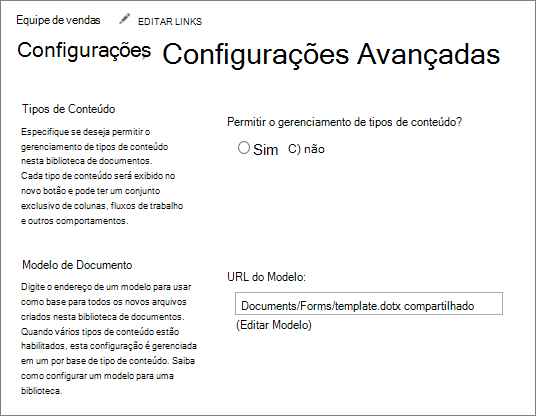
Observação: Se o seu site fizer parte de uma assinatura doMicrosoft 365, você pode ser solicitado a digitar seu nome de usuário e senha do Microsoft 365.
-
Faça as alterações desejadas e salve o modelo. Feche o programa se você não precisar mais dele ou mude para seu site.
-
Em seu site, na parte inferior da página Configurações avançadas de biblioteca de documentos e clique em OK.
Especificar um modelo de arquivo personalizado
-
Crie e salve o modelo personalizado em um programa compatível com o SharePoint. Anote sua localização e, em seguida, alterne para o SharePoint.
-
Vá para a biblioteca onde você deseja especificar um modelo personalizado.
-
Clique em biblioteca > abrir com o Explorer.
Importante: Se o explorador de arquivos não abrir ou se você vir uma mensagem de erro, talvez seja necessário adicionar o seu site como um site confiável nas configurações do navegador. Para obter mais informações, consulte o tópico como usar o comando "abrir com Explorer" e como solucionar problemas com essa opção no SharePoint no Microsoft 365.
-
Abra outro explorador de arquivos e navegue até o modelo personalizado que você criou.
-
Copie ou arraste seu modelo personalizado para a janela do Gerenciador que está aberta para a biblioteca do site na qual você deseja especificar o modelo personalizado.
-
Feche o explorador de arquivos e retorne à biblioteca no site.
-
Clique em biblioteca >configurações da biblioteca.
-
Em Configurações Gerais, clique em Configurações avançadas.
-
Na seção modelo de documento , digite o endereço do seu modelo personalizado na caixa URL do modelo . O local é o endereço Web do modelo no site, em relação ao nome do site. Por exemplo, se o seu modelo for chamado ODT_Document. odt, e você adicioná-lo à pasta formulários da biblioteca de documentos compartilhada, você digitaria o seguinte:
Documentos/formulários compartilhados/ODT_Document. odt
Observação: Se as configurações na caixa modelo de documento não estiverem disponíveis, um administrador poderá ter configurado vários tipos de conteúdo. Para ver se vários tipos de conteúdo estão habilitados, verifique se a opção Sim está selecionada em permitir gerenciamento de tipos de conteúdo? na seção tipos de conteúdo imediatamente acima da seção modelos de documento . Se for, você deve editar o modelo para o tipo de conteúdo.
Configurar vários modelos personalizados para uma biblioteca usando tipos de conteúdo de site
A maioria das bibliotecas pode conter vários tipos de conteúdo. Ao definir vários tipos de conteúdo para uma biblioteca, você pode facilitar a criação de bibliotecas que armazenam diferentes tipos de documentos juntos em um só lugar. Por exemplo, uma biblioteca pode conter os documentos e os gráficos relacionados a um projeto. Na biblioteca, os arquivos gráficos são listados com as colunas de informações atribuídas ao tipo de conteúdo gráfico e os documentos são listados com as colunas atribuídas ao tipo de conteúdo de documento.
Tipos de conteúdo de sites ajudam a facilitar a consistência em todo o site. Como um proprietário de site, você configura o tipo de conteúdo com as características que quiser, como um modelo determinado, metadados específicos etc.. Em seguida, você associa o tipo de conteúdo do site à biblioteca para que, quando um usuário escolher um item do menu novo documento , ele use o tipo de conteúdo que você definiu.
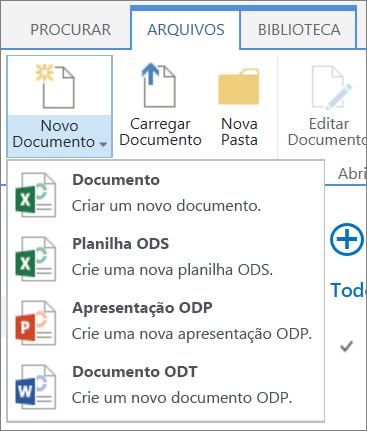
Para garantir que os documentos ODF tenham conteúdo consistente em um site e seus subsites, você pode associar um modelo. odt,. ods ou. odp a um tipo de conteúdo de site.
Criar um tipo de conteúdo de site ODF
Repita essas etapas para cada tipo de conteúdo de site que você deseja criar.
Importante: Para criar tipos de conteúdo de site para um site, é necessário que você tenha Controle Total desse site. Para criar tipos de conteúdo de site para o site de nível superior em um conjunto de sites, você deve ser um administrador do conjunto de sites.
-
Vá para o site para que você deseja criar um tipo de conteúdo de site.
-
Clique em configurações

-
Em Galerias do Web Designer, clique em Tipos de conteúdo de site.
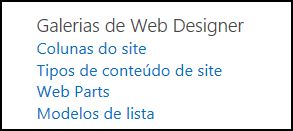
A Galeria de tipos de conteúdo de site mostra todos os tipos de conteúdo de site existentes, agrupados em categorias. Use a lista Mostrar grupo para filtrar o modo de exibição de tipos de conteúdo.
-
Clique em Criar.
-
Na página novo tipo de conteúdo de site, forneça um nome (por exemplo, ODT_Document) e uma descrição para o novo tipo de conteúdo.
-
Na seção tipo de conteúdo pai , em Selecione o tipo de conteúdo pai, selecione tipos de conteúdo de documentoe, em tipo de conteúdo pai, escolha documento.
-
Na seção grupo , selecione tipos de conteúdo de documento na lista grupo existente .
-
Clique em OK.
A página tipo de conteúdo de site é aberta. A próxima etapa é associar um modelo de documento ODF ao tipo de conteúdo de site que você acabou de criar.
Associar um modelo de documento ODF a um tipo de conteúdo de site
Depois de criar seu tipo de conteúdo ODF, você estará pronto para associar o modelo ODF que você criou com o tipo de conteúdo de site. Se você ainda não tem um modelo, consulte criar um modelo ODF.
-
Na página tipo de conteúdo de site, em configurações, clique em Configurações avançadas.
Se você ainda não estiver na página tipo de conteúdo de site, clique em configurações > configurações de site > tipos de conteúdo de site para ir para lá.
-
Insira o local do modelo:
-
Se o modelo é armazenado em seu site, clique em Digite a URL de um modelo de documento existente e, em seguida, digite a URL para o modelo que você deseja usar.
-
Se o modelo de documento está armazenado no computador local, clique em Carregar um novo modelo de documento e, em seguida, clique em Procurar. Na caixa de diálogo Escolher Arquivo, localize o arquivo que você deseja usar, selecione-o e clique em Aberto.
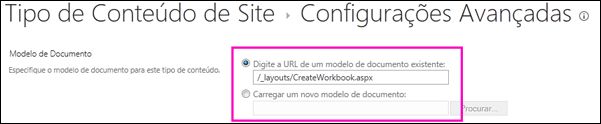
-
-
Em Atualizar todos os tipos de conteúdo que herdam deste tipo?, , clique em Sim se quiser atualizar todos os tipos de conteúdo que herdam desse tipo de conteúdo com o modelo de documento.
-
Clique em OK.
Ativar vários tipos de conteúdo em uma biblioteca
Antes de poder adicionar tipos diferentes de tipos de conteúdo a uma biblioteca, você precisa ativar o suporte para vários tipos de conteúdo. Isso é feito uma vez para cada biblioteca em que você deseja usar tipos de conteúdo.
Observação: Não é possível habilitar vários tipos de conteúdo em uma biblioteca wiki.
-
Na biblioteca em que você deseja habilitar vários tipos de conteúdo, clique em bibliotecas > configurações da biblioteca.
-
Na página configurações, em configurações gerais, clique em Configurações avançadas.
-
Na página Configurações avançadas, na seção tipos de conteúdo , clique em Sim em permitir gerenciamento de tipos de conteúdo?.
A URL do modelo na seção modelo de documento agora será acinzentada para mudar de um modelo padrão para esta biblioteca usar tipos de conteúdo de site.
-
Altere outras configurações desejadas e, em seguida, clique em OK.
Adicionar tipos de conteúdo ODF a uma biblioteca
A última etapa é adicionar os tipos de conteúdo ODF à biblioteca. Você pode adicionar vários tipos de conteúdo à biblioteca ao mesmo tempo.
-
Na biblioteca em que você deseja adicionar o tipo de conteúdo, clique na biblioteca > configurações da biblioteca.
-
Na página configurações, em tipos de conteúdo, clique em Adicionar de tipos de conteúdo de site existentes.
-
Na seção Selecionar tipos de conteúdo , na lista Selecionar tipos de conteúdo de site de , selecione tipos de conteúdo de documento.
-
Na lista tipos de conteúdo de site disponíveis , clique nos nomes do tipo de conteúdo que você deseja e, em seguida, clique em Adicionar para mover o tipo de conteúdo selecionado para a lista tipos de conteúdo a serem adicionados .
-
Quando terminar de selecionar todos os tipos de conteúdo que você deseja adicionar, clique em OK.
Mais informações sobre tipos de conteúdo de site e bibliotecas
Para saber mais sobre tipos de conteúdo e como eles funcionam com bibliotecas, confira os links a seguir:










