Adicionar ou excluir notificações ou lembretes no Outlook
Os lembretes do Outlook aparecerão em seu email ou calendário para informar que um evento agendado está prestes a começar.
Observação: Esse recurso não tem suporte no Outlook 2019.
Observação: Se as etapas nesta guia Novo Outlook não estiverem funcionando para você, talvez você ainda não esteja usando o Novo Outlook para Windows. Selecione a guia Outlook Clássico e siga essas etapas.
Nesta seção:
Soneca ou descarte um evento ou tarefa
Com a nova janela de lembretes, você pode selecionar para cochirar eventos e tarefas do calendário, ingressar em uma reunião do Teams ou descartar eventos e tarefas.
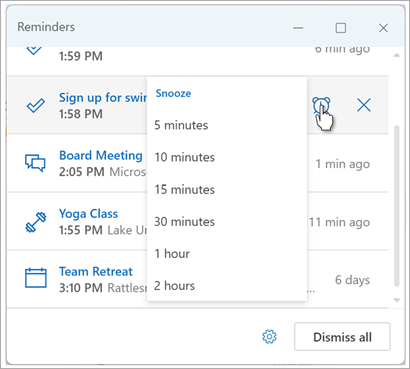
Você pode optar por ativar ou desativar essa janela de lembrete.
Ativar ou desativar a janela de notificações para eventos do Calendário
Você pode optar por configurar o Outlook para exibir seus lembretes de calendário e De Fazer (ou Tarefa) em uma janela separada que é aberta em cima de outros programas em que você está trabalhando.
-
Acesse Configurações > Notificaçõesgerais de >.
-
Em Notificar-me sobre, vá para a seção Calendário e defina o alternância como Desativado se você não quiser ver essas notificações.
Para ativar as notificações, defina o alternância como Ativado e expanda a seção Calendário . Selecione como você deseja exibir seus lembretes, por exemplo, deseja obter um lembrete pop-up e se deseja um som de notificação. -
Se você escolher o estilo lembrete de notificação, você terá a opção de descartar lembretes de eventos passados (por exemplo, você esteve fora e não deseja voltar para lembretes de eventos que ocorreram enquanto você estava fora). Para fazer isso, selecione os lembretes de descarte automaticamente para alternância de eventos passados . (Observação: essa opção só estará disponível se você definir o estilo de notificação como Lembrete.)
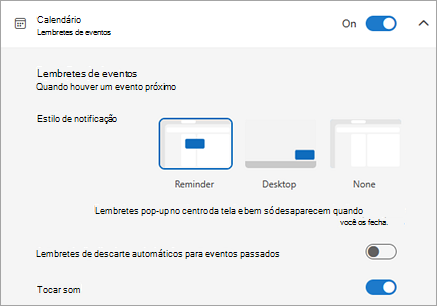
Adicionar ou remover lembretes para todos ou apenas alguns eventos de calendário
Definir um lembrete padrão para todos os eventos de calendário
Essa configuração se aplica às reuniões existentes e às novas reuniões que você cria.
-
Acesse Configurações > Calendário > Eventos e convites.
-
Em Eventos criados, selecione a lista suspensa Lembrete padrão e selecione o tempo padrão que você deseja lembrar dos próximos eventos. Selecione Salvar se solicitado.
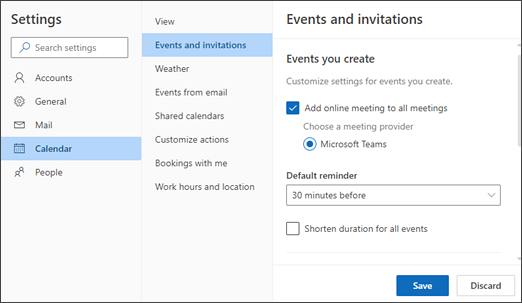
Definir um lembrete para uma única reunião ou série
Você pode substituir a configuração de lembrete padrão para uma única reunião ou uma série de reuniões.
-
Selecione Calendário no painel Navegação.
-
Na janela Calendário, selecione e abra a reunião que você deseja alterar.
-
Se você estiver alterando uma série de reuniões, primeiro selecione Exibir série. Se você estiver alterando um único evento (ou uma série de eventos se tiver selecionado Exibir série), no grupo Opções, selecione a lista suspensa lembrete

Adicionar ou remover um lembrete de tarefa
-
Selecione Fazer no painel Navegação.
-
Selecione uma tarefa à qual você deseja adicionar um lembrete e, no painel de tarefas, selecione Lembrar-me.
Para remover o lembrete, selecione a tarefa e passe o mouse sobre o lembrete até que ele seja realçado e o ícone cancelar seja exibido. Selecione-o para descartar o lembrete.
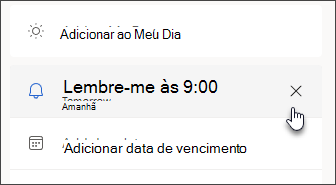
As notificações do Outlook não estão funcionando
Outros aplicativos ou configurações específicas no Windows ocasionalmente interferem na entrega de notificações do Outlook. Por exemplo, seu status no Teams pode ser definido como Não incomodar ou uma configuração do Windows, como Notificações, Assistente de Foco ou Não incomodar, pode estar ativada.
Mostrar lembretes sobre outros programas ou aplicativos
Você pode configurar o Outlook para exibir sua janela de lembrete em cima de outros programas em que está trabalhando.
Observação: Esse recurso só está disponível para assinantesMicrosoft 365 na versão 1804 (Build 9226.2114) ou superior. Ele não está disponível para o Outlook 2021 ou mais antigo.
-
Selecione Opções de> de Arquivo > Avançado.
-
Na seção Lembretes, marcar a caixa marcada Mostrar lembretes em cima de outras janelas.
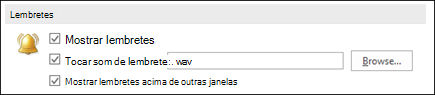
-
Clique em OK.
Adicionar ou remover lembretes para reuniões
Isso se aplica a todos os compromissos e reuniões existentes no calendário. Salve essa configuração para compromissos e reuniões futuras.
-
Clique em Arquivo > Opções > Calendário.
-
Em Opções de calendário, marque ou desmarque Lembretes padrão.
-
Defina o tempo padrão em que você deseja receber lembretes antes de novos itens de calendário (por exemplo, 15 minutos, 30 minutos etc.).
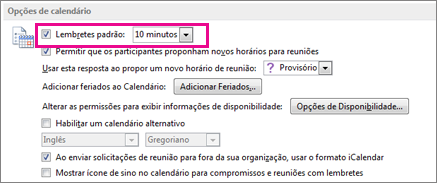
Isso só se aplica à reunião selecionada no calendário.
-
Na parte inferior da tela, clique em Calendário.

-
Abra a reunião. Se a caixa de diálogo Abrir Item Recorrente for exibida, siga um destes procedimentos:
-
Para definir o lembrete apenas para um compromisso ou uma reunião em uma série, selecione Apenas este.
-
Para definir o lembrete para todos os compromissos ou reuniões de uma série, selecione A série inteira.
-
-
Na guia Reunião (para uma reunião recorrente, é a guia Série de Reuniões , clique na lista suspensa Lembrete e selecione quanto tempo antes do compromisso ou reunião você deseja obter um lembrete. Para desabilitar um lembrete, selecione Nenhum.
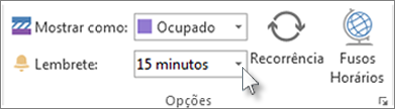
Descartar automaticamente lembretes para eventos passados
Se você não quiser ver lembretes de eventos no passado, poderá dizer ao Outlook para descartar automaticamente lembretes de eventos passados. Por exemplo, se você estiver fora do escritório por três dias, talvez não queira voltar e ver lembretes das reuniões que ocorreram enquanto você estava fora.
-
Selecione Opções de > de Arquivo > Avançado.
-
Na seção Lembretes , selecione Descartar lembretes automaticamente para eventos passados.
Definir lembretes para mensagens de email
-
Na parte inferior da tela, clique em Email.

-
Selecione uma mensagem de email
-
Clique em Página Inicial > Acompanhar > Adicionar Lembrete.
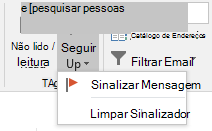
-
Na caixa de diálogo Personalizado, marque ou desmarque Lembrete.
Definir limites para tarefas
-
Na parte inferior da tela, clique em Tarefas.

-
Para exibir as tarefas, clique em Página Inicial > Lista de Tarefas Pendentes.

-
Clique em uma tarefa na lista.
-
Siga um destes procedimentos:
-
Para adicionar um lembrete de tarefa à lista Tarefas, selecione a tarefa e, em seguida, no grupo Acompanhamento , escolha um período para cumprir o prazo.
-
Para remover um lembrete de tarefa da lista tarefas/To-Do lista, no grupo Gerenciar Tarefas, clique em Remover da Lista.
-
Observação: Se as etapas nesta guia Novo Outlook não estiverem funcionando para você, talvez você ainda não esteja usando o Novo Outlook para Windows. Selecione a guia Outlook Clássico e siga essas etapas.
Nesta seção:
Soneca ou descarte um evento ou tarefa
Com a nova janela de lembretes, você pode selecionar para cochirar eventos e tarefas do calendário, ingressar em uma reunião do Teams ou descartar eventos e tarefas.
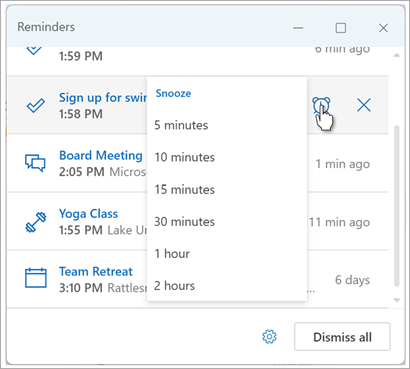
Você pode optar por ativar ou desativar essa janela de lembrete.
Ativar ou desativar a janela de notificações para eventos do Calendário
Você pode optar por configurar o Outlook para exibir seus lembretes de calendário e De Fazer (ou Tarefa) em uma janela separada que é aberta em cima de outros programas em que você está trabalhando.
-
Acesse Configurações > Notificaçõesgerais de >.
-
Em Notificar-me sobre, vá para a seção Calendário e defina o alternância como Desativado se você não quiser ver essas notificações.
Para ativar as notificações, defina o alternância como Ativado e expanda a seção Calendário . Selecione como você deseja exibir seus lembretes, por exemplo, deseja obter um lembrete pop-up e se deseja um som de notificação.Importante: As notificações só aparecem quando Outlook para a Web está aberto no navegador. Se você fechar Outlook para a Web, não receberá notificações para eventos de calendário até abrir o Outlook novamente.
Adicionar ou remover lembretes para todos ou apenas alguns eventos de calendário
Definir um lembrete padrão para todos os eventos de calendário
Essa configuração se aplica às reuniões existentes e às novas reuniões que você cria.
-
Acesse Configurações > Calendário > Eventos e convites.
-
Em Eventos criados, selecione a lista suspensa Lembrete padrão e selecione o tempo padrão que você deseja lembrar dos próximos eventos. Selecione Salvar se solicitado.
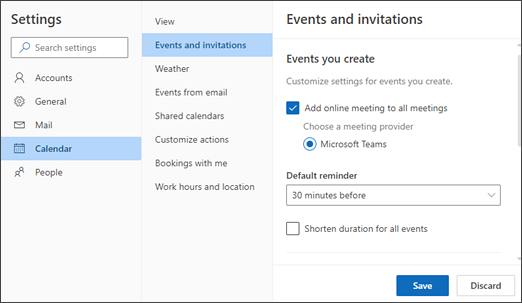
Definir um lembrete para uma única reunião ou série
Você pode substituir a configuração de lembrete padrão para uma única reunião ou uma série de reuniões.
-
Selecione Calendário no painel Navegação.
-
Na janela Calendário, selecione e abra a reunião que você deseja alterar.
-
Se você estiver alterando uma série de reuniões, primeiro selecione Exibir série. Se você estiver alterando um único evento (ou uma série de eventos se tiver selecionado Exibir série), na barra de ferramentas, no grupo Opções , selecione a lista suspensa lembrete

Adicionar ou remover um lembrete de tarefa
-
Selecione Fazer no painel Navegação.
-
Selecione uma tarefa à qual você deseja adicionar um lembrete e, no painel de tarefas, selecione Lembrar-me.
Para remover o lembrete, selecione a tarefa e passe o mouse sobre o lembrete até que ele seja realçado e o ícone cancelar seja exibido. Selecione-o para descartar o lembrete.
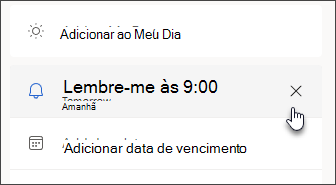
As notificações do Outlook não estão funcionando
Outros aplicativos ou configurações específicas no Windows ocasionalmente interferem na entrega de notificações do Outlook. Por exemplo, seu status no Teams pode ser definido como Não incomodar ou uma configuração do Windows, como Notificações, Assistente de Foco ou Não incomodar, pode estar ativada.











