Você pode usar as opções de reprodução no PowerPoint para controlar como e quando um vídeo é exibido em sua apresentação. Você pode reproduzir um vídeo no modo de tela inteira ou redimensioná-lo para dimensões especificadas. Você também pode controlar o volume, reproduzir o vídeo repetidamente (em um loop) e mostrar os controles de mídia.
Essas opções de reprodução não estão disponíveis para vídeos online, como vídeos do YouTube. Elas só estão disponíveis para vídeos inseridos no seu computador, rede ou OneDrive.
Para controlar como o vídeo é reproduzido, use opções na guia Reprodução da faixa de opções PowerPoint. Essa guia aparece na faixa de opções quando um vídeo é selecionado em um slide.

(Essas opções para um vídeo estão disponíveis depois que você insira ou vincule a um arquivo de vídeo do computador.)
Reproduzir um vídeo na sequência de cliques, automaticamente ou quando clicado
Importante: Defina esta opção antes de adicionar ao seu vídeo qualquer animação ou gatilho. Alterando essa opção, você removerá as animações associadas ao vídeo.
-
No modo de exibição Normal, clique no quadro do vídeo, no slide.
-
Na guia Reprodução , no grupo Opções de Vídeo , na lista Iniciar , selecione uma opção:
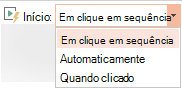
Opção
Quando o vídeo é reproduzido durante uma apresentação de slides
Automaticamente
O vídeo é reproduzido automaticamente quando o slide é exibido.
Em Clicar ou Quando Clicado
O vídeo só é reproduzido quando você clica no quadro de vídeo.
Em Sequência de Clique
O vídeo é reproduzido em sequência com outras ações que você programou no slide (como efeitos de animação). Essa opção não requer um clique literal. Você pode disparar o vídeo para começar com um clicker ou qualquer outro mecanismo que ative a próxima ação no slide (como pressionar a tecla de seta direita).
(Essa opção está disponível em PowerPoint do Microsoft 365 ePowerPoint 2019. Ele também está disponível no PowerPoint 2016 versão 1709 ou posterior.)
Dica: Enquanto um vídeo está sendo reproduzido, você pode pausar clicando nele. Para retomar a reprodução do vídeo, clique nele novamente.
Executar um vídeo em tela inteira
É possível executar um vídeo de modo que ele preencha todo o slide (tela) quando você fornece a apresentação. Dependendo da resolução do arquivo de vídeo original, poderá ocorrer alguma distorção ao ampliá-lo. Visualize sempre o vídeo antes de incluí-lo na apresentação para que, se o vídeo apresentar distorção ou baixa definição, você possa desfazer a opção de tela inteira.
Se você configurar o vídeo para ser exibido em tela inteira e também para que seja iniciado automaticamente, você poderá arrastar o quadro do vídeo para fora do slide, para a área cinza, de forma que não fique visível no slide ou pisque brevemente antes de ser exibido em tela inteira.
-
No modo de exibição Normal, clique no quadro de vídeo no slide que você deseja executar em tela inteira.
-
Em Ferramentas de Vídeo, na guia Reprodução, no grupo Opções de Vídeo, marque a caixa de seleção Executar em Tela Inteira.
Redimensionar um vídeo
Se você não quiser reproduzir um filme em tela inteira, poderá redimensioná-lo para as dimensões desejadas.
-
Na exibição Normal, selecione o vídeo que você deseja redimensionar.
-
Siga um destes procedimentos:
Para ajustar a formatação:
-
Clique em uma alça de dimensionamento de canto até ver uma seta de duas pontas e arraste para dimensionar o quadro.
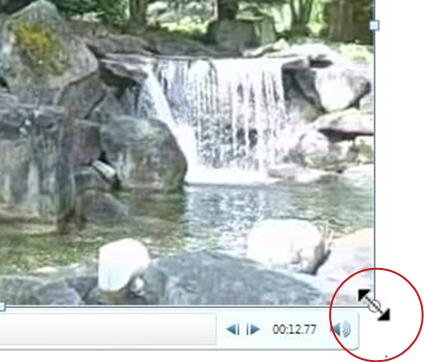
-
Para manter o centro do vídeo no mesmo lugar, segure Ctrl enquanto arrasta. Por padrão, isso mantém as proporções (fixa a taxa de proporção) do vídeo à medida que ele é arrastado.
-
Normalmente, a maioria dos vídeos com uma resolução 640 x 480 tem uma proporção de 4:3, que também é a proporção padrão para apresentações de PowerPoint 2010. A taxa de aspecto padrão para apresentações em versões PowerPoint 2013 e mais recentes é 16:9. Caso haja diferença entre as taxas de proporção do vídeo e da apresentação, o vídeo ficará distorcido quando for reproduzido.
-
Para especificar proporções precisas de altura por largura de um vídeo:
-
Em Ferramentas de Vídeo, na guia Formatar (PowerPoint 2013 ou versões mais recentes) ou guia Opções (PowerPoint 2010 ), no grupo Tamanho , clique no Inicializador da Caixa de Diálogo

-
Clique em Tamanho e, em Escala, selecione a marcar de taxa de bloqueio.
-
Em Tamanho e rotação, insira tamanhos nas caixas Altura e Largura , ou em Escala, nas caixas Dimensionar Altura e Largura de Escala , insira a porcentagem de tamanho desejada, em relação ao tamanho original do vídeo.
Dica: Para evitar que os vídeos pulem quando forem reproduzidos, em Dimensionar, selecione a caixa Melhor escala para apresentação de slides marcar.
-
Visualizar um vídeo
-
No modo de exibição Normal, clique no quadro do vídeo.
-
Clique em Executar.
Também há uma opção Executar no grupo Visualizar nas guias Formatar e Reprodução, em Ferramentas de Vídeo.
Definir o volume de um vídeo
-
Em Ferramentas de Vídeo, na guia Reprodução, no grupo Opções de Vídeo, clique em Volume e escolha uma das seguintes opções:
-
Baixo
-
Médio
-
Alto
-
Mudo
Dica: Você também pode definir o volume usando o controle deslizante de volume na barra de controle de reprodução.
-
Ocultar um vídeo ao não reproduzir
Ao exibir a apresentação, você pode ocultar o vídeo até que esteja pronto para executá-lo. Entretanto, você deve criar uma animação automática ou de gatilho para iniciar a reprodução; caso contrário, você não verá a reprodução do vídeo durante a apresentação de slides. Para obter mais informações sobre como criar uma animação automática ou disparada, consulte Animar texto ou objetos.
-
Em Ferramentas de Vídeo, na guia Reprodução, no grupo Opções de Vídeo, marque a caixa de seleção Executar em Tela Inteira.
Executar um loop do vídeo
Para executar o vídeo repetida e continuamente durante a apresentação, use o recurso de loop.
-
Em Ferramentas de Vídeo, na guia Reprodução, no grupo Opções de Vídeo, marque a caixa de seleção Ocultar Quando Não Estiver em Execução.
Retroceder um vídeo após a execução
Para rebobinar o vídeo após a reprodução durante a apresentação, faça o seguinte:
-
Em Ferramentas de Vídeo, na guia Reprodução, no grupo Opções de Vídeo, marque a caixa de seleção Retroceder após Execução.
Mostrar os controles de mídia
Para mostrar os controles de mídia durante sua apresentação, faça o seguinte:
-
Na guia Apresentação de Slides, no grupo Configurar, selecione a caixa Mostrar Controles de Mídia marcar.
Para controlar como o vídeo é reproduzido, use opções na guia Reprodução da faixa de opções PowerPoint. Essa guia aparece na faixa de opções quando um vídeo é selecionado em um slide.
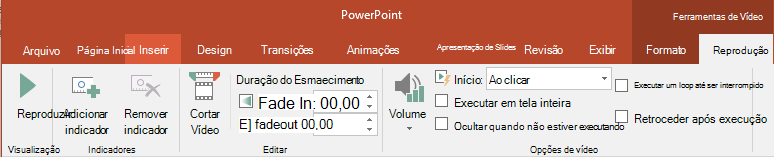
(Essas opções para um vídeo estão disponíveis depois que você insira ou vincule a um arquivo de vídeo do computador.)
Executar um vídeo automaticamente ou quando clicado
Dica: Defina esta opção antes de adicionar ao seu vídeo qualquer animação ou gatilho. Alterar essa opção remove todas as animações associadas ao vídeo.
-
No modo de exibição Normal, clique no quadro do vídeo, no slide.

Figura: especifique como você deseja que seu vídeo comece durante sua apresentação
-
Em Ferramentas de Vídeo, na guia Reprodução, no grupo Opções de Vídeo, na lista Iniciar, execute um dos seguintes procedimentos:
-
-
Para reproduzir o vídeo quando o slide que contém o vídeo for exibido na exibição Apresentação de Slides , selecione Automaticamente.
-
Para controlar quando você quiser iniciar o vídeo clicando no mouse, selecione Em Clicar. (Em seguida, quando você estiver apresentando no modo de exibição Apresentação de Slides , você simplesmente clicará no quadro de vídeo quando estiver pronto para reproduzir o vídeo.)
Dica: Enquanto um vídeo está sendo reproduzido, você pode pausar clicando nele. Para retomar a reprodução do vídeo, clique nele novamente.
-
Executar um vídeo em tela inteira
É possível executar um vídeo de modo que ele preencha todo o slide (tela) quando você fornece a apresentação. Dependendo da resolução do arquivo de vídeo original, poderá ocorrer alguma distorção ao ampliá-lo. Visualize sempre o vídeo antes de incluí-lo na apresentação para que, se o vídeo apresentar distorção ou baixa definição, você possa desfazer a opção de tela inteira.
Se você configurar o vídeo para ser exibido em tela inteira e também para que seja iniciado automaticamente, você poderá arrastar o quadro do vídeo para fora do slide, para a área cinza, de forma que não fique visível no slide ou pisque brevemente antes de ser exibido em tela inteira.
-
No modo de exibição Normal, clique no quadro de vídeo no slide que você deseja executar em tela inteira.
-
Em Ferramentas de Vídeo, na guia Reprodução, no grupo Opções de Vídeo, marque a caixa de seleção Executar em Tela Inteira.
Redimensionar um vídeo
Se você não quiser reproduzir um filme em tela inteira, poderá redimensioná-lo para as dimensões desejadas.
-
Na exibição Normal, selecione o vídeo que você deseja redimensionar.
-
Siga um destes procedimentos:
Para ajustar a formatação:
-
Clique em uma alça de dimensionamento de canto até ver uma seta de duas pontas e arraste para dimensionar o quadro.
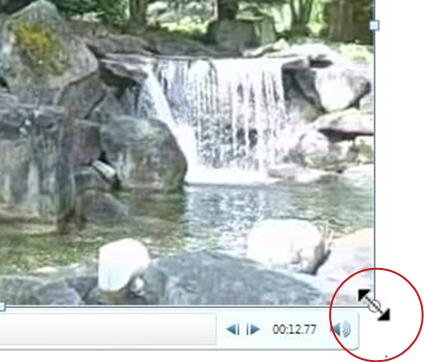
-
Para manter o centro do vídeo no mesmo lugar, segure Ctrl enquanto arrasta. Por padrão, isso mantém as proporções (fixa a taxa de proporção) do vídeo à medida que ele é arrastado.
-
Normalmente, a maioria dos vídeos com uma resolução 640 x 480 tem uma proporção de 4:3, que também é a proporção padrão para apresentações de PowerPoint 2010. A taxa de aspecto padrão para apresentações em versões PowerPoint 2013 e mais recentes é 16:9. Caso haja diferença entre as taxas de proporção do vídeo e da apresentação, o vídeo ficará distorcido quando for reproduzido.
-
Para especificar proporções precisas de altura por largura de um vídeo:
-
Em Ferramentas de Vídeo, na guia Formatar (PowerPoint 2013 ou versões mais recentes) ou guia Opções (PowerPoint 2010 ), no grupo Tamanho , clique no Inicializador da Caixa de Diálogo

-
Clique em Tamanho e, em Escala, selecione a marcar de taxa de bloqueio.
-
Em Tamanho e rotação, insira tamanhos nas caixas Altura e Largura , ou em Escala, nas caixas Dimensionar Altura e Largura de Escala , insira a porcentagem de tamanho desejada, em relação ao tamanho original do vídeo.
Dica: Para evitar que os vídeos pulem quando forem reproduzidos, em Dimensionar, selecione a caixa Melhor escala para apresentação de slides marcar.
-
Visualizar um vídeo
-
No modo de exibição Normal, clique no quadro do vídeo.
-
Clique em Executar.
Também há uma opção Executar no grupo Visualizar nas guias Formatar e Reprodução, em Ferramentas de Vídeo.
Definir o volume de um vídeo
-
Em Ferramentas de Vídeo, na guia Reprodução, no grupo Opções de Vídeo, clique em Volume e escolha uma das seguintes opções:
-
Baixo
-
Médio
-
Alto
-
Mudo
Dica: Você também pode definir o volume usando o controle deslizante de volume na barra de controle de reprodução.
-
Ocultar um vídeo ao não reproduzir
Ao exibir a apresentação, você pode ocultar o vídeo até que esteja pronto para executá-lo. Entretanto, você deve criar uma animação automática ou de gatilho para iniciar a reprodução; caso contrário, você não verá a reprodução do vídeo durante a apresentação de slides. Para obter mais informações sobre como criar uma animação automática ou disparada, consulte Animar texto ou objetos.
-
Em Ferramentas de Vídeo, na guia Reprodução, no grupo Opções de Vídeo, marque a caixa de seleção Executar em Tela Inteira.
Executar um loop do vídeo
Para executar o vídeo repetida e continuamente durante a apresentação, use o recurso de loop.
-
Em Ferramentas de Vídeo, na guia Reprodução, no grupo Opções de Vídeo, marque a caixa de seleção Ocultar Quando Não Estiver em Execução.
Retroceder um vídeo após a execução
Para rebobinar o vídeo após a reprodução durante a apresentação, faça o seguinte:
-
Em Ferramentas de Vídeo, na guia Reprodução, no grupo Opções de Vídeo, marque a caixa de seleção Retroceder após Execução.
Mostrar os controles de mídia
Para mostrar os controles de mídia durante sua apresentação, faça o seguinte:
-
Na guia Apresentação de Slides, no grupo Configurar, selecione a caixa Mostrar Controles de Mídia marcar.
Confira Também
Criar uma apresentação de autoexecução
Transformar a apresentação em vídeo










