Caixas de texto e a maioria das formas podem incluir texto nelas. O texto pode ser posicionado horizontal ou verticalmente e pode ser exibido em uma linha ou embrulho para várias linhas.
Você pode alterar a direção do texto e também pode alterar as margens de caixas de texto e formas para espaçamento ideal ou redimensionar formas para um melhor ajuste de texto.
Especificar direção de texto em uma forma ou caixa de texto
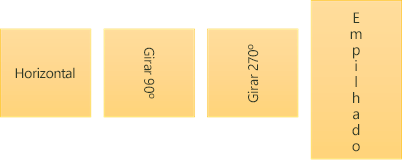
Em uma forma ou caixa de texto, você pode alterar a direção na qual o texto é lido. Ou seja, você pode girar texto de 90 ou 270 graus para que ele apareça de lado.
-
Clique com o botão direito do mouse na borda da forma ou da caixa de texto.
-
No menu de atalho, selecione Forma de Formato.
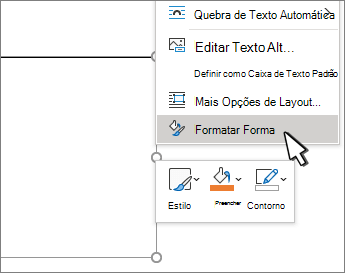
-
No painel Forma de Formato , clique em Tamanho/Layout & Propriedades

-
Em Caixa de Texto, selecione a opção desejada na lista Direção de texto .
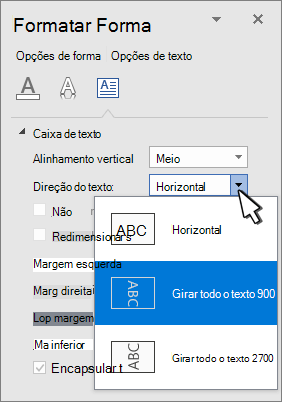
Girar texto (espelho) em uma caixa de texto ou forma
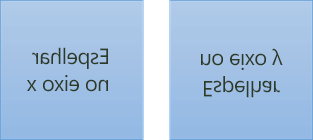
-
Clique com o botão direito do mouse na caixa ou forma e selecione Forma de Formato.
-
No painel Forma de Formato , selecione Efeitos.
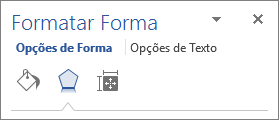
-
Selecione Rotação 3D e, na caixa Rotação X ou Rotação Y , insira 180.
-
(Opcional) Se a caixa de texto estiver preenchida com uma cor, você poderá remover a cor no painel Forma de Formato . Selecione Preencher & Linha

-
(Opcional) Para remover o contorno da caixa de texto, clique com o botão direito do mouse na caixa de texto, selecione Contorno na mini barra de ferramentas exibida e escolha Sem Contorno.
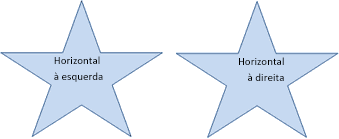
-
Selecione o parágrafo, a linha de texto, a forma ou a caixa de texto que você deseja modificar.
-
Vá para Home e selecione a opção de alinhamento horizontal desejada.
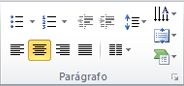

-
Clique com o botão direito do mouse na borda da forma ou da caixa de texto.
-
No menu de atalho, selecione Forma de Formato.
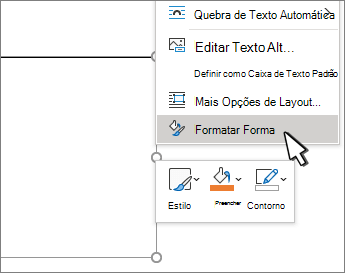
-
No painel Forma de Formato , selecione Tamanho/Layout & Propriedades

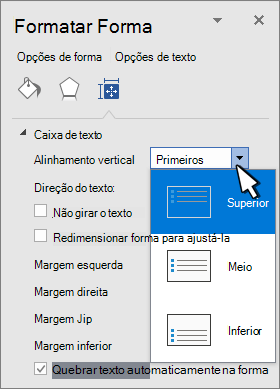
-
Selecione a opção desejada na lista de alinhamento vertical .
Quando o texto é encapsulado, ele continua automaticamente em uma nova linha à medida que atinge a borda direita da forma ou caixa de texto.
-
Clique com o botão direito do mouse na borda da forma ou da caixa de texto que contém o texto que você deseja encapsular.
-
No menu de atalho, selecione Forma de Formato.
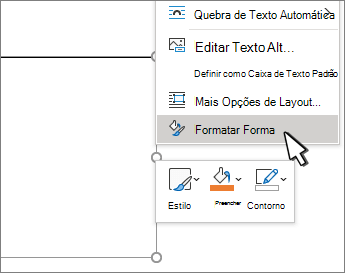
-
No painel Forma de Formato , selecione Tamanho/Layout & Propriedades

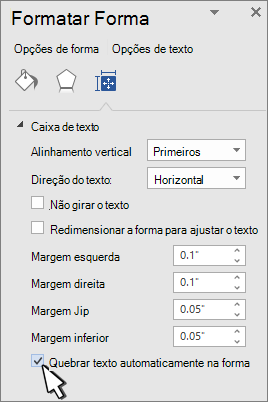
A margem é a distância entre o texto e a borda externa da forma ou da caixa de texto.
-
Clique com o botão direito do mouse na borda da forma ou da caixa de texto.
-
No menu de atalho, selecione Forma de Formato.
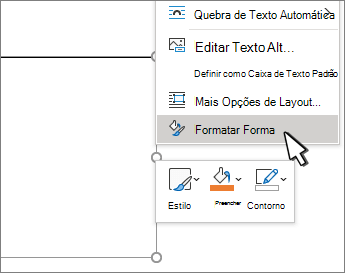
-
No painel Forma de Formato , selecione Tamanho/Layout & Propriedades

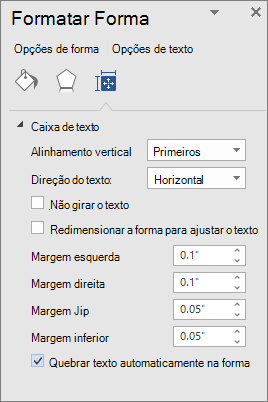
-
Especifique uma medida em polegadas ou milímetros (mm) para qualquer uma das seguintes margens:
-
Margem esquerda Distância entre a borda esquerda de uma forma e o texto mais à esquerda
-
Margem direita Distância entre a borda direita de uma forma e o texto mais à direita
-
Margem superior Distância entre a borda superior de uma forma e o texto superior
-
Margem inferior Distância entre a borda inferior de uma forma e o texto mais baixo
-
Você pode aumentar automaticamente o tamanho de uma forma ou caixa de texto verticalmente para que o texto se encaixe dentro dela.
-
Clique com o botão direito do mouse na borda da forma ou da caixa de texto.
-
No menu de atalho, selecione Forma de Formato.
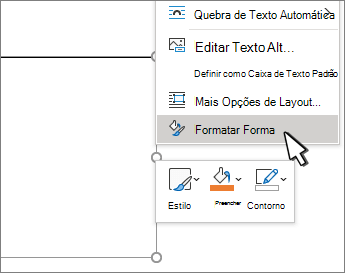
-
No painel Forma de Formato , selecione Layout & Propriedades

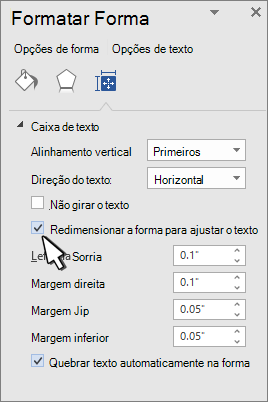
Dica: Você pode reduzir o tamanho do texto para encaixá-lo na forma ou na caixa de texto selecionando Reduzir texto no estouro.
Especificar direção de texto em uma forma ou caixa de texto
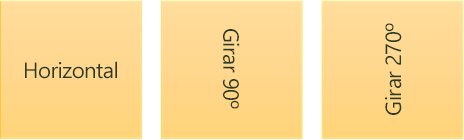
Você pode alterar a direção do texto em uma forma ou caixa de texto. Por exemplo, você pode girar o texto de 90 ou 270 graus para que ele apareça de lado.
-
Clique com o botão direito do mouse na borda da forma ou da caixa de texto que contém o texto.
-
No menu de atalho, selecione Forma de Formato.
-
No painel esquerdo da caixa de diálogo, selecione Caixa de Texto.
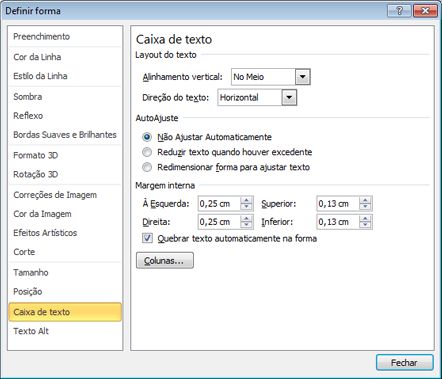
-
Em Layout de texto, selecione a opção desejada na lista Direção de texto .
-
Selecione Fechar.
Girar texto (espelho) em uma caixa de texto ou forma
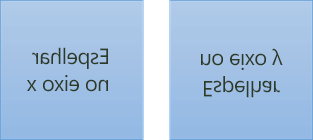
-
Insira uma caixa de texto ou forma no documento e digite e formate seu texto.
-
Clique com o botão direito do mouse na caixa ou forma e selecione Forma de Formato.
-
Na caixa de diálogo Formatar , selecione Rotação 3D à esquerda.
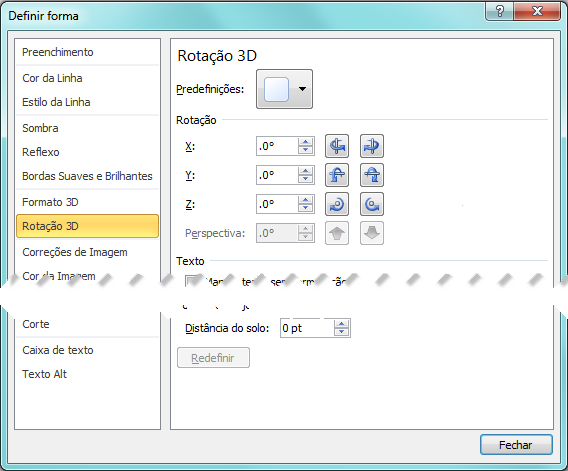
-
Na caixa X, insira 180.
-
Selecione Fechar.
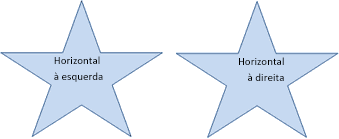
-
Clique ou toque no parágrafo, linha de texto, forma ou caixa de texto que você deseja modificar.
-
Na guia Página Inicial , selecione a opção de alinhamento horizontal desejada.
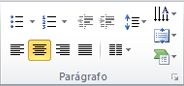

-
Clique com o botão direito do mouse na borda da forma ou da caixa de texto.
-
No menu de atalho, selecione Forma de Formato e selecione Caixa de Texto no painel esquerdo.
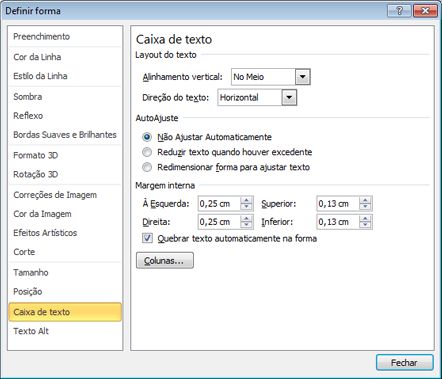
-
Em Layout de texto, selecione a opção desejada na lista de alinhamento vertical .
-
Selecione Fechar.
Você pode aumentar automaticamente o tamanho de uma forma ou caixa de texto verticalmente para que o texto se encaixe dentro dela.
-
Clique com o botão direito do mouse na borda da forma ou da caixa de texto que você deseja redimensionar.
-
No menu de atalho, selecione Forma de Formato e selecione Caixa de texto no painel esquerdo.
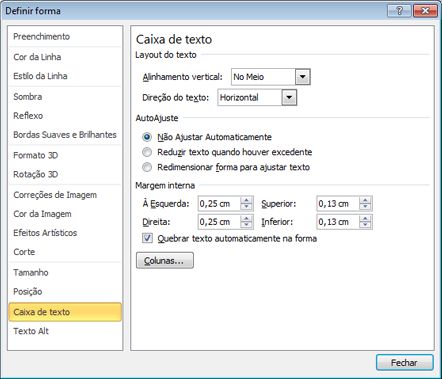
-
Em Autoajuste, selecione Redimensionar a forma para ajustar o texto.
-
Selecione Fechar.
Dica: Você pode reduzir o tamanho do texto para encaixá-lo na forma ou na caixa de texto selecionando Reduzir texto no estouro.
A margem interna é a distância alterável entre o texto e a borda externa de uma forma ou caixa de texto.
-
Clique com o botão direito do mouse na borda da forma ou da caixa de texto.
-
No menu de atalho, selecione Forma de Formato e selecione Caixa de Texto no painel esquerdo.
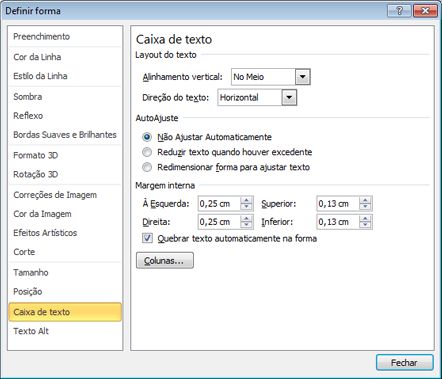
-
Em Margem Interna, escolha um ou mais dos seguintes procedimentos:
-
Esquerda Especifica a distância entre a borda esquerda de uma forma e o texto.
-
À Direita Especifica a distância entre a borda direita de uma forma e o texto.
-
Início Especifica a distância entre a borda superior de uma forma e o texto.
-
Inferior Especifica a distância entre a borda inferior de uma forma e o texto.
-
-
Selecione Fechar.
Especificar direção de texto em uma forma ou caixa de texto
-
Controlar + Clique na borda da forma ou caixa de texto que contém o texto e selecione Forma de Formato.
-
No painel Forma de Formato à direita, selecione Opções de Texto.
-
Selecione o terceiro ícone, Textbox, e selecione a opção desejada na lista Direção de texto .
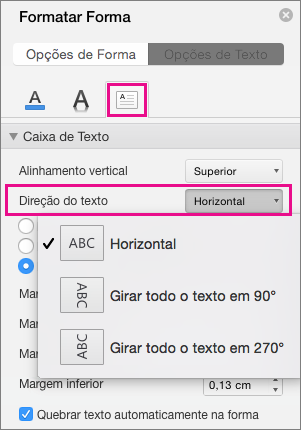
Posicionar texto horizontalmente em um parágrafo, caixa de texto ou forma
-
Clique ou toque no parágrafo, linha de texto, forma ou caixa de texto que você deseja modificar.
-
Vá para Home e, no grupo Parágrafo , clique na opção de alinhamento horizontal desejada.
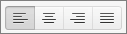
Você pode aumentar automaticamente o tamanho de uma caixa de texto ou forma verticalmente para que o texto se encaixe dentro dela.
-
Controlar + Clique na borda da forma ou caixa de texto que você deseja redimensionar e selecione Forma de Formato.
-
No painel Forma de Formato à direita, selecione Opções de Texto.
-
Selecione Layout & Propriedades e selecione a caixa marcar ao lado de Redimensionar a forma para ajustar o texto.
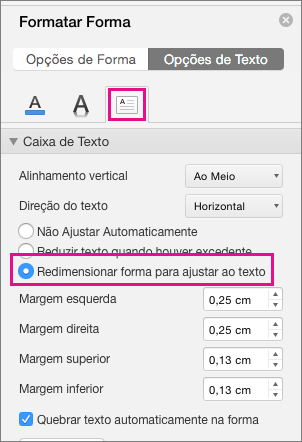
Por padrão, o texto é encapsulado automaticamente à medida que você digita em uma caixa de texto ou forma. Se você não quiser que o texto seja encapsulado, faça o seguinte:
-
Controlar + Clique na forma que contém o texto e selecione Forma de Formato.
-
No painel Forma de Formato à direita, selecione Opções de Texto.
-
Selecione Propriedades & layout e desmarque a caixa marcar ao lado de Encapsular texto em forma.
Especificar direção de texto em uma forma, caixa de texto ou célula de tabela
-
Insira o texto na forma ou na caixa de texto ou na célula da tabela e selecione o texto.
-
Ctrl+Clique no texto selecionado e selecione Forma de Formato. Na guia Caixa de Texto na caixa de diálogo, escolha uma direção na caixa Direção de Texto .
Posicionar texto horizontalmente em uma caixa de texto ou forma
-
Selecione o texto na forma ou na caixa de texto.
-
Na guia Página Inicial , em Parágrafo, selecione o botão de alinhamento horizontal desejado.

(Alinhar texto à esquerda, centralizado, alinhado à direita, justificado ou distribuído)
-
Selecione o texto na forma ou na caixa de texto.
-
Na guia Página Inicial , em Parágrafo, selecione

Por padrão, o texto é encapsulado automaticamente à medida que você digita em uma caixa de texto ou forma. Se você não quiser que o texto seja encapsulado, faça o seguinte:
-
Selecione o texto na forma ou na caixa de texto.
-
Vá para Formatar > Forma.
-
No lado esquerdo da caixa de diálogo, selecione Caixa de Texto.
-
Em Margem Interna, desmarque o texto Wrap na caixa marcar de forma.
-
Selecione o texto na forma ou na caixa de texto.
-
Vá para Formatar > Forma.
No menu Formatar , selecione Forma.
-
No lado esquerdo da caixa de diálogo, selecione Caixa de Texto.
-
Em Autoajuste, selecione Redimensionar a forma para ajustar o texto.










