O Solver é um suplemento do Microsoft Excel que você pode usar para teste de hipóteses. Use o Solver para encontrar um valor ideal (máximo ou mínimo) para uma fórmula em uma célula — conforme restrições, ou limites, sobre os valores de outras células de fórmula em uma planilha. O Solver trabalha com um grupo de células, chamadas variáveis de decisão ou simplesmente de células variáveis, usadas no cálculo das fórmulas nas células de objetivo e de restrição. O Solver ajusta os valores nas células variáveis de decisão para satisfazer aos limites sobre células de restrição e produzir o resultado que você deseja para a célula objetiva.
Resumindo, você pode usar o Solver para determinar o valor máximo ou mínimo de uma célula alterando outras células. Por exemplo, você pode alterar a quantia do seu orçamento publicitário projetado e ver o efeito sobre a quantia de lucro projetado.
Observação: As versões do Solver anteriores ao Excel 2007 se referiam à célula de objetivo como "célula de destino" e às células variáveis de decisão como "células de alteração" ou "células ajustáveis". Vários aperfeiçoamentos foram feitos no suplemento Solver para Excel 2010, portanto, se você estiver usando o Excel 2007, sua experiência será um pouco diferente.
No exemplo a seguir, o nível de publicidade em cada trimestre afeta o número de unidades vendidas, determinando indiretamente o valor da receita de vendas, as despesas associadas e o lucro. O Solver pode alterar os orçamentos trimestrais para publicidade (células variáveis de decisão B5:C5), até uma restrição total de R$ 20.000,00 (célula F5), até que o lucro total (célula de objetivo F7) alcance o valor máximo possível. Os valores nas células variáveis são usados para calcular o lucro de cada trimestre, de modo que eles sejam relatados na célula de objetivo de fórmula F7, =SOMA (Lucro T1:Lucro T2).
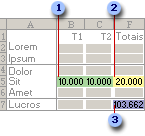
1. Células variáveis
2. Célula restrita
3. Célula de objetivo
Após a execução do Solver, os novos valores serão os seguintes.
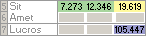
-
Na guia Dados, no grupo Análise, clique em Solver.

Observação: Se o comando Solver ou o grupo Análise não estiver disponível, será necessário ativar o Solversuplemento. Consulte: Como ativar o suplemento Solver.
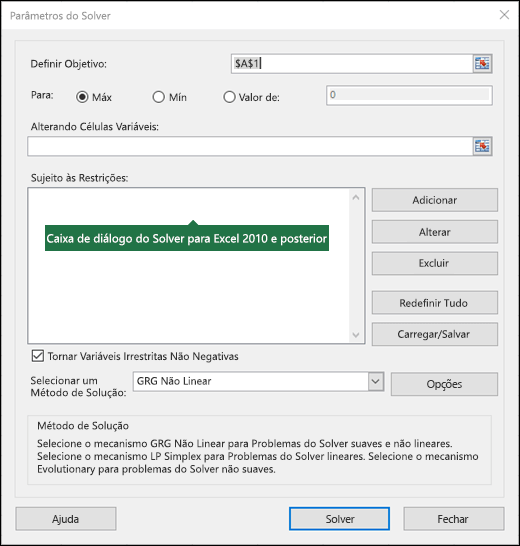
-
Na caixa Definir Objetivo , insira um referência de célula ou nome para a célula objetiva. A célula objetiva deve conter uma fórmula.
-
Siga um destes procedimentos:
-
Se você deseja que o valor da célula de objetivo seja o maior possível, clique em Máx.
-
Se você deseja que o valor da célula de objetivo seja o menor possível, clique em Mín.
-
Se você deseja a célula de objetivo tenha um determinado valor, clique em Valor de e digite o valor na caixa.
-
Na caixa Alterando Células Variáveis, insira um nome ou uma referência para cada intervalo de células variáveis de decisão. Separe as referências não adjacentes por vírgula. As células variáveis devem estar relacionadas direta ou indiretamente à célula de objetivo. Você pode especificar até 200 células variáveis.
-
-
Na caixa Sujeito às Restrições, insira as restrições que você deseja aplicar, procedendo da seguinte forma:
-
Na caixa de diálogo Parâmetros do Solver, clique em Adicionar.
-
Na caixa Referência de Célula, insira a referência de célula ou o nome do intervalo de células cujo valor você deseja restringir.
-
Clique na relação ( <=, =, >=, int, bin ou dif ) que você deseja entre a célula referenciada e a restrição. Se você clicar em int, o inteiro aparecerá na caixa Restrição . Se você clicar em bin, o binário será exibido na caixa Restrição . Se você clicar em dif, alldifferent será exibido na caixa Restrição .
-
Se você escolher <=, = ou >= para a relação na caixa Restrição, digite um número, uma referência ou um nome de célula ou uma fórmula.
-
Siga um destes procedimentos:
-
Para aceitar a restrição e adicionar uma outra, clique em Adicionar.
-
Para aceitar a restrição e retornar para a caixa de diálogo Parâmetros do Solver, clique em OK.
Observação Você só poderá aplicar as relações int, bin e dif a restrições em células variáveis de decisão.Você pode alterar ou excluir uma restrição existente da seguinte forma:
-
-
Na caixa de diálogo Parâmetros do Solver, clique na restrição que deseja alterar ou excluir.
-
Clique em Alterar e, em seguida, faça as alterações ou clique em Excluir.
-
-
Clique em Solucionar e siga um destes procedimentos:
-
Para que os valores das soluções sejam mantidos na planilha, na caixa de diálogo Resultados do Solver, clique em Manter Solução do Solver.
-
Para restaurar os valores originais antes de ter clicado em Resolver, clique em Restaurar Valores Originais.
-
Você pode interromper o processo de solução pressionando Esc. O Excel recalculará a planilha com os últimos valores encontrados para as células das variáveis de decisão.
-
Para criar um relatório baseado na sua solução depois que o Solver identificar uma solução, clique no tipo de relatório na caixa Relatórios e clique em OK. O relatório será criado em uma nova planilha em sua pasta de trabalho. Se o Solver não encontrar uma solução, somente alguns relatórios ou nenhum estarão disponíveis.
-
Para salvar os valores de células variáveis de decisão como um cenário que você poderá exibir mais tarde, clique em Salvar Cenário na caixa de diálogo Resultados do Solver e digite um nome para o cenário na caixa Nome do Cenário.
-
-
Após definir um problema, clique em Opções na caixa de diálogo Parâmetros do Solver.
-
Na caixa de diálogo Opções, marque a caixa de seleção Mostrar Resultados de Iteração para exibir os valores de cada tentativa de solução e clique em OK.
-
Na caixa de diálogo Parâmetros do Solver, clique em Solucionar.
-
Na caixa de diálogo Mostrar Solução de Avaliação, siga um destes procedimentos:
-
Para interromper o processo de solução e exibir a caixa de diálogo Resultados do Solver, clique em Parar.
-
Para continuar com o processo de solução e exibir a próxima tentativa de solução, clique em Continuar.
-
-
Na caixa de diálogo Parâmetros do Solver, clique em Opções.
-
Escolha ou insira valores para qualquer opção nas guias Todos os Métodos, GRG Não Linear e Evolucionário na caixa de diálogo.
-
Na caixa de diálogo Parâmetros do Solver, clique em Carregar/Salvar.
-
Insira um intervalo de células para a área de modelo e clique em Salvar ou Carregar.
Ao salvar um modelo, insira a referência para a primeira célula de um intervalo vertical de células vazias no qual você deseja colocar o modelo de problema. Ao carregar um modelo, insira a referência do intervalo inteiro de células que contém o modelo do problema.
Dica: Você pode salvar as últimas seleções na caixa de diálogo Parâmetros do Solver com uma planilha, salvando a pasta de trabalho. Cada planilha em uma pasta de trabalho pode ter suas próprias seleções do Solver, e todas são salvas. Você também pode definir mais de um problema para uma planilha clicando em Carregar/Salvar para salvar os problemas individualmente.
Você pode escolher qualquer um dos três seguintes algoritmos ou métodos de solução na caixa de diálogo Parâmetros do Solver:
-
Gradiente Reduzido Generalizado (GRG) Não Linear Use para problemas simples não lineares.
-
LP Simplex Use para problemas lineares.
-
Evolucionário Use para problemas complexos.
Importante: Você deve habilitar o suplemento Solver primeiro. Para obter mais informações, consulte Carregar o suplemento Solver.
No exemplo a seguir, o nível de publicidade em cada trimestre afeta o número de unidades vendidas, determinando indiretamente o valor da receita de vendas, as despesas associadas e o lucro. O solver pode alterar os orçamentos trimestrais para publicidade (células variáveis de decisão B5:C5), até uma restrição orçamentária total de US$ 20.000 (célula D5), até que o lucro total (célula objetiva D7) atinja o valor máximo possível. Os valores nas células variáveis são usados para calcular o lucro de cada trimestre, portanto, estão relacionados à célula objetiva de fórmula D7, =SUM(Q1 Profit:Q2 Profit).
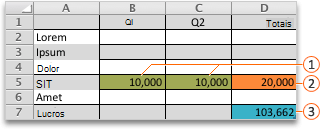
células variáveis 

célula objetivo 
Após a execução do Solver, os novos valores serão os seguintes.

-
Em Excel 2016 para Mac: clique em Solucionador de > de Dados.

Em Excel para Mac 2011: clique na guia Dados, em Análise, clique em Solucionar.
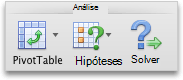
-
Em Definir Objetivo, insira um referência de célula ou nome para a célula de objetivo.
Observação: A célula objetiva deve conter uma fórmula.
-
Siga um destes procedimentos:
Para
Faça isto
Tornar o valor da célula objetiva o maior possível
Clique em Max.
Tornar o valor da célula objetiva o menor possível
Clique em Min.
Defina a célula objetiva como um determinado valor
Clique em Valor De e digite o valor na caixa.
-
Na caixa Alterando Células Variáveis, insira um nome ou uma referência para cada intervalo de células variáveis de decisão. Separe as referências nãoadjacentes com vírgulas.
As células variáveis devem estar relacionadas direta ou indiretamente à célula de objetivo. Você pode especificar até 200 células variáveis.
-
Na caixa Sujeito às Restrições , adicione todas as restrições que você deseja aplicar.
Para adicionar uma restrição, siga estas etapas:
-
Na caixa de diálogo Parâmetros do Solver, clique em Adicionar.
-
Na caixa Referência de Célula, insira a referência de célula ou o nome do intervalo de células cujo valor você deseja restringir.
-
No menu pop-up <= relacionamento, selecione a relação desejada entre a célula referenciada e a restrição. Se você escolher <=, =ou >=, na caixa Restrição , digite um número, uma referência de célula ou nome ou uma fórmula.
Observação: Você só pode aplicar as relações int, bin e dif em restrições em células variáveis de decisão.
-
Siga um destes procedimentos:
Para
Faça isto
Aceite a restrição e adicione outra
Clique em Adicionar.
Aceitar a restrição e retornar à caixa de diálogo Parâmetros do Solver
Clique em OK.
-
-
Clique em Resolver e, em seguida, faça um dos seguintes procedimentos:
Para
Faça isto
Manter os valores da solução na planilha
Clique em Manter solução do solucionador na caixa de diálogo Resultados do Solucionador .
Restaurar os dados originais
Clique em Restaurar Valores Originais.
Observações:
-
Para interromper o processo de solução, pressione ESC . O Excel recalcula a planilha com os últimos valores encontrados para as células ajustáveis.
-
Para criar um relatório baseado na sua solução depois que o Solver identificar uma solução, clique no tipo de relatório na caixa Relatórios e clique em OK. O relatório é criado em uma nova planilha em sua pasta de trabalho. Se o Solver não encontrar uma solução, a opção de criar um relatório não estará disponível.
-
Para salvar seus valores de célula de ajuste como um cenário que você pode exibir posteriormente, clique em Salvar Cenário na caixa de diálogo Resultados do Solucionador e digite um nome para o cenário na caixa Nome do Cenário .
-
Em Excel 2016 para Mac: clique em Solucionador de > de Dados.

Em Excel para Mac 2011: clique na guia Dados, em Análise, clique em Solucionar.
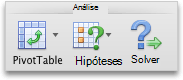
-
Depois de definir um problema, na caixa de diálogo Parâmetros do Solucionador , clique em Opções.
-
Selecione a caixa Mostrar Resultados da Iteração marcar para ver os valores de cada solução de avaliação e clique em OK.
-
Na caixa de diálogo Parâmetros do Solver, clique em Solucionar.
-
Na caixa de diálogo Mostrar solução de avaliação , faça um dos seguintes procedimentos:
Para
Faça isto
Interromper o processo de solução e exibir a caixa de diálogo Resultados do Solucionador
Clique em Parar.
Continuar o processo de solução e exibir a próxima solução de avaliação
Clique em Continuar.
-
Em Excel 2016 para Mac: clique em Solucionador de > de Dados.

Em Excel para Mac 2011: clique na guia Dados, em Análise, clique em Solucionar.
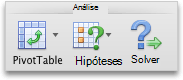
-
Clique em Opções e, na caixa de diálogo Opções ou Opções do Solucionador , escolha uma ou mais das seguintes opções:
Para
Faça isto
Definir tempo e iterações da solução
Na guia Todos os Métodos , em Resolver Limites, na caixa Tempo Máximo (Segundos), digite o número de segundos que você deseja permitir para o tempo da solução. Em seguida, na caixa Iterações , digite o número máximo de iterações que você deseja permitir.
Observação: Se o processo de solução atingir o tempo máximo ou o número de iterações antes do Solver encontrar uma solução, o Solver exibirá a caixa de diálogo Mostrar solução de avaliação .
Definir o grau de precisão
Na guia Todos os Métodos , na caixa Precisão de Restrição , digite o grau de precisão desejado. Quanto menor o número, maior a precisão.
Definir o grau de convergência
Na guia GRG Nonlinear ou Evolutionary , na caixa Convergência , digite a quantidade de alteração relativa que você deseja permitir nas últimas cinco iterações antes que o Solver pare com uma solução. Quanto menor o número, menos alteração relativa é permitida.
-
Clique em OK.
-
Na caixa de diálogo Parâmetros do Solucionador , clique em Resolver ou Fechar.
-
Em Excel 2016 para Mac: clique em Solucionador de > de Dados.

Em Excel para Mac 2011: clique na guia Dados, em Análise, clique em Solucionar.
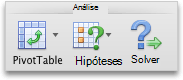
-
Clique em Carregar/Salvar, insira um intervalo de células para a área do modelo e clique em Salvar ou Carregar.
Ao salvar um modelo, insira a referência para a primeira célula de um intervalo vertical de células vazias no qual você deseja colocar o modelo de problema. Ao carregar um modelo, insira a referência do intervalo inteiro de células que contém o modelo do problema.
Dica: Você pode salvar as últimas seleções na caixa de diálogo Parâmetros do Solucionador com uma planilha salvando a pasta de trabalho. Cada planilha em uma pasta de trabalho pode ter suas próprias seleções do Solver e todas elas são salvas. Você também pode definir mais de um problema para uma planilha clicando em Carregar/Salvar para salvar problemas individualmente.
-
Em Excel 2016 para Mac: clique em Solucionador de > de Dados.

Em Excel para Mac 2011: clique na guia Dados, em Análise, clique em Solucionar.
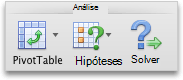
-
No menu pop-up Selecionar um Método de Resolução , selecione um dos seguintes procedimentos:
|
Método de resolução |
Descrição |
|---|---|
|
GRG (Gradiente reduzido generalizado) não linear |
A escolha padrão, para modelos que usam a maioria das funções do Excel que não sejam IF, CHOOSE, LOOKUP e outras funções de "etapa". |
|
Simplex LP |
Use esse método para problemas de programação lineares. Seu modelo deve usar SUM, SUMPRODUCT, + - e * em fórmulas que dependem das células variáveis. |
|
Evolucionário |
Esse método, baseado em algoritmos genéticos, é melhor quando seu modelo usa IF, CHOOSE ou LOOKUP com argumentos que dependem das células variáveis. |
Observação: Partes do código do programa Solver são direitos autorais 1990-2010 pela Frontline Systems, Inc. Partes são direitos autorais 1989 pela Optimal Methods, Inc.
Como os programas de suplemento não têm suporte em Excel para a Web, você não poderá usar o suplemento Solver para executar a análise de e-if em seus dados para ajudá-lo a encontrar soluções ideais.
Se você tiver o aplicativo de área de trabalho do Excel, poderá usar o botão Abrir no Excel para abrir sua pasta de trabalho para usar o suplemento Solver.
Mais ajuda sobre como usar o Solver
Para obter ajuda mais detalhada sobre o Solver, entre em contato com:
Frontline Systems, Inc.
P.O. Box 4288
Incline Village, NV 89450-4288
(775) 831-0300
Site da Web: http://www.solver.com
Email: info@solver.com
Ajuda do Solucionador em www.solver.com.
Partes do código do programa Solver tiveram seus direitos autorais registrados em 1990 a 2009 pela Frontline Systems, Inc. Outras partes foram registradas em 1989 pela Optimal Methods, Inc.
Precisa de mais ajuda?
Você pode sempre consultar um especialista na Excel Tech Community ou obter suporte nas Comunidades.
Confira também
Usando o Solver para orçamento de capital
Usar o Solver para determinar o mix de produtos ideal
Introdução ao teste de hipóteses
Visão geral de fórmulas no Excel
Como evitar fórmulas quebradas










