Criar uma lista suspensa
Para ajudar as pessoas a trabalhar com mais eficiência nas planilhas, use listas suspensas nas células. As listas suspensas permitem que as pessoas escolham um item em uma lista criada por você.

-
Em uma nova planilha, digite as entradas que você deseja que sejam exibidas na sua lista suspensa. O ideal é que você coloque os itens da lista em uma tabela do Excel. Se você não fizer isso, poderá converter rapidamente sua lista em uma tabela selecionando qualquer célula no intervalo e pressionando Ctrl+T.
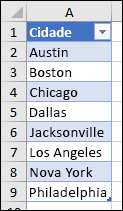
Observações:
-
Por que você deveria inserir dados em uma tabela? Quando seus dados estiverem em uma tabela, quando você adicionar ou remover itens da lista, todos os menus suspensos baseados nessa tabela serão atualizados automaticamente. Você não precisa fazer mais nada.
-
Agora é um bom momento para Classificar dados em um intervalo ou tabela na sua lista suspensa.
-
-
Selecione a célula na planilha onde você deseja inserir a lista suspensa.
-
Vá para a guia Dados na Faixa de Opções e, em seguida, Validação de Dados.
Observação: Se você não puder selecionar Validação de Dados, a planilha poderá ser protegida ou compartilhada. Desbloqueie áreas específicas de uma pasta de trabalho protegida ou pare de compartilhar a planilha e repita a etapa 3.
-
Na guia Configurações , na caixa Permitir , selecione Lista.
-
Selecione na caixa Origem e selecione o intervalo de listas. Colocamos o nosso em uma planilha chamada Cidades, no intervalo A2:A9. Observe que a linha de cabeçalho foi omitida porque não queremos que esta seja uma opção de seleção:

-
Se estiver tudo bem para as pessoas deixarem a célula vazia, marcar a caixa Ignorar em branco.
-
Verifique a caixa suspensa In-cell .
-
Selecione a guia Mensagem de Entrada .
-
Se você quiser que uma mensagem apareça quando a célula estiver selecionada, marcar a caixa Mostrar mensagem de entrada quando a célula estiver selecionada e digite um título e uma mensagem nas caixas (até 225 caracteres). Se não quiser que uma mensagem apareça, desmarque essa caixa de seleção.
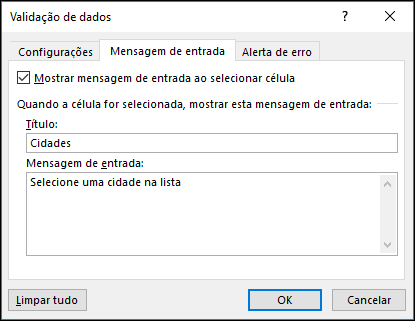
-
-
Selecione a guia Alerta de Erro .
-
Se você quiser que uma mensagem apareça quando alguém inserir algo que não está em sua lista, marcar o alerta mostrar erro após a entrada de dados inválidos, escolha uma opção na caixa Estilo e digite um título e mensagem. Se você não quiser que uma mensagem apareça, desmarque a caixa de seleção.
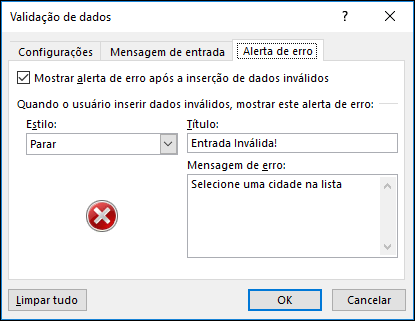
-
-
Não tem certeza de qual opção escolher na caixa Estilo ?
-
Para mostrar uma mensagem que não impede as pessoas de inserir dados que não estão na lista suspensa, selecione Informações ou Aviso. As informações mostrarão uma mensagem com este ícone


-
Para impedir que as pessoas insiram dados que não estejam na lista suspensa, selecione Parar.
Observação: Se você não adicionar um título ou texto, o título usará o padrão "Microsoft Excel" e a mensagem, o padrão: "O valor inserido não é válido. Outro usuário restringiu valores que podem ser inseridos nesta célula".
-
Depois de criar a sua lista suspensa, verifique se ela está funcionando da maneira desejada. Por exemplo, você pode querer experimentar Alterar a largura da coluna e a altura da linha para mostrar todas as suas entradas.
Se a lista de entradas para a sua lista suspensa estiver em outra planilha e você quiser impedir os usuários de vê-la ou de fazerem mudanças, convém ocultar e proteger essa planilha. Para saber mais sobre como proteger uma planilha, veja o tópico sobre como bloquear células para protegê-las.
Se você decidir alterar as opções na sua lista suspensa, confira Adicionar ou remover itens de uma lista suspensa.
Para excluir uma lista suspensa, confira Remover uma lista suspensa.
Você pode baixar uma pasta de trabalho de exemplo com vários exemplos de validação de dados iguais ao apresentado neste artigo. Você pode acompanhá-los ou criar seus próprios cenários de validação de dados. Baixe exemplos de validação de dados do Excel.
A entrada de dados é mais rápida e precisa quando você restringe os valores em uma célula às opções de uma lista suspensa.
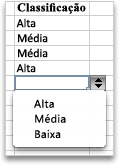
Comece fazendo uma lista de entradas válidas em uma planilha e classifique ou reorganize as entradas para que elas apareçam na ordem desejada. Em seguida, você pode usar as entradas como a origem da sua lista suspensa de dados. Se a lista não for grande, você poderá consultá-la com facilidade e digitar as entradas diretamente na ferramenta de validação de dados.
-
Crie uma lista de entradas válidas para a lista suspensa, digitada em uma planilha em uma única coluna ou linha, sem células em branco.
-
Selecione as células nas quais você deseja restringir a entrada de dados.
-
Na guia Dados , em Ferramentas, selecione Validação de Dados ou Validação.
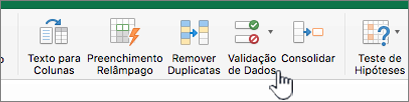
Observação: Se o comando de validação não estiver disponível, a planilha poderá ser protegida ou a pasta de trabalho poderá ser compartilhada. Não será possível alterar as configurações de validação de dados se sua pasta de trabalho for compartilhada ou se sua planilha estiver protegida. Confira mais informações sobre a proteção de pastas de trabalho em Proteger uma pasta de trabalho.
-
Selecione a guia Configurações e, em seguida, no menu Permitir pop-up, selecione Lista.
-
Selecione na caixa Origem e, em seguida, em sua planilha, selecione sua lista de entradas válidas.
A caixa de diálogo é minimizada para facilitar a visualização da planilha.
-
Pressione RETURN ou selecione Expandir

Dicas:
-
Você também pode digitar valores separados por uma vírgula diretamente na caixa Origem .
-
Para modificar a lista de entradas válidas, basta alterar os valores na lista de origem ou editar o intervalo na caixa Origem .
-
Você pode especificar sua própria mensagem de erro para responder a entradas de dados inválidas. Na guia Dados , selecione Validação ou Validação de Dados e selecione a guia Alerta de Erro .
-
Confira também
-
Em uma nova planilha, digite as entradas que você deseja que sejam exibidas na sua lista suspensa. O ideal é que você coloque os itens da lista em uma tabela do Excel.
Observações:
-
Por que você deveria inserir dados em uma tabela? Quando os dados estiverem em uma tabela, ao adicionar ou remover itens da lista, todas as listas suspensas que você tiver com base nessa tabela são atualizadas automaticamente. Você não precisa fazer mais nada.
-
Agora é um ótimo momento para Classificar os dados na ordem em que você deseja que eles apareçam em sua lista suspensa.
-
-
Selecione a célula da planilha em que você quer colocar a lista suspensa.
-
Acesse a guia Dados na Faixa de Opções e selecione Validação de Dados.
-
Na guia Configurações , na caixa Permitir , selecione Lista.
-
Se você já fez uma tabela com as entradas suspensas, selecione na caixa Origem e selecione e arraste as células que contêm essas entradas. No entanto, não inclua a célula de cabeçalho. Simplesmente inclua as células que devem aparecer na lista suspensa. Você também pode apenas digitar uma lista de entradas na caixa Origem , separadas por uma vírgula como esta:
Frutas,Legumes,Grãos,Laticínios,Lanches
-
Se estiver tudo bem para as pessoas deixarem a célula vazia, marcar a caixa Ignorar em branco.
-
Verifique a caixa suspensa In-cell .
-
Selecione a guia Mensagem de Entrada .
-
Se você quiser que uma mensagem apareça quando a célula estiver selecionada, marcar caixa de seleção Mostrar mensagem e digite um título e uma mensagem nas caixas (até 225 caracteres). Se você não quiser que uma mensagem apareça, desmarque a caixa de seleção.
-
-
Selecione a guia Alerta de Erro .
-
Se você quiser que uma mensagem apareça quando alguém inserir algo que não está em sua lista, marcar caixa de seleção Mostrar Alerta, escolha uma opção no Tipo e digite um título e mensagem. Se você não quiser que uma mensagem apareça, desmarque a caixa de seleção.
-
-
Selecione OK.
Depois de criar sua lista suspensa, verifique se ela funciona da maneira desejada. Por exemplo, você pode querer experimentar Alterar a largura da coluna e a altura da linha para mostrar todas as suas entradas. Se você decidir alterar as opções na sua lista suspensa, confira Adicionar ou remover itens de uma lista suspensa. Para excluir uma lista suspensa, confira Remover uma lista suspensa.
Precisa de mais ajuda?
Você pode sempre consultar um especialista na Excel Tech Community ou obter suporte nas Comunidades.
Confira também
Adicionar ou remover itens de uma lista suspensa
Vídeo: Criar e gerenciar listas suspensas
Visão geral de tabelas do Excel
Aplicar validação de dados a células
Bloquear ou desbloquear áreas específicas de uma planilha protegida










