Observação: Este artigo já cumpriu o seu papel, por isso o retiraremos em breve. Para evitar problemas de "Página não encontrada", removemos links que já sabemos que podem causar esse problema. Se você criou links para esta página, remova-os e juntos manteremos a Web conectada.
Se você criar modelos para outras pessoas usem para quando ele estiverem criando novas apresentações, você poderá substituir o texto padrão em espaços reservados adicionando texto de aviso personalizado. O texto de aviso personalizado pode descrever ou especificar as informações que você deseja que os usuários do seu modelo insiram em espaços reservados para texto.
Adicionar um espaço reservado para texto e adicionar texto de aviso personalizado
Quando você estiver criando um modelo, talvez queira adicionar um espaço reservado para texto que não seja um dos espaços reservados de texto padrão em um layout. Para fazer isso, adicione o novo espaço reservado para texto e adicione o texto de aviso personalizado.
-
No menu Exibir, no grupo Modos de Exibição Mestres, clique em Slide Mestre.
-
No painel esquerdo que contém os layouts e os slides mestres, clique no layout ao qual você deseja adicionar um espaço reservado e aviso personalizado para texto.
-
Na guia Slide Mestre, no grupo Layout Mestre, clique em Inserir Espaço Reservado e depois em Texto.
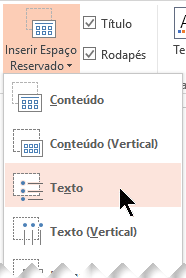
-
No painel principal, no layout do slide que você está alterando, clique o ponteiro do mouse e arraste para desenhar o espaço reservado para texto.
-
Realce o texto padrão no espaço reservado e o substitua pelo seu próprio texto de aviso personalizado.
-
Alterne para o guia Home para Formatar o texto de aviso, como você desejar exibi-lo.
Com o texto selecionado, você pode alterar afonte ou tamanho da fonte. Se um marcador indesejado aparecer antes do seu texto de aviso personalizado, clique na guia Página Inicial e, no grupo Parágrafo, clique na seta para baixo ao lado de Marcadores e, em seguida, clique em Nenhum.
-
Alterne paraSlide Mestre, no grupo Fechar, selecioneFechar Modo de Exibição Mestre.
Na exibição Normal, você pode ver o novo texto de aviso abrindo um slide e aplicando o tipo de layout que você editou.
Adicione o texto de aviso personalizado ao espaços reservados em layouts padrão
Layouts padrão e previamente criados contêm espaços reservados padrão com texto com aparência como clique para editar título de estilo mestre ou clique para adicionar um estilo de subtítulo. Faça o seguinte para personalizar o texto:
-
Na exibição do Slide mestre, clique no espaço reservado padrão e, em seguida, substitua o texto existente com o seu próprio texto de aviso personalizado.
-
Alterne para o guia Home para Formatar o texto de aviso, como você desejar exibi-lo.
Com o texto selecionado, você pode alterar afonte ou tamanho da fonte. Se um marcador indesejado aparecer antes do seu texto de aviso personalizado, clique na guia Página Inicial e, no grupo Parágrafo, clique na seta para baixo ao lado de Marcadores e, em seguida, clique em Nenhum.
-
Alterne paraSlide Mestre, no grupo Fechar, selecioneFechar Modo de Exibição Mestre.
Na exibição Normal, você pode ver o novo texto de aviso abrindo um slide e aplicando o tipo de layout que você editou.
Visão geral de texto de aviso personalizado
Se você criar modelos para outras pessoas usarem as novas apresentações, você poderá substituir o texto padrão espaços reservados adicionando texto de aviso personalizado. O texto de aviso personalizado pode descrever ou especificar as informações que você deseja que os usuários do seu modelo insiram em espaços reservados para texto.
Observações: Há uma diferença entre usar um espaço reservado para texto ou uma caixa de texto no modo de exibição Slide mestre.
-
Quando você quiser que os usuários do seu modelo insiram tipos específicos de informações em espaços reservados, adicione um espaço reservado para texto no modo de exibição Slide mestre. O texto de aviso personalizado em um espaço reservado para texto desaparece quando o usuário começa a digitar.
-
Quando quiser que seu modelo contenha texto permanente e não editável, adicione ou remova espaços reservados de um layout de slide no modo de exibição de slide mestre.
-
Se você adicionar uma caixa de texto no modo de exibição Normal, o texto poderá ser editado por qualquer pessoa.
No modelo de certificado mostrado abaixo, o autor criou avisos que pede para os usuários utilizarem informações específicas, como insira o nome do player aqui, insira o nome do professor aqui, Adicione a data de cerimônia aqui, e ano.

Uma equipe de futebol pode usar este modelo de certificado de honra ao mérito personalizando o texto nos espaços reservados. O texto de aviso personalizado fornece instruções sobre quais tipos de informações para entrar.
Importante: Se você aplicar um layout para um ou mais slides em sua apresentação e, em seguida, acessar voltar e adicionar ou alterar texto de aviso personalizado em layout, você deve reaplicá o layout aos slides. Confira mais informações em Editar e reaplicar um layout de slide.










