Com sua caixa de entrada cheia, você provavelmente está procurando novas maneiras de processar todo esse email. As regras podem ajudá-lo a classificar tudo e levá-lo para o email mais importante primeiro. Outlook para Mac pode executar automaticamente uma regra sobre mensagens de entrada ou saída, com base nas condições definidas.
Uma regra é uma ação executada automaticamente em mensagens de entrada ou saída, com base nas condições especificadas. Você pode criar regras para ajudar a mantê-lo organizado. Por exemplo, você pode criar regras para arquivar mensagens em pastas automaticamente ou atribuir mensagens a categorias.
Importante: No novo Outlook para Mac (a partir de outubro de 2020), somente as regras do servidor estão disponíveis, as regras do cliente não têm mais suporte.
Observação: Clique nos expansores (>) para exibir o conteúdo de cada título abaixo.
Você pode criar uma regra que move todas as mensagens de [nome], para uma pasta chamada "Email from [name]". Se você estiver recebendo emails de um grupo de contatos (também conhecido como uma lista de distribuição), também poderá movê-lo automaticamente para uma pasta específica.
-
Para criar uma pasta para armazenar as mensagens de email enviadas pela regra, marque a caixa de correio raiz, na guia Organizar, clique em Nova Pasta, digite o nome da pasta e pressione Enter.
Dica: Se você já tiver criado uma pasta, vá para a etapa 2.
-
Na lista de mensagens, clique em uma mensagem de email com o remetente ou destinatário para o qual você deseja criar uma regra.
-
Na guia Página Inicial, clique em Regras e, em seguida, clique em Mover Mensagens de (nome do remetente) ou Mover Mensagens (nome do destinatário).
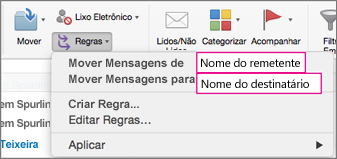
-
Na caixa de pesquisa de pastas, comece a digitar o nome da pasta para a qual você deseja mover mensagens.
-
Quando a pasta desejada aparecer, clique no nome da pasta, clique em Escolher e, em seguida, clique em OK.
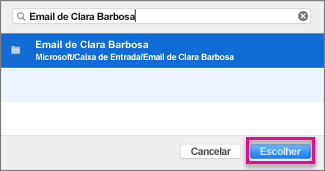
Observações:
-
Se você tiver uma Conta do Microsoft Exchange gerenciada pelo Microsoft Exchange Server 2010 ou posterior, a regra será automaticamente salva no servidor.
-
Se você criar várias regras, o Outlook executará as regras na ordem em que elas estão listadas na janela Regras .
-
Quando você cria uma regra a partir de uma mensagem existente, o remetente, o destinatário e o assunto são automaticamente pré-preenchidos nas instruções de regras.
-
Para criar uma pasta para armazenar as mensagens de email enviadas pela regra, marque a caixa de correio raiz, na guia Organizar, clique em Nova Pasta, digite o nome da pasta e pressione Enter.
Dica: Se você já tiver criado uma pasta, vá para a etapa 2.
-
Na lista de mensagens, clique na mensagem a partir da qual deseja criar uma regra.
-
Na guia Página Inicial, clique em Regras e, em seguida, em Criar Regra.
-
Em Quando chega uma nova mensagem, edite os critérios para atender às suas necessidades.
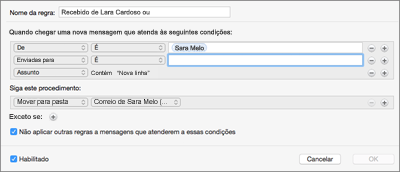
Para remover uma condição, clique em


-
Em Fazer o seguinte, escolha o que você deseja que aconteça quando enviar ou receber email. Por exemplo, quando você receber email de alguém, escolha Mover para Pasta, selecione a pasta para a qual deseja que as mensagens de email sejam movidas e clique em Escolher Pasta. Na caixa Pesquisar , localize a pasta que você criou para essa regra, clique em Escolher e clique em OK.
Use esse procedimento para criar uma regra personalizada para uma conta IMAP ou POP. Alguns provedores de serviços de Internet IMAP e POP incluem: Gmail, Yahoo!, AOL e Hotmail/Outlook.com.
Observação: Se você não sabe qual tipo de conta você tem, consulte Descobrir que tipo de conta você tem.
-
No menu Ferramentas, clique em Regras.
-
No painel esquerdo da caixa Regras , em Regras do Cliente, clique no tipo de conta.
-
Na parte inferior da caixa Regras , clique em Adicionar

-
Na caixa Nome do arquivo, digite um nome para a regra.
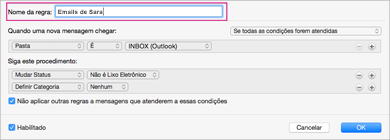
-
Em Quando uma nova mensagem chegar, clique nas setas na primeira caixa para abrir a lista e escolha o tipo de informação que você deseja identificar.
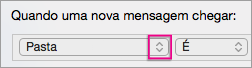
-
Em Quando uma nova mensagem chegar, continue a mover da esquerda para a direita, clicando nas setas e selecionando condições para sua regra.
Para remover uma condição, clique em


-
Em Fazer o seguinte, especifique as ações que você deseja que a regra execute.
-
Clique em OK.
Use esse procedimento se sua conta for executada em um servidor do Exchange.
Observação: Se você não sabe qual tipo de conta você tem, consulte Descobrir que tipo de conta você tem.
-
No menu Ferramentas, clique em Regras.
-
No painel esquerdo da caixa Regras , em EXCHANGE SERVERS, clique no nome da conta. (Essa opção só está disponível para contas gerenciadas por Microsoft Exchange Server 2010 ou posterior.)
-
Em Quando uma nova mensagem chegar, clique nas setas na primeira caixa para abrir a lista e escolha o tipo de informação que você deseja identificar, como De, Destinatários ou Assunto.
-
Em Quando uma nova mensagem chegar, continue a mover da esquerda para a direita, clicando nas setas e selecionando condições para sua regra.
-
Clique em Adicionar termos de pesquisa e, em seguida, na lista de pesquisa, clique em Adicionar

Se você tentar criar uma regra no Outlook para Mac e não souber qual tipo de conta de email você tem, veja como descobrir:
-
Na caixa Regras, clique em Mostrar Tudo.
-
Na caixa Preferências do Outlook, em Configurações Pessoais, clique em Contas.
-
No painel esquerdo da caixa Contas, clique na conta para a qual você deseja criar uma regra.
No painel superior direito da caixa Contas, você verá o tipo de conta, como conta IMAP, conta do Exchange ou conta POP.
-
Para voltar à caixa Regras , clique em Mostrar Tudo e, em E-mail, clique em Regras.
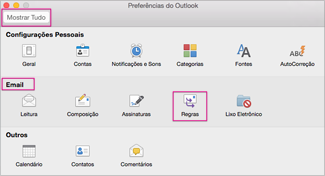
Confira também
Enviar respostas automáticas de ausência temporária do Outlook










