Use o modelo de Plano de Teto Refletido para projetar um layout de teto. Você pode usar ferramentas de desenho, guias e o comando Formas de Matriz para projetar a grade do teto. Depois que a grade estiver em vigor, você poderá indicar os locais de iluminação, dispositivos de ar e detectores de fumaça.
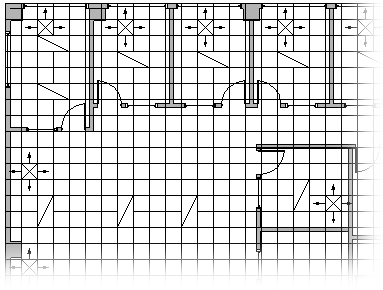
-
Abra o Visio.
-
Na categoria/modelo Mapas e Planos de Piso , clique em Plano de Teto Refletido > Criar.
Por padrão, esse tipo de desenho abre um página de desenho em escala na orientação paisagística

-
Crie ou insira um plano de piso fazendo um dos seguintes procedimentos:
Criar uma planta baixa
-
Crie a estrutura de parede externa básica de uma das seguintes maneiras.
Usar formas de sala
-
De Paredes, Shell e Estrutura, arraste uma das formas da sala para a página de desenho.
-
Redimensione a forma da sala arrastando os identificadores de controle

Usar formas de parede
-
De Paredes, Shell e Estrutura, arraste formas de parede externas para a página de desenho.
-
Redimensione as paredes arrastando um ponto de extremidade (


-
Arraste um ponto de extremidade de uma parede para outra.
Os pontos de extremidade ficam vermelhos quando as paredes são associadas. As interseções entre duas paredes são eliminadas automaticamente.
Observação: Para que as paredes se juntem corretamente, a geometria de forma deve ser selecionada na caixa de diálogo Snap & Glue . Clique na guia Exibir > Inicializador da caixa de diálogo no grupo do Visual Aids > guia Geral .
-
-
Criar a estrutura de parede interna
-
Arraste formas de parede para a página de desenho, posicionando-as dentro da estrutura externa.
-
Redimensione as paredes arrastando um ponto de extremidade (


-
Arraste um ponto de extremidade de uma parede para outra.
Os pontos de extremidade ficam vermelhos quando as paredes são associadas. As interseções entre duas paredes são eliminadas automaticamente.
Observação: Para que as paredes se juntem corretamente, a geometria de forma deve ser selecionada na caixa de diálogo Snap & Glue . Clique na guia Exibir > Inicializador da caixa de diálogo no grupo do Visual Aids > guia Geral .
-
-
Adicionar outros elementos estruturais
-
De Paredes, Shell e Estrutura, arraste formas estruturais, como colunas, até a página de desenho.
-
Em Núcleo da Construção, arraste formas de núcleo de construção, como escadas, para a página de desenho.
-
De Paredes, Shell e Estrutura, arraste formas de porta e janela em cima das paredes.
Portas e janelas giram para se alinhar com a parede e colar na parede. Também adquirem a espessura da parede e movem-se com elas quando você as reposiciona.
-
Inserir uma planta baixa CAD
-
Na guia Inserir , clique em Desenho CAD e navegue até o arquivo de desenho.
-
Clique em OK para aceitar o tamanho e o local do desenho do CAD.
Depois de inserir o desenho, você pode redimensioná-lo, alterar seu escala ou movê-lo. Você também pode bloquear o visio camada que contém o desenho CAD.
Copiar e colar um desenho de plano de piso do Visio existente em um novo desenho
-
Abra um desenho existente do Visio.
-
Na guia Design , no grupo Configuração de Página , clique no inicializador da caixa de diálogo para abrir a caixa de diálogo Configuração de Página .
-
Na caixa de diálogo Configuração de Página , clique na guia Dimensionar . Anote a configuração da escala do desenho existente e defina a escala do novo desenho para corresponder.
-
No desenho existente, selecione e copie as formas que você deseja usar no novo desenho.
-
Alterne para o novo desenho e cole as formas.
Dica: Você pode bloquear as camadas existentes de um desenho para que não sejam alteradas acidentalmente quando você cria um novo plano na parte superior. Consulte Bloquear ou desbloquear uma camada.
-
-
Coloque a grade do teto usando guias em conjunto com a ferramenta Linha


-
Da Electric and Telecom, arraste formas de iluminação montadas no teto para o desenho.
-
Em Registers Grills e Difusores, arraste formas de dispositivo de ar para o desenho.










