Você pode ajudar as pessoas a inserir dados corretamente no seu banco de dados do Access na área de trabalho fornecendo máscaras de entrada para os campos que contêm dados formatados sempre de uma determinada maneira. Por exemplo, você pode usar uma máscara de entrada para garantir que as pessoas insiram números de telefone formatados corretamente em um campo de telefone.
Uma máscara de entrada só afeta o fato de o Access aceitar os dados ou não – a máscara não altera como os dados são armazenados, o que é controlado pelo tipo de dados do campo e outras propriedades. Confira mais informações sobre como os dados são armazenados no Access no artigo Introdução a tipos de dados e propriedades de campo.
Neste artigo
Sobre máscaras de entrada
Uma máscara de entrada é uma cadeia de caracteres que indica o formato de valores de entrada válidos. Você pode usar máscaras de entrada em campos de tabela, campos de consulta e controles em formulários e relatórios. A máscara de entrada é armazenada como uma propriedade de objeto.
A máscara de entrada é usada quando é importante que o formato dos valores de entrada seja consistente. Por exemplo, você pode usar uma máscara de entrada com um campo que armazena números de telefone, para que o Access exija a entrada de dez dígitos. Se alguém inserir um número de telefone sem o código de área, o Access não gravará os dados até que o código de área seja adicionado.
As três partes de uma máscara de entrada
As máscaras de entrada são compostas de uma parte obrigatório e de duas partes opcionais, e cada parte é separada por um ponto-e-vírgula. A finalidade de cada parte é a seguinte:
-
A primeira parte é obrigatória. Inclui os caracteres ou a cadeia de caracteres (série de caracteres) da máscara, além de espaços reservados e dados literais, como parênteses, pontos e hifens.
-
A segunda parte é opcional e refere-se aos caracteres de máscara inseridos e como eles são armazenados no campo. Se a segunda parte for definida como 0, os caracteres serão armazenados com os dados, e se for definida como 1, os caracteres serão apenas exibidas e não armazenados. A definição da segunda parte como 1 pode economizar espaço de armazenamento no banco de dados.
-
A terceira parte da máscara de entrada também é opcional e indica um único caractere ou espaço usado como espaço reservado. Por padrão, o Access usa o sublinhado (_). Se você deseja usar um outro caractere, digite-o na terceira parte da máscara.
Por exemplo, esta é uma máscara de entrada para um número de telefone no formato dos EUA: (999) 000-000;0;-:
-
A máscara usa dois caracteres para espaço reservado, 9 e 0. O 9 indica um dígito opcional (o que faz com que seja opcional a inserção do código de área) e cada 0 indica um dígito obrigatório.
-
O 0 na segunda parte da máscara de entrada indica que os caracteres de máscara serão armazenados junto com os dados.
-
A terceira parte da máscara de entrada especifica que um hífen (-), em vez de um sublinhado (_), será usado como o caractere para espaço reservado.
Caracteres que definem máscaras de entrada
A tabela a seguir lista os caracteres literais e para espaço reservado para uma máscara de entrada e explica como ela controla a entrada de dados:
|
Caractere |
Explicação |
|---|---|
|
0 |
O usuário deve inserir um dígito (0 a 9). |
|
9 |
O usuário pode inserir um dígito (0 a 9). |
|
# |
O usuário pode inserir um dígito, um espaço ou um sinal de mais ou de menos. Se ignorado, o Access inserirá um espaço em branco. |
|
L |
O usuário deve inserir uma letra. |
|
? |
O usuário pode inserir uma letra. |
|
A |
O usuário deve inserir uma letra ou um dígito. |
|
a |
O usuário pode inserir uma letra ou um dígito. |
|
& |
O usuário deve inserir um único caractere ou um espaço. |
|
C |
O usuário pode inserir caracteres ou espaços. |
|
. , : ; - / |
Espaços reservados de decimais e milhares, separadores de data e hora. O caractere que você selecionar dependerá das configurações regionais do Microsoft Windows. |
|
> |
Converte todos os caracteres seguintes em letras maiúsculas. |
|
< |
Converte todos os caracteres seguintes em letras minúsculas. |
|
! |
Faz com que a máscara de entrada seja preenchida da esquerda para a direita, e não da direita para a esquerda. |
|
\ |
Os caracteres seguintes serão exibidos literalmente. |
|
"" |
Os caracteres entre aspas duplas serão exibidos literalmente. |
Quando evitar usar máscaras de entrada no Access
Embora úteis, as máscaras de entrada não são apropriadas em todas as situações. Não use uma máscara de entrada se as seguintes circunstâncias se aplicarem ao seu caso:
-
As pessoas ocasionalmente precisam inserir dados que não correspondem à máscara. Uma máscara de entrada não admite exceções.
-
Você planeja usar um controle Seletor de Data com um campo de Data/Hora. As máscaras de entrada não são compatíveis com o controle Seletor de Data.
Adicionar uma máscara de entrada a um campo de tabela usando o Assistente de Máscara de Entrada
Você pode usar máscaras de entrada com campos definidos como tipos de dados de Texto, Número (exceto ReplicationID), Moeda e Data/Hora.
Observação: Se você usar uma máscara de entrada para um campo Data/Hora, o controle Seletor de Data ficará indisponível para esse campo.
-
No Painel de Navegação, clique com o botão direito do mouse na tabela e clique no Modo Design no menu de atalho.
-
Clique no campo ao qual você deseja adicionar a máscara de entrada.
-
Em Propriedades do Campo, na guia Geral, clique na caixa de propriedades Máscara de Entrada.
-
Clique no botão Criar

-
Na lista Máscara de Entrada, selecione o tipo de máscara que você deseja adicionar.
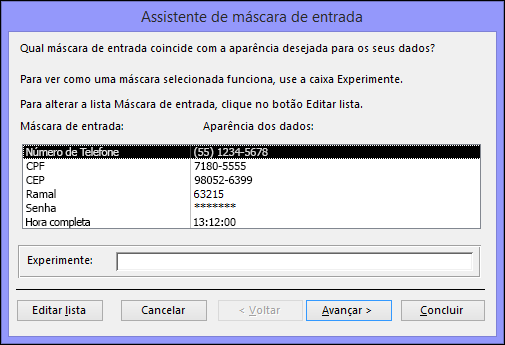
-
Clique em Experimentar e insira dados para testar como a máscara é exibida.
-
Para manter a máscara de entrada sem fazer alterações, clique em Avançar.
-
Selecione uma opção para a forma como deseja que os dados sejam armazenados.
-
Clique em Concluir e salve as alterações.
Adicionar uma máscara de entrada a uma consulta
-
No Painel de Navegação, clique com o botão direito do mouse na consulta que você deseja alterar e clique em Modo Design no menu de atalho.
-
Na grade de design da consulta, posicione o ponteiro na coluna do campo que deseja alterar.
Você pode posicionar o cursor em qualquer linha desse campo.
-
Pressione F4 para abrir a folha de propriedades do campo.
-
Em Propriedades do Campo, na guia Geral, clique na caixa de propriedades Máscara de Entrada.
-
Clique no botão Criar

Adicionar uma máscara de entrada a um controle de formulário ou relatório
-
No Painel de Navegação, clique com o botão direito do mouse no formulário ou relatório que você deseja alterar e clique em Modo Design no menu de atalho.
-
Clique com o botão direito do mouse no controle que você deseja alterar, e clique em Propriedades no menu de atalho.
-
Na guia Todas, clique na caixa de propriedades Máscara de Entrada.
-
Clique no botão Criar

Criar máscaras de entrada personalizadas
Embora o Assistente de Máscara de Entrada ofereça máscaras de entrada para as necessidades de formatação mais comuns, talvez seja necessário personalizar máscaras de entrada ocasionalmente para que ela se ajuste melhor às suas necessidades. As máscaras de entrada podem ser personalizadas pela alteração das máscaras predefinidas, usando o Assistente de Máscara de Entrada, ou pela alteração manual da propriedade Máscara de Entrada de um campo onde você deseja aplicar a máscara.
Personalizar máscaras de entrada usando o Assistente de Máscara de Entrada
-
Abra o objeto no Modo Design e clique no campo onde você deseja adicionar a máscara de entrada personalizada.
-
Clique no

-
Clique em Editar Lista.
A caixa de diálogo Personalizar Assistente de Máscara de Entrada será exibida.
-
Seguir para um novo registro na caixa de diálogo e inserir uma nova descrição na caixa de texto Descrição.
-
Na caixa de texto Máscara de Entrada, insira os caracteres e os espaços reservados usando os caracteres permitidos na lista tabela.
-
Clique na seta para baixo de Tipo de Máscara e selecione um tipo de máscara adequado.
-
Clique em Fechar. A nova máscara de entrada será exibida na lista.
Personalizar máscaras de entrada usando a definição da propriedade do campo
-
No Painel de Navegação, clique com o botão direito do mouse no objeto e clique no Modo Design no menu de atalho.
-
Clique no campo no qual você deseja criar a máscara de entrada personalizada.
-
Na área Propriedades do Campo, clique na caixa de texto Máscara de Entrada e digite sua máscara personalizada.
-
Pressione Ctrl+S para salvar as suas alterações.
Você deve digitar manualmente a definição de máscara de entrada nos campos Número e Moeda.
Exemplos de máscaras de entrada
Os exemplos na tabela a seguir demonstram algumas maneiras como as máscaras de entrada podem ser usadas.
|
Esta máscara de entrada |
Fornece este tipo de valor |
Notas |
|---|---|---|
|
(000) 000-0000 |
(206) 555-0199 |
Nesse caso, você deve digitar um código de área, pois a seção da máscara (000, colocada entre parênteses) usa o espaço reservado 0. |
|
(999) 000-0000! |
(206) 555-0199 |
Nesse caso, a seção do código de área usa o espaço reservado 9, portanto, os códigos de área são opcionais. Além disso, o ponto de exclamação (!) faz com que a máscara seja preenchida da esquerda para a direita. |
|
(000) AAA-AAAA |
(206) 555-TELE |
Permite substituir os últimos quatro dígitos de um número de telefone com estilo dos Estados Unidos por letras. Observe o uso do espaço reservado 0 na seção do código de área, o que torna este código obrigatório. |
|
#999 |
-20 |
Qualquer número positivo ou negativo, com até quatro caracteres, e sem separador de milhar ou casas decimais. |
|
>L????L?000L0 |
GREENGR339M3 |
Uma combinação de letras obrigatórias (L) e opcionais (?) e números obrigatórios (0). O sinal de maior força os usuários a digitarem todas as letras em maiúsculas. Para usar uma máscara de entrada desse tipo, você deve definir o tipo de dados para o campo da tabela como Texto ou Memorando. |
|
00000-9999 |
98115- |
Um CEP obrigatório e uma seção opcional de mais quatro dígitos. |
|
>L<?????????????? |
Maria |
O primeiro nome ou sobrenome com a primeira letra automaticamente em maiúscula. |
|
ISBN 0-&&&&&&&&&-0 |
ISBN 1-55615-507-7 |
Um número de livro com o texto literal, primeiro e último dígitos obrigatórios e qualquer combinação de letras e caracteres entre esses dígitos. |
|
>LL00000-0000 |
DB51392-0493 |
Uma combinação de letras e caracteres obrigatórios, todos maiúsculos. Use esse tipo de máscara de entrada, por exemplo, para ajudar os usuários a inserir números de fabricação ou outras formas de inventário corretamente. |
Uso de máscaras de entrada para endereços de email
Como os endereços de email variam amplamente no número de caracteres que contêm, as máscaras de entrada não são uma boa ferramenta para garantir que os endereços de email sejam inseridos de forma correta. Em vez disso, recomendamos o uso das propriedades Regra de Validação e Texto de Validação.
A regra de validação mostrada na tabela a seguir garante que o endereço de email seja inserido com um ou mais caracteres, seguidos por um sinal "@" e depois por um ou mais caracteres, um ponto e por fim, um ou mais caracteres. Por exemplo, tom@example.com seria permitido, mas tom@example,com ou tom@example não. Se você inserir um endereço de email que não corresponda à regra de validação, o Access não aceitará a entrada e exibirá a mensagem da propriedade Texto de Validação. Se nenhum texto tiver sido inserido na caixa da propriedade Texto de Validação, o Access exibirá uma mensagem genérica.
|
Propriedade |
Configuração |
|---|---|
|
Regra de Validação |
Is Null Or ((Like "*?@?*.?*") And (Not Like "*[ ,;]*")) |
|
Texto de Validação (opcional) |
Insira o endereço de email com um sinal '@' e o nome de domínio completo (por exemplo, 'frank@contoso.com'). |
Para obter mais informações sobre o uso de regras de validação, além de procedimentos passo a passo, consulte o artigo Restringir a entrada de dados usando uma regra de validação.










