O Publisher apresenta a capacidade de se conectar a um datasource, como um banco de dados, uma planilha ou até mesmo um arquivo de texto, e usar os dados para criar facilmente um catálogo de seus produtos ou serviços. Você também pode usar a mesclagem de catálogos para criar diretórios, álbuns de fotos ou qualquer outro tipo de publicação que exibe um ou mais itens em cada página.
Como funciona a mesclagem de catálogos
A mesclagem de catálogo é semelhante à mala direta. Quando você usa mesclagem de catálogos, cria uma publicação de modelo de mesclagem de catálogo e, em seguida, combina o modelo com informações de uma fonte de dados para gerar páginas mescladas.
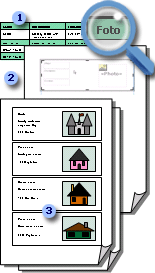
1 Fonte de dados com informações de registro, como nomes de itens e descrições.
2 Publicação de modelo de mesclagem de catálogo com área de mesclagem de catálogos e campos de mesclagem que são espaço reservados para informações de registro.
3 Páginas mescladas resultantes exibindo vários registros por página.
Você pode salvar sua mesclagem de catálogo como uma nova publicação ou pode adicioná-la ao final de uma publicação existente. Você também pode salvar seu modelo de mesclagem de catálogo e usá-lo novamente, sempre que atualizar as informações em sua fonte de dados, para criar conjuntos adicionais de páginas mescladas.
Antes de começar
As dicas a seguir ajudarão você a criar uma mesclagem de catálogos bem-sucedida:
-
Inicie a mesclagem de catálogo em uma nova publicação.
-
Além de páginas como uma capa, um índice de conteúdo e formulários de pedido, dê a si mesmo uma página para seus campos de mesclagem, mesmo através de seu catálogo provavelmente terá várias páginas depois de criar o documento mesclado.
-
Configurar o modelo de mesclagem de catálogo com as dimensões de página que você deseja para suas páginas mescladas finais.
-
Se você planeja adicionar as páginas mescladas que você cria ao final de uma publicação existente, certifique-se de que o modelo de mesclagem de catálogo corresponde à publicação existente das seguintes maneiras:
-
Tamanho da página (altura e largura)
-
Exibição de página (propagação de uma página ou propagação de duas páginas)
-
Tipo de publicação (Web ou impressão)
-
Ordem de página (da esquerda para a direita ou da direita para a esquerda)
-
Planejar seu catálogo
Antes de começar a mesclagem de catálogos, pense no tipo de informação que você deseja listar nas páginas mescladas finais.
-
Deseja listar nomes e preços de itens?
-
Deseja incluir uma descrição de cada item?
-
Você deseja incluir uma imagem de cada item?
Planejar sua fonte de dados
Depois de decidir o tipo de informação que deseja incluir no catálogo, você pode criar a fonte de dados que usará para a mesclagem de catálogos. Se você já tiver uma fonte de dados, poderá garantir que ela contenha todas as informações que você deseja incluir na mesclagem.
A mesclagem de catálogos do publisher pode usar uma variedade de formatos de fonte de dados. Se você ainda não tiver uma fonte de dados para usar para sua mesclagem, poderá gerar uma no Publisher. Você também pode criar uma fonte de dados em uma planilha Microsoft Office Excel ou em uma tabela Microsoft Office Word.
Os campos de dados incluídos na fonte de dados correspondem aos campos de mesclagem inseridos no modelo de mesclagem de catálogos.
Ao configurar sua fonte de dados, crie uma coluna para cada tipo de informação, como o nome do item, o número da ação e o preço. Cada linha, ou registro, corresponde às informações de um item.
Importante Certifique-se de que sua fonte de dados inclua um campo de dados ou uma coluna para cada tipo de informação que você mesclar. Dependendo do tipo de sua fonte de dados, você pode ser capaz de fazer algumas alterações nos dados depois de se conectar a eles no Publisher, mas é melhor finalizar as informações antes de começar.
Se você planeja mesclar fotos em suas páginas de catálogo, precisará incluir uma coluna para o caminho de cada arquivo de imagem que você planeja usar. Não inclua as imagens ou imagens reais em sua fonte de dados.
Se você planeja criar sua fonte de dados no Publisher, poderá fazer isso depois de criar a publicação do modelo.
Criar uma publicação de modelo
Agora você pode criar sua publicação de modelo de mesclagem de catálogo, onde você projeta o layout das páginas mescladas finais. Ao concluir a mesclagem, use esse modelo de mesclagem de catálogo para gerar páginas mescladas, que você pode salvar como uma nova publicação ou adicionar ao final de uma publicação existente.
Seu modelo de mesclagem de catálogo deve ter o mesmo layout (tamanho da página e orientação) que você deseja para suas páginas mescladas finais. Além disso, ele deve conter qualquer texto ou gráfico que você deseja que apareça em cada página da sua publicação final, por exemplo, uma imagem em segundo plano ou o nome e o número de telefone da sua empresa. Isso é melhor feito usando uma Página Mestra para esses elementos do modelo de mesclagem.
Se você planeja adicionar suas páginas mescladas ao final de uma publicação existente, certifique-se de que o modelo de mesclagem de catálogo corresponde à publicação existente das seguintes maneiras:
-
Tamanho da página (altura e largura)
-
Exibição de página (propagação de uma página ou propagação de duas páginas)
-
Tipo de publicação (Web ou impressão)
-
Ordem de página (da esquerda para a direita ou da direita para a esquerda)
Criar o modelo de mesclagem de catálogos
-
Escolha um modelo de publicação apropriado para seu catálogo.
-
Na guia Inserir, clique em Páginas de Catálogo.

-
As páginas de catálogo serão criadas com uma Área de Mesclagem de Catálogo padrão e a guia Ferramentas de Catálogo aparecerá na faixa de opções. Neste momento, vocêpode posicionar a Área de Mesclagem de Catálogos conforme quiser na página e adicionar qualquer texto ou imagens que você deseja que apareçam em cada página do catálogo. Quanto menor a área de mesclagem, mais itens de catálogo podem ser mesclados à página. Por exemplo, uma área de mesclagem de 2"x2" repetirá mais vezes do que uma área de mesclagem de 4"x4". Não se preocupe muito em fazer exatamente o correto, pois você pode voltar e editar esses itens a qualquer momento.
Dica Não configure a Área de Mesclagem de Catálogos no momento, aguarde até que seja hora de inserir os campos de mesclagem e use um dos designs pré-feitos da galeria layout.
Conectar-se à sua fonte de dados
Depois de formatar sua página de modelo de mesclagem de catálogos, a próxima etapa é criar ou localizar e se conectar à sua fonte de dados. A opção escolhida em seguida depende se você já tem uma fonte de dados ou se deseja criar uma nova lista no Publisher.
-
Na guia Ferramentas de Catálogo, clique em Adicionar Lista e faça um dos seguintes:
-
Selecione Digite uma nova lista se precisar criar a fonte de dados para sua mesclagem.
-
Clique em Usar uma lista existente se você já tiver uma fonte de dados que deseja usar.
-
Clique em Selecionar de Contatos do Outlook se quiser criar um diretório de seus contatos.
-
Digite uma nova lista
-
Na caixa de diálogo Nova Lista de Produtos, digite as informações do primeiro item ou registro que você deseja incluir no catálogo.
Se você quiser adicionar ou remover colunas , por exemplo, se você não estiver incluindo imagens, clique em Personalizar Colunas e faça as alterações que você deseja.
-
Depois de digitar todas as informações do seu primeiro registro, clique em Nova Entrada e digite as informações para o próximo registro. Continue até que você tenha digitado informações para todos os registros que deseja incluir.
-
Quando sua nova lista for concluída, clique em OK.
-
Na caixa de diálogo Salvar Lista de Endereços, digite um nome para sua nova lista e clique em Salvar.
Usar uma lista existente
-
Na caixa de diálogo Selecionar Fonte de Dados, localize e clique na fonte de dados que você deseja.
Por padrão, o Publisher salva fontes de dados na pasta Minhas Fontes de Dados. Talvez seja necessário navegar até a pasta Minhas Fontes de Dados para localizar sua fonte de dados.
-
Clique em Abrir.
Dependendo do tipo de fonte de dados selecionada, outras caixas de diálogo podem aparecer solicitando informações específicas. Por exemplo, se sua fonte de dados for uma planilha do Excel que tenha informações sobre várias guias, selecione a guia que contém as informações que deseja e clique em OK.
Selecionar em Contatos do Outlook
-
Siga um destes procedimentos:
-
Na caixa de diálogo Selecionar Contatos, clique na lista de contatos que você deseja usar.
-
Na caixa de diálogo Escolher Perfil, selecione o perfil correto para os contatos que você deseja usar.
-
-
Clique em OK.
Adicionar mais listas
Se você quiser usar mais de uma lista na mesclagem de catálogos, poderá adicionar listas.
-
Clique em Editar Lista e na Lista de Produtos de Mesclagem de Catálogos, em Adicionar à lista de produtos, clique em Selecionar uma listaexistente, Selecione em Contatos do Outlook ou Digite uma nova lista.
O Publisher solicitará que você corrige incompatibilidades entre campos nas várias listas de origem abrindo a caixa de diálogo Adicionar à Lista de Produtos. -
Na caixa de diálogo Adicionar à Lista de Produtos, selecione um campo que não está marcado na coluna Correspondente, selecione o campo ao qual você deseja que ele corresponda nos campos de lista de produtos com a lista de campos correspondentes e clique em Corresponder.
-
Na caixa de diálogo Campo de Combinação, verifique se o campo selecionado está listado em Corresponder a um campo de lista de produtos ou selecione outro e clique em OK.
-
Se você precisar adicionar um novo campo à sua lista de destinatários para fazer uma combinação, selecione o campo que deseja adicionar na nova lista (a lista à esquerda na caixa de diálogo Adicionar à Lista de Destinatários), clique em Adicionar e clique em OK.
Campos adicionados são mostrados em Novos campos a serem adicionados à lista de destinatários
Selecione os registros que você deseja incluir
-
Clique em Editar Lista.
-
Na caixa de diálogo Lista de Produtos de Mesclagem de Catálogos, faça um dos seguintes:
-
Selecione as caixas de seleção ao lado dos registros que você deseja incluir e desempure as caixas de seleção ao lado dos registros que você deseja excluir.
Dica Se você quiser incluir apenas alguns registros na lista, clique em Limpar Tudo e selecione os registros que deseja.
-
Filtre sua lista por um critério específico clicando na seta ao lado do título da coluna do item que você deseja filtrar e clicando no valor que deseja usar como filtro.
-
(Em branco) exibe todos os registros nos quais o campo correspondente está em branco.
-
(Nonblanks) exibe todos os registros nos quais o campo correspondente contém informações.
Observação Se a fonte de dados contiver registros que compartilhem as mesmas informações e houver dez ou menos valores exclusivos na coluna, você poderá filtrar por informações específicas. Por exemplo, se sua fonte de dados for uma lista de propriedades para venda e houver vários registros de propriedades que listam o Nome de Ouro como a cidade/local, você poderá filtrar em Bufala.
A caixa de diálogo Lista de Produtos de Mesclagem de Catálogo exibe apenas os registros designados. Para exibir todos os registros novamente, clique em (Todos).
-
-
Classificar itens na lista clicando no título da coluna do item que você deseja classificar. Por exemplo, se você quiser exibir a lista em ordem alfabética por cidade/local, clique no título da coluna Cidade/Local.
-
-
Clique em OK.
Inserir campos de mesclagem
Agora é hora de organizar as informações que você deseja exibir em sua publicação. Para desembaixar a página, adicione campos de mesclagem à área de mesclagem de catálogos. Cada campo de mesclagem representa uma coluna em sua fonte de dados, e a área de mesclagem de catálogo exibe como as informações em um registro serão exibidas.
Você organiza a área de mesclagem de catálogo da maneira que deseja e especifica quantas vezes a área de mesclagem se repete em cada página. Por exemplo, talvez você queira mostrar quatro itens em cada página. Cada item será exibido da mesma maneira, com base em como você organiza a área de mesclagem de catálogos. Você pode ajustar o tamanho de cada item e alterar o tamanho da área de mesclagem de catálogos.
Importante Se você inserir campos de mesclagem fora da área de mesclagem de catálogos, eles não serão repetidos quando você concluir a mesclagem.
Selecionar layout de área de mesclagem
-
No grupo Layout, faça um dos seguintes:
-
Selecione em uma das galerias de design pré-feitas.

-
Selecione o número de linhas e colunas em cada página no drop-down Linhas e Colunas.
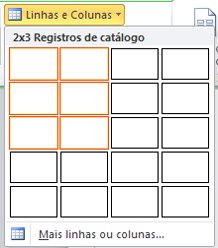
-
Inserir campos de mesclagem de texto na área de mesclagem de catálogos
-
Clique no botão Campo de Texto e clique no primeiro campo de mesclagem que você deseja inserir.
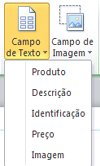
-
Na área de mesclagem de catálogos, selecione o campo mesclar e, em seguida, mover e resize o campo de mesclagem fazendo o seguinte:
-
Para mover o campo de mesclagem, posicione o ponteiro do mouse sobre o campo de mesclagem até que o ponteiro mude para o ponteiro Move

-
Para reorganizar o campo de mesclagem, posicione o ponteiro do mouse sobre uma das alças de tamanho na caixa de texto ou quadro da imagem até que o ponteiro mude para o ponteiro resize

-
-
Clique fora do campo de mesclagem para que ele não seja mais selecionado.
-
Repita as Etapas 1 a 3 até inserir todos os campos que deseja da fonte de dados.
Importante Os campos são inseridos no ponto de inserção atual (cursor de ponto de inserção piscando). Se não houver ponto de inserção, uma nova caixa de texto será criada e o campo de mesclagem será colocado nessa nova caixa de texto.
Formatar os campos de mesclagem de texto
Você pode formatar os dados de catálogo mesclados formatar os campos de mesclagem no modelo de mesclagem de catálogos. Esses campos podem ser tratados como qualquer caixa de texto e você pode incluir texto não mesclado e formatação, bem como os itens mesclados.
-
No modelo de mesclagem de catálogo, selecione o campo que contém as informações que você deseja formatar, incluindo os caracteres de campo de mesclagem ao redor («« »»).
-
Na guia Ferramentas da Caixa de Texto, selecione as opções que você deseja.
Inserir campos de mesclagem de imagem na área de mesclagem de catálogos
-
Clique no botão Campo da Imagem e clique no primeiro campo de mesclagem que você deseja inserir.
-
Na área de mesclagem de catálogos, selecione o campo mesclar e, em seguida, mover e resize o campo de mesclagem fazendo o seguinte:
-
Para mover o campo de mesclagem, posicione o ponteiro do mouse sobre o campo de mesclagem até que o ponteiro mude para o ponteiro Move

-
Para reorganizar o campo de mesclagem, posicione o ponteiro do mouse sobre uma das alças na caixa de texto ou quadro da imagem até que o ponteiro mude para o ponteiro resize

-
-
Clique fora do campo de mesclagem para que ele não seja mais selecionado.
-
Repita as Etapas 1 a 3 até inserir todos os campos que deseja da fonte de dados.
Importante Os campos são inseridos no ponto de inserção atual (cursor de ponto de inserção piscando). Se não houver ponto de inserção, uma nova caixa de texto será criada e o campo de mesclagem será colocado nessa nova caixa de texto.
Mover ou ressarcar a área de mesclagem de catálogos
Se os campos de mesclagem formatados não se ajustarem mais à área de mesclagem de catálogos, você poderá ressize-lo.
Observação Se você aumentar o tamanho, talvez seja necessário ajustar menos itens ou registros em cada página.
-
Clique na Área de Mesclagem de Catálogos para selecioná-la.
-
Posicione o ponteiro do mouse sobre uma das alças na Área de Mesclagem de Catálogo e arraste o mouse.
-
Especifique quantos itens devem aparecer em cada página digitando os números que você deseja para itens na página e na página na barra de ferramentas Layout de Mesclagem de Catálogos.
Concluir e visualizar o modelo
-
Clique em Visualizar Resultados.
-
Clique nas setas para exibir cada página de dados mesclados.
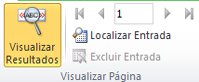
Se você decidir não incluir um item, clique no item visualizado e clique em Excluir Entrada no grupo Página de Visualização.
Concluir, imprimir e salvar sua publicação de catálogo
Para concluir a mesclagem, você tem três opções:
-
Você pode imprimir sua publicação mesclada diretamente.
-
Você pode criar e imprimir uma nova publicação que contém o conteúdo mesclado. Você pode fazer alterações no conteúdo desta publicação assim como alteraria qualquer outra publicação no Publisher.
Dica Se você quiser incluir várias mesclagem de catálogos em uma publicação, será necessário criar uma nova publicação para as páginas mescladas, pois só pode haver um conjunto de páginas de catálogo por publicação.
-
Você pode adicionar o conteúdo mesclado a uma publicação existente.
Se você quiser adicionar uma capa frontal e traseira à publicação ou se quiser adicionar outras páginas, será necessário criar uma nova publicação ou adicionar seu conteúdo a uma publicação existente.
Mesclar a uma nova publicação
Se você quiser editar suas páginas mescladas, salvá-las para uso posterior ou imprimi-las posteriormente, poderá coletar e salvar todas as suas páginas mescladas como uma única nova publicação mesclada que contém os dados reais , por exemplo, nomes de produtos e preços, em vez de campos de mesclagem.
-
No grupo Mesclar, clique em Mesclar para Novo.

cria uma nova publicação que você pode salvar e editar. Você pode até adicionar páginas de capa frontal e traseira.
Observação Se você planeja imprimir seu catálogo como um folheto, certifique-se de que o número total de páginas seja um múltiplo de quatro. -
No painel de tarefas Mesclar Catálogo, clique em Salvar esta publicação.
-
Na caixa Nome do arquivo, digite um nome para sua nova publicação e clique em Salvar.
-
Se necessário, salve também as alterações feitas no modelo de mesclagem de catálogos. Você pode usar esse modelo de mesclagem de catálogo novamente para criar páginas mescladas adicionais sempre que atualizar as informações em sua fonte de dados.
Adicionar a uma publicação existente
Se você já tiver suas capas configuradas em uma publicação separada ou se quiser que o catálogo seja colocado no final de uma publicação mais longa, você poderá adicionar seu conteúdo mesclado diretamente.
Antes de adicionar suas páginas mescladas ao final de uma publicação existente, certifique-se de que o modelo de mesclagem de catálogo corresponde à publicação existente das seguintes maneiras:
-
Tamanho da página (altura e largura)
-
Exibição de página (propagação de uma página ou propagação de duas páginas)
-
Tipo de publicação (Web ou impressão)
-
Ordem de página (da esquerda para a direita ou da direita para a esquerda)
Observação O Publisher não pode adicionar páginas mescladas a uma publicação aberta. Se você estiver trabalhando na publicação à qual deseja mesclar, certifique-se de salvá-la e fechar antes de concluir a mesclagem.
-
No grupo Mesclar, clique em Adicionar a Existente.

-
Na caixa de diálogo Abrir Publicação, localize e selecione a publicação à qual você deseja adicionar as páginas mescladas e clique em Abrir.
O Publisher adiciona as páginas mescladas ao final da publicação existente.
Dica Para reorganizar as páginas na publicação atualizada, clique em qualquer página que você deseja mover no painel de navegação da página e arraste-as para o local desejado.
-
Na publicação existente, clique em Salvar para salvar suas atualizações.
-
Se necessário, salve também as alterações feitas no modelo de mesclagem de catálogos. Você pode usar esse modelo de mesclagem de catálogo novamente para criar páginas mescladas adicionais sempre que atualizar as informações em sua fonte de dados.
Imprimir sua publicação mesclada
-
No grupo Mesclar, clique em Imprimir.

O Editor abre a página de impressão no exibição BackStage.










