Observação: Este artigo já cumpriu o seu papel, por isso o retiraremos em breve. Para evitar problemas de "Página não encontrada", removemos links que já sabemos que podem causar esse problema. Se você criou links para esta página, remova-os e juntos manteremos a Web conectada.
Uma matriz é uma matriz retangular de elementos, organizadas em linhas e colunas, que podem ser usadas para mostrar o posicionamento dos conceitos em dois eixos. Por exemplo, você pode usar uma matriz para ilustrar as quatro combinações possíveis de dois conceitos ou ingredientes. Ao usar um elemento gráfico SmartArt em Excel, Outlook, PowerPoint ou Word, você pode criar uma matriz e incluí-la em sua planilha, mensagem de email, apresentação ou documento.
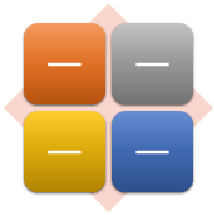
Criar uma matriz
-
Na guia Inserir, no grupo Ilustrações, clique em SmartArt.

-
Na Galeria escolher elemento gráfico SmartArt , clique em matriz, clique em um layout de matriz (como matriz básica) e, em seguida, clique em OK.
-
Para inserir texto na matriz, siga um destes procedimentos:
-
Clique em [Texto] no painel Texto e, em seguida, digite o texto.
-
Copie o texto de outro local ou programa, clique em [Texto] no painel de Texto e, em seguida, cole o texto.
Observação: Se o painel Texto não estiver visível, clique no controle.
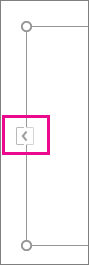
-
Clique em uma caixa no elemento gráfico SmartArt e, em seguida, digite o texto.
-
O que mais você deseja fazer?
-
Para mover uma caixa, clique na caixa e arraste-a para o novo local.
-
Para mover uma caixa em incrementos bem pequenos, mantenha a tecla CTRL pressionada enquanto pressiona as teclas de seta no teclado.
-
Clique com o botão direito do mouse na matriz que você deseja alterar e, em seguida, clique em alterar layout.
-
Clique em matrize siga um destes procedimentos:
-
Para mostrar a relação dos componentes para um todo em quadrantes, clique em matriz básica.
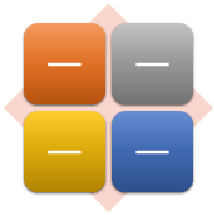
-
Para mostrar a relação de quatro quadrantes como um todo, clique em matriz com título. A primeira linha do texto de nível superior que você digitar aparecerá no centro da matriz, e as quatro primeiras linhas do texto de segundo nível são exibidas nos quatro quadrantes.
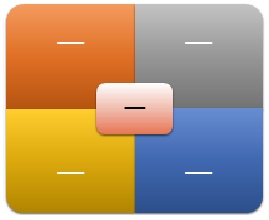
-
Para mostrar a relação dos componentes para um todo em quadrantes, enfatizando os quadrantes, em vez do todo, clique em matriz de grade.
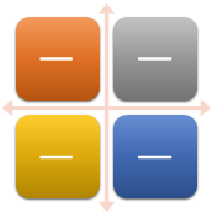
-
Para mostrar a relação com uma ideia central em uma progressão cíclica, clique em matriz de ciclo.
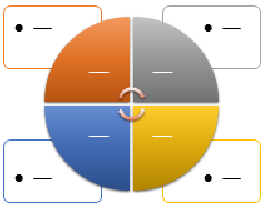
-
Para obter mais detalhes sobre cada tipo de matriz, consulte descrições de elementos gráficos SmartArt do tipo matriz.
Observação: Você também pode alterar o layout do elemento gráfico SmartArt clicando em uma opção de layout no grupo layouts na guia design em Ferramentas SmartArt. Quando você aponta para uma opção de layout, o elemento gráfico SmartArt é alterado para mostrar uma visualização de como seria sua aparência com esse layout.
Para adicionar rapidamente uma aparência de qualidade do designer e um polonês ao elemento gráfico SmartArt, você pode alterar as cores ou aplicar um estilo de SmartArt à sua matriz. Também é possível adicionar efeitos, como brilhos, bordas suaves ou efeitos 3D.
Você pode aplicar combinações de cores derivadas das cores de tema às caixas no elemento gráfico SmartArt.
-
Clique no gráfico SmartArt cuja cor você deseja alterar.
-
Em Ferramentas SmartArt, na guia Design, no grupo Estilos de SmartArt, clique Alterar Cores.
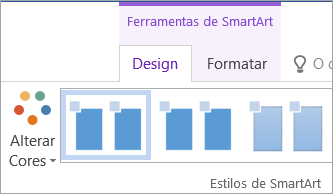
Caso não consiga ver as guias Ferramentas de SmartArt ou Design, verifique se o elemento gráfico SmartArt foi selecionado.
Dica: Quando você coloca seu ponteiro sobre uma miniatura, pode ver como as cores afetam seu gráfico SmartArt.
Alterar a cor ou o estilo da linha da borda de uma caixa
-
No elemento gráfico SmartArt, clique com o botão direito do mouse na borda da caixa que deseja alterar e clique em Formatar Forma.
-
Siga um destes procedimentos:
No Office 2016 e no Office 2013, expanda linhae escolha a cor ou o estilo desejado.
No Office 2010, clique em cor da linha para escolher uma nova cor e clique em estilo de linha para alterar o stye.
Alterar a cor da tela de fundo de uma caixa na matriz
-
Clique no elemento gráfico SmartArt que você deseja alterar.
-
Clique com o botão direito do mouse na borda de uma caixa e clique em Formatar Forma.
-
Clique em preenchere, em seguida, clique em preenchimento sólido.
-
Clique em Cor e, em seguida, na cor desejada.
Para alterar o plano de fundo para uma cor que não esteja no cores de tema, clique em mais corese clique na cor desejada na guia padrão ou misture sua própria cor na guia personalizado . As cores personalizadas e as cores da guia Padrão não serão atualizadas se você alterar o tema do documento posteriormente.
Para especificar o quanto você pode ver através da cor de plano de fundo, mova o controle deslizante Transparência ou digite um número na caixa ao lado do controle deslizante. Você pode variar a porcentagem de transparência de 0% (totalmente opaco, a configuração padrão) até 100% (totalmente transparente).
O Estilo de SmartArt é uma combinação de vários efeitos, como estilo de linha, bisel ou 3D, que você aplica às caixas do elemento gráfico SmartArt para criar uma aparência exclusiva e profissional.
-
Clique no elemento gráfico SmartArt que você deseja alterar.
-
Em Ferramentas de SmartArt, na guia Design, no grupo Estilos de SmartArt, clique no Estilo de SmartArt desejado.
Para ver mais estilos de SmartArt, clique no botão mais

Observações:
-
Colocando o ponteiro do mouse sobre uma miniatura, você pode ver como o Estilo de SmartArt afeta o seu elemento gráfico SmartArt.
-
Você também pode personalizar o elemento gráfico SmartArt movendo caixas, redimensionando caixas e adicionando um preenchimento ou efeito.
Criar uma matriz
-
Na guia Inserir, no grupo Ilustrações, clique em SmartArt.

-
Na Galeria escolher elemento gráfico SmartArt , clique em matriz, clique em um layout de matriz (como matriz básica) e, em seguida, clique em OK.
-
Para inserir texto na matriz, siga um destes procedimentos:
-
Clique em [Texto] no painel Texto e, em seguida, digite o texto.
-
Copie o texto de outro local ou programa, clique em [Texto] no painel de Texto e, em seguida, cole o texto.
Observação: Se o painel Texto não estiver visível, clique no controle.
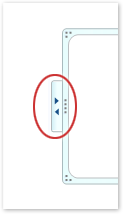
-
Clique em uma caixa no elemento gráfico SmartArt e, em seguida, digite o texto.
-
O que mais você deseja fazer?
-
Para mover uma caixa, clique na caixa e arraste-a para o novo local.
-
Para mover uma caixa em incrementos bem pequenos, mantenha a tecla CTRL pressionada enquanto pressiona as teclas de seta no teclado.
-
Clique com o botão direito do mouse na matriz que você deseja alterar e, em seguida, clique em alterar layout.
-
Clique em matrize siga um destes procedimentos:
-
Para mostrar a relação dos componentes para um todo em quadrantes, clique em matriz básica.
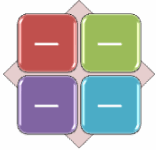
-
Para mostrar a relação de quatro quadrantes como um todo, clique em matriz com título. A primeira linha do texto de nível superior que você digitar aparecerá no centro da matriz, e as quatro primeiras linhas do texto de segundo nível são exibidas nos quatro quadrantes.
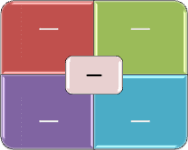
-
Para mostrar a relação dos componentes para um todo em quadrantes, enfatizando os quadrantes, em vez do todo, clique em matriz de grade.
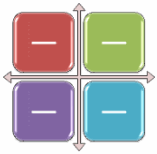
-
Observação: Você também pode alterar o layout do elemento gráfico SmartArt clicando em uma opção de layout no grupo layouts na guia design em Ferramentas SmartArt. Quando você aponta para uma opção de layout, o elemento gráfico SmartArt é alterado para mostrar uma visualização de como seria sua aparência com esse layout.
Para adicionar rapidamente uma aparência de qualidade do designer e um polonês ao elemento gráfico SmartArt, você pode alterar as cores ou aplicar um estilo de SmartArt à sua matriz. Também pode adicionar efeitos, como brilhos, bordas suaves ou efeitos 3D. Usando apresentações do PowerPoint 2007, você pode animar a matriz.
Você pode aplicar combinações de cores derivadas das cores de tema às caixas no elemento gráfico SmartArt.
-
Clique no gráfico SmartArt cuja cor você deseja alterar.
-
Em Ferramentas SmartArt, na guia Design, no grupo Estilos de SmartArt, clique Alterar Cores.

Caso não consiga ver as guias Ferramentas de SmartArt ou Design, verifique se o elemento gráfico SmartArt foi selecionado.
Dica: Quando você coloca seu ponteiro sobre uma miniatura, pode ver como as cores afetam seu gráfico SmartArt.
Alterar a cor ou o estilo da linha da borda de uma caixa
-
No elemento gráfico SmartArt, clique com o botão direito do mouse na borda da caixa que deseja alterar e clique em Formatar Forma.
-
Para alterar a cor da borda da caixa, clique na Cor da Linha, clique em Cor

-
Para alterar o estilo da borda da caixa, clique em Estilo da Linha e, em seguida, escolha os estilos de linha desejados.
Alterar a cor da tela de fundo de uma caixa na matriz
-
Clique no elemento gráfico SmartArt que você deseja alterar.
-
Clique com o botão direito do mouse na borda de uma caixa e clique em Formatar Forma.
-
Clique em preenchere, em seguida, clique em preenchimento sólido.
-
Clique em Cor

Para alterar o plano de fundo para uma cor que não esteja no cores de tema, clique em mais corese clique na cor desejada na guia padrão ou misture sua própria cor na guia personalizado . As cores personalizadas e as cores da guia Padrão não serão atualizadas se você alterar o tema do documento posteriormente.
Para especificar o quanto você pode ver através da cor de plano de fundo, mova o controle deslizante Transparência ou digite um número na caixa ao lado do controle deslizante. Você pode variar a porcentagem de transparência de 0% (totalmente opaco, a configuração padrão) até 100% (totalmente transparente).
O Estilo de SmartArt é uma combinação de vários efeitos, como estilo de linha, bisel ou 3D, que você aplica às caixas do elemento gráfico SmartArt para criar uma aparência exclusiva e profissional.
-
Clique no elemento gráfico SmartArt que você deseja alterar.
-
Em Ferramentas de SmartArt, na guia Design, no grupo Estilos de SmartArt, clique no Estilo de SmartArt desejado.

Para ver mais Estilos de SmartArt, clique no botão Mais

Observações:
-
Colocando o ponteiro do mouse sobre uma miniatura, você pode ver como o Estilo de SmartArt afeta o seu elemento gráfico SmartArt.
-
Você também pode personalizar o elemento gráfico SmartArt movendo caixas, redimensionando caixas, adicionando um preenchimento ou efeito e adicionando uma imagem.
Se estiver usando PowerPoint 2007, você pode animar sua matriz para enfatizar cada caixa.
-
Clique na matriz que você deseja animar.
-
Na guia Animações, no grupo Animações, clique em Animar e em Uma a uma.

Observação: Se você copiar uma matriz com uma animação aplicada a ele para outro slide, a animação também é copiada.










