Se você quiser ilustrar relações hierárquicas progredindo verticalmente ou horizontalmente, poderá criar um gráfico SmartArt que usa um layout de hierarquia, como Hierarquia Rotulada. Uma hierarquia representa graficamente uma série de agrupamentos ordenados de pessoas ou coisas dentro de um sistema. Usando um gráfico SmartArt no Excel, Outlook, PowerPoint ou Word, você pode criar uma hierarquia e incluí-la em sua planilha, mensagem de email, apresentação ou documento.
Importante: Se você quiser criar um gráfico de organização, crie um gráfico SmartArt usando o layout do Organograma.
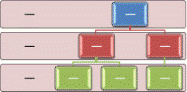
Observação: As capturas de tela deste artigo foram tiradas no Office 2007. Se você tiver uma versão diferente, seu modo de exibição poderá ser um pouco diferente, mas, a menos que seja observado de outra forma, a funcionalidade será a mesma.
-
Na guia Inserir, no grupo Ilustrações, clique em SmartArt.

-
Na galeria Escolher um Gráfico SmartArt , clique em Hierarquia e clique duas vezes em um layout de hierarquia (como Hierarquia Horizontal).
-
Para inserir o texto, execute uma das seguintes ações:
-
Clique em Texto no painel de Texto e digite o texto.
-
Copie o texto de outro local ou programa, clique em [Texto] no painel de Texto e cole o texto.
Observação: Se o painel de Texto não estiver visível, clique no controle.
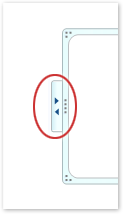
-
Clique em uma caixa no elemento gráfico SmartArt e digite o texto.
Observação: Para obter melhor resultado, use essa opção depois de adicionar todas as caixas desejadas.
-
-
Adicionar uma caixa
-
Clique no elemento gráfico SmartArt que deseja adicionar à caixa.
-
Clique na caixa existente mais próxima do local em que você deseja adicionar a nova caixa.
-
Em Ferramentas SmartArt, na guia Design, no grupo Criar Gráfico, clique na seta Adicionar Forma.

Caso não consiga ver as guias Ferramentas de SmartArt ou Design, verifique se o elemento gráfico SmartArt foi selecionado.
-
Siga um destes procedimentos:
-
Para inserir uma caixa no mesmo nível da caixa selecionada, mas após ela, clique em Adicionar Forma Após.
-
Para inserir uma caixa no mesmo nível da caixa selecionada, mas antes dela, clique em Adicionar Forma Antes.
-
Para inserir uma caixa um nível acima da caixa selecionada, clique em Adicionar Forma Acima.
A nova caixa assume a posição da caixa selecionada e a caixa selecionada e todas as caixas diretamente abaixo dela são rebaixadas em um nível. -
Para inserir uma caixa um nível abaixo da caixa selecionada, clique em Adicionar Forma Abaixo.
A nova caixa é adicionada após a outra caixa no mesmo nível.
-
Excluir uma caixa
Para excluir uma caixa, clique na borda da caixa desejada e pressione Delete.
Observações:
-
Quando precisar adicionar uma caixa à hierarquia, experimente adicionar a caixa antes, depois, acima ou abaixo da caixa selecionada para obter o posicionamento desejado para a nova caixa.
-
Embora você não possa conectar automaticamente duas caixas de nível superior com uma linha nos layouts de hierarquia, como Hierarquia Horizontal, você pode imitar esse visual adicionando uma caixa ao gráfico SmartArt e desenhando uma linha para conectar as caixas.
-
Para adicionar uma caixa do painel Texto:
-
Coloque o cursor no início do texto onde você deseja adicionar uma caixa.
-
Digite o texto desejado na nova caixa, pressione Enter e pressione Tab, para recuar a nova caixa ou, para recuo negativo, pressione Shift+Tab.
-
Mover uma caixa em sua hierarquia
-
Para mover uma caixa, clique na caixa e arraste a caixa para seu novo local.
-
Para mover uma caixa em incrementos bem pequenos, mantenha pressionada a tecla Ctrl enquanto pressiona as teclas de direção do teclado.
Alterar para um layout de hierarquia diferente
-
Clique com o botão direito do mouse na hierarquia que você deseja alterar e clique em Alterar Layout.
-
Clique em Hierarquia e, em seguida, faça um dos seguintes procedimentos:
-
Para mostrar relações hierárquicas progredindo de cima para baixo e agrupadas hierarquicamente, clique em Hierarquia Rotulada.
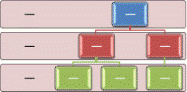
-
Para mostrar grupos de informações criados de cima para baixo e as hierarquias em cada grupo, clique em Hierarquia de Tabela.
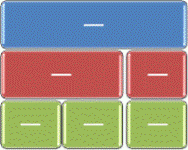
-
Para mostrar relações hierárquicas progredindo entre grupos, clique em Lista de Hierarquia.
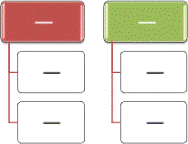
-
Para mostrar relações hierárquicas progredindo horizontalmente, clique em Hierarquia Horizontal.
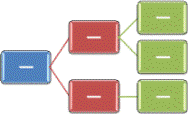
-
Para mostrar relações hierárquicas progredindo horizontalmente e rotuladas hierarquicamente, clique em Hierarquia Rotulada Horizontal.
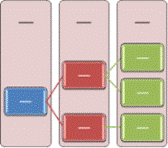
-
Observação: Você também pode alterar o layout do seu gráfico SmartArt clicando em uma opção de layout no grupo Layouts na guia Design em Ferramentas SmartArt. Quando você aponta para uma opção de layout, o elemento gráfico SmartArt é alterado para mostrar uma visualização de como seria sua aparência com esse layout.
Para adicionar rapidamente um visual de qualidade de designer e polir ao seu gráfico SmartArt, você pode alterar as cores ou aplicar um Estilo SmartArt à sua hierarquia. Também pode adicionar efeitos, como brilhos, bordas suaves ou efeitos 3D.
Você pode aplicar combinações de cores derivadas das cores de tema às caixas no elemento gráfico SmartArt.
-
Clique no elemento gráfico SmartArt cuja cor você deseja alterar.
-
Em Ferramentas de SmartArt, na guia Design, no grupo Estilos de SmartArt, clique em Alterar Cores.

Caso não consiga ver as guias Ferramentas de SmartArt ou Design, verifique se um elemento gráfico SmartArt foi selecionado.
-
Clique na combinação de cor desejada.
Dica: Quando você coloca seu ponteiro sobre uma miniatura, pode ver como as cores afetam seu elemento gráfico SmartArt.
-
No gráfico SmartArt, clique com o botão direito do mouse na borda da linha ou da caixa que você deseja alterar e clique em Formatar.
-
Para alterar a cor da borda da caixa, clique em Cor da Linha, clique em Cor

-
Para alterar o estilo da borda da caixa, clique em Estilo de Linha e, em seguida, escolha os estilos de linha desejados.
-
Clique com o botão direito do mouse na borda de uma caixa e clique em Formatar Forma.
-
Clique no painel Preenchimento e em Preenchimento sólido.
-
Clique em Cor

-
Para especificar o quanto você pode ver através da cor de plano de fundo, mova o controle deslizante Transparência ou digite um número na caixa ao lado do controle deslizante. Você pode variar a porcentagem de transparência de 0% (totalmente opaco, a configuração padrão) até 100% (totalmente transparente).
Um Estilo de SmartArt é uma combinação de vários efeitos, como estilo de linha, bisel ou 3D, que você aplica às caixas do elemento gráfico SmartArt para criar uma aparência exclusiva e profissional.
-
Clique no elemento gráfico SmartArt cujo Estilo de SmartArt você deseja alterar.
-
Em Ferramentas SmartArt, na guia Design, no grupo Estilos de SmartArt, clique no Estilo de SmartArt desejado.

Para ver mais estilos de SmartArt, clique no botão Mais

Caso não consiga ver as guias Ferramentas de SmartArt ou Design, verifique se um elemento gráfico SmartArt foi selecionado.
Observações:
-
Colocando o ponteiro do mouse sobre uma miniatura, você pode ver como o Estilo de SmartArt afeta o seu elemento gráfico SmartArt.
-
Você também pode personalizar seu gráfico SmartArt movendo caixas, redimensionando caixas, adicionando um preenchimento ou efeito e adicionando uma imagem.
Se você estiver usando o PowerPoint, poderá animar sua hierarquia para enfatizar cada caixa, cada branch ou cada nível hierárquico.
-
Clique na hierarquia gráfica SmartArt que você deseja animar.
-
Na guia Animações , no grupo Animações , clique em Animar e clique em Ramificar um por um.

Observação: Se você copiar uma hierarquia que tenha uma animação aplicada a ela em outro slide, a animação também será copiada.










