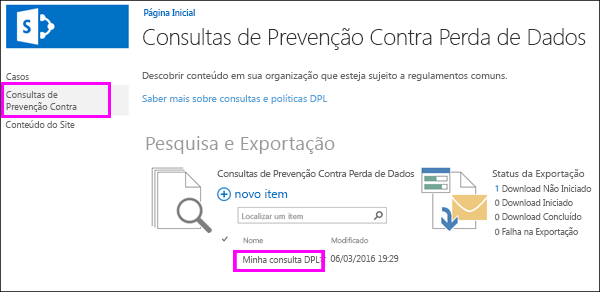As organizações precisam proteger informações confidenciais, como dados financeiros e informações de identificação pessoal (PII) e impedir sua divulgação inadvertida. Com uma consulta de prevenção contra perda de dados (DLP) no SharePoint Server 2016 ou 2019, você pode encontrar informações confidenciais nos conjunto de sites da sua organização que se relacionam a regulamentos comuns do setor.
Com a consulta DLP, você pode visualizar os resultados da pesquisa, ajustar a consulta e exportar e baixar os resultados. Com uma consulta DLP, você pode ver o que e onde existem informações confidenciais, entender melhor seus riscos e determinar o que e onde é o conteúdo que suas políticas DLP precisam para ajudar a proteger.
Antes de começar
Você cria consultas DLP no Centro de Descobertas ES, um conjunto de sites onde você pode usar permissões para controlar quem pode exibir as informações confidenciais. As consultas de DLP funcionam da mesma forma que as consultas de Descoberta e exigem as mesmas permissões.
Primeiro, você precisa criar o conjunto de sites do Centro de Descobertas ES, adicionar usuários ao conjunto de sites e também adicionar usuários a qualquer conjunto de sites onde eles precisem consultar e exibir informações confidenciais.
Recomendamos que você crie um grupo de segurança para sua equipe de conformidade e adicione os usuários apropriados ao grupo de segurança. Em seguida, você pode conceder permissões ao grupo de segurança, em vez de para usuários individuais.
Etapa 1: Criar o Centro de Descoberta e
Um administrador com permissões para a Administração Central precisa criar o conjunto de sites da Central de Descobertas.
-
Na Administração Central > Gerenciamento de Aplicativos > Criar coleções de sites.
-
Na página Criar Conjunto de Sites, preencha o formulário, incluindo estas opções:
-
Em Seleção de Modelo > Enterprise guia > selecione o modelo da Central de Descobertas Online.
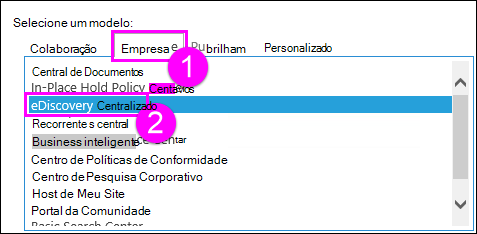
-
Insira um administrador de conjunto de sites principal e secundário. Essas pessoas podem adicionar usuários ao conjunto de sites do Centro de Política de Conformidade, conforme descrito a seguir.
-
Etapa 2: Conceder permissões ao Centro de Descoberta e
Um administrador de conjunto de sites precisa adicionar usuários ao grupo Proprietários do conjunto de sites do Centro de Descobertas E.
-
Vá para o conjunto de sites do Centro de Descoberta > escolha Configurações (ícone de engrenagem) no canto superior direito > Site Configurações.
-
Na página Configurações site > em Usuários e Permissões > Permissões do site.
-
Selecione o grupo Proprietários do Centro de Descoberta > na Faixa de Opções, escolha Conceder Permissões > insira o grupo de segurança ou os usuários > Compartilhar.
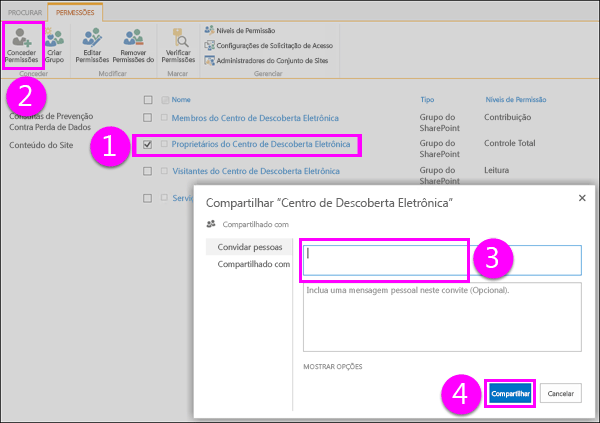
Etapa 3: Conceder permissões a cada conjunto de sites que possam conter informações confidenciais
As pessoas que criam consultas DLP também precisam de permissões de Proprietário para cada conjunto de sites que precisam consultar. Isso é diferente das políticas de DLP porque criar e atribuir uma política não exige que você tenha permissões para exibir ou baixar todo o conteúdo.
Há duas opções: conceder permissões no nível do aplicativo Web ou conceder permissões a cada conjunto de sites individualmente.
Conceder permissões no nível do aplicativo Web
Um aplicativo Web é um Serviços de Informações da Internet (IIS) que atua como um contêiner para os conjunto de sites que você cria. Para cada aplicativo Web que contenha coleções de sites com informações confidenciais que você precisa consultar, você pode criar uma política de usuário que dê acesso total ao controle total ao grupo de segurança que contém sua equipe de conformidade.
-
Na Administração Central > Gerenciar aplicativos Web.
-
Selecione um aplicativo Web > na Faixa de Opções, escolha Política de Usuário > Adicionar Usuários.
-
Deixar Zonas como (Todas as zonas) > Próximo > em Usuários, insira o grupo de segurança > selecione Permissões de Controle Total > Concluir.
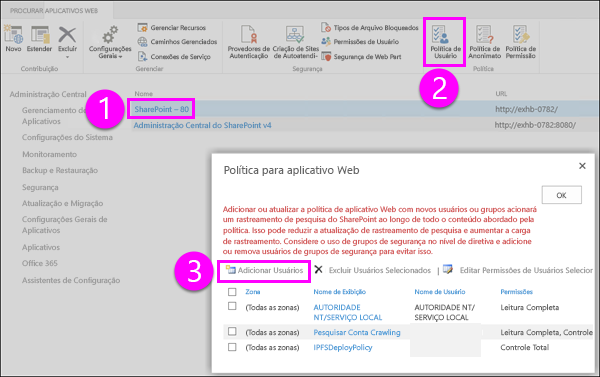
Conceder permissões no nível do conjunto de sites
Adicione o grupo de segurança ao grupo Proprietários para cada conjunto de sites que contenha informações confidenciais que você precisa consultar. Para cada conjunto de sites, faça o seguinte:
-
Vá para o site de nível superior no conjunto de sites > escolha Configurações (ícone de engrenagem) no canto superior direito > Site Configurações.
-
Na página Configurações site > em Usuários e Permissões > Permissões do site.
-
Selecione o grupo Proprietários > na Faixa de Opções, escolha Conceder Permissões > insira o grupo de segurança ou usuários > Compartilhar.
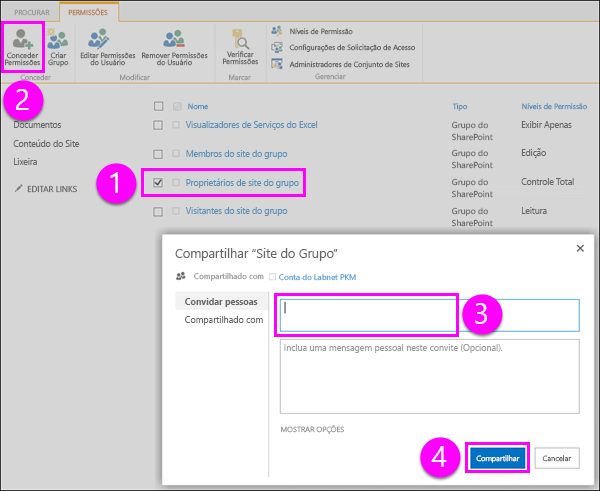
Criar uma consulta DLP
Depois de criar o Centro de Descoberta e configurar permissões, você estará pronto para criar uma consulta DLP. Se você estiver familiarizado com uma consulta de Descoberta Digital, uma consulta DLP funcionará da mesma maneira, exceto que você pode pré-configurar a consulta para procurar um número mínimo de instâncias de diferentes tipos de informações confidenciais – por exemplo, encontre todo o conteúdo SharePoint com pelo menos um número de cartão de crédito.
-
Vá para o conjunto de sites do Centro de Descoberta > Criar Consulta DLP.

-
Em Consultas de Prevenção contra Perda de Dados > novo item.
-
Em Nova Consulta DLP> faça o seguinte:
-
Escolha o modelo que corresponde ao requisito regulamentar comum para o qual você precisa proteger informações confidenciais. Cada modelo DLP identifica e ajuda a proteger tipos específicos de informações confidenciais – por exemplo, o modelo denominado Dados Financeiros dos EUA identifica o conteúdo que contém números de roteamento ABA, números de cartão de crédito ou números de conta bancária dos EUA.
-
Insira um número que determina o número mínimo de instâncias de um tipo específico de informações confidenciais que devem aparecer em um documento antes que as ações de proteção sejam tomadas automaticamente (envie um relatório de incidentes, mostre uma dica de política, bloqueie o acesso).
Por exemplo, se você selecionar o modelo de Dados Financeiros dos EUA e inserir 10 aqui, nenhuma ação será tomada, a menos que um documento contenha pelo menos 10 números de roteamento ABA, 10 números de cartão de crédito ou 10 números de conta bancária dos EUA. A contagem mínima é para cada tipo de informação sensível, não um total de todas elas.
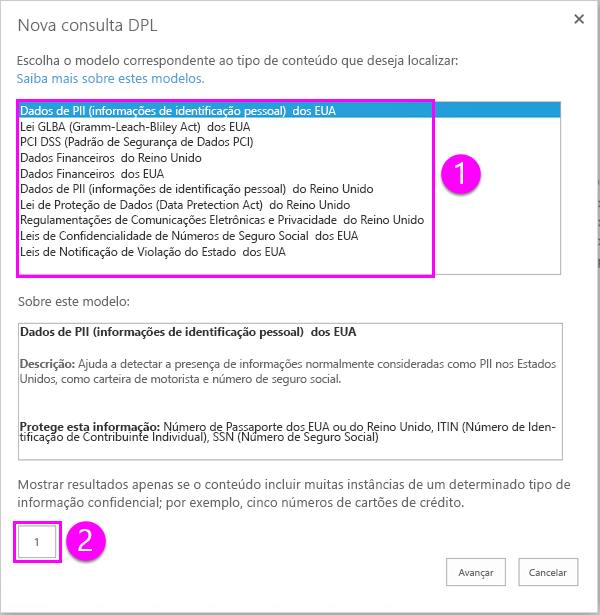
-
-
Quando terminar, escolha Next.
-
Na página de pesquisa abaixo, você pode fazer qualquer um dos seguintes:
-
Escolha Pesquisar para executar a consulta.
-
Escolha Modificar Escopo de Consulta e insira URLs de sites específicos para restringir a consulta a esses sites. Você precisa adicionar locais antes de executar a pesquisa.
-
Modifique a consulta manualmente. Por padrão, a consulta é configurada com os tipos de informações confidenciais e a contagem mínima selecionada na página anterior. Você pode alterar isso manualmente. As consultas DLP suportam a linguagem de consulta de palavra-chave (KQL).
Para obter mais informações sobre a sintaxe de uma consulta DLP, consulte Form a query to find sensitive data stored in sites.
Para obter mais informações sobre como usar palavras-chave, operadores e caracteres curinga, consulte Pesquisar e usar palavras-chave na Descoberta EDiscovery – este tópico também se aplica às consultas DLP.
-
Escolha uma data inicial e final para restringir os resultados ao conteúdo neste intervalo de datas.
-
Insira nomes específicos para filtrar a consulta para o conteúdo por autores específicos.
-
Selecione propriedades SharePoint específicas para filtrar a consulta.
-
Escolha Exportar se quiser baixar e analisar os resultados em Excel. Consulte a próxima seção para saber mais.
-
Escolha Salvar se quiser executar a consulta novamente posteriormente.
-
Escolha Fechar para sair da consulta sem salvar a pesquisa ou os resultados.
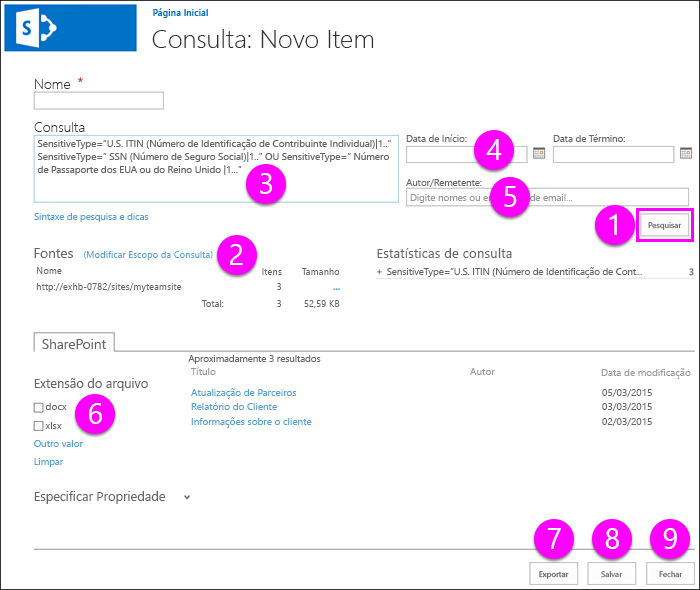
-
Exportar os resultados de uma consulta DLP
Quando você cria ou edita uma consulta DLP, você pode exportar os resultados da consulta, conforme mostrado na seção anterior. Você pode baixar os resultados (o conteúdo em si) ou um relatório com uma lista dos resultados da pesquisa. O relatório está no formato .csv para que você possa Excel filtrar e classificar.
Na primeira vez que você exporta conteúdo ou cria um relatório, o Gerenciador de Download de DescobertaSuporta é instalado, que baixa o conteúdo SharePoint e os relatórios para o computador. Ao baixar um relatório de Descoberta Eletrônica, os usuários devem fazer logon no SharePoint com a mesma conta em que estão conectados em seu computador cliente. Se você receber um aviso perguntando se deve ou não executar o Gerenciador de Download, escolha Executar e continuar.
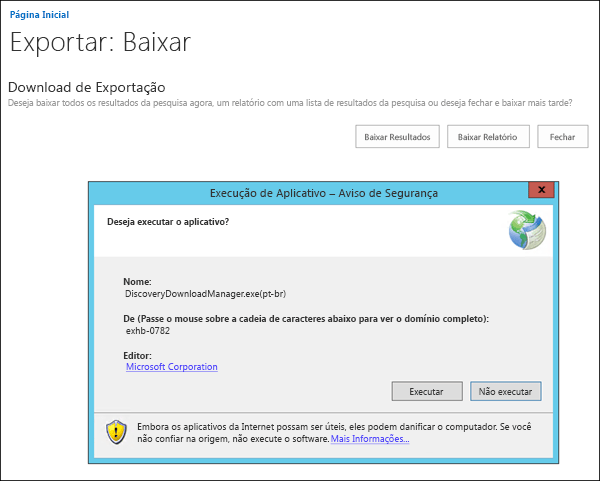
O computador que você usa para exportar conteúdo precisa atender aos seguintes requisitos do sistema:
-
Versão de 32 bits ou 64 bits do Windows 7 e versões posteriores
-
Microsoft .NET Framework 4.5
-
Um dos seguintes navegadores com suporte:
-
Internet Explorer 10 e versões posteriores
-
Mozilla Firefox ou Google Chrome, com o suplemento ClickOnce instalado
-
Relatórios chamados SharePoint Results.csv, Exchange Results.csv, Export Errors.csv, Search Results SharePoint Index Errors.csv e Exchange Index Errors.csv serão criados no computador.
Exibir ou editar uma consulta DLP
No Centro de Descoberta eDiscovery, escolha Consultas de Prevenção contra Perda de Dados na navegação à esquerda para ver suas consultas DLP existentes e para exibir o status de todas as exportações. Para editar uma consulta DLP, basta selecionar o nome da consulta.