As informações neste artigo explicam como criar e executar uma consulta Criar Tabela no Access. Use uma consulta criar tabela quando precisar copiar os dados em uma tabela, arquivar dados ou salvar os resultados de uma consulta como tabela.
Se você precisar alterar ou atualizar parte dos dados em um conjunto de registros existente, como um ou mais campos, use uma consulta atualização. Para obter mais informações sobre como atualizar consultas, confira o artigo Criar e executar uma consulta atualização.
Se necessitar adicionar registros (linhas) a uma tabela existente, use uma consulta acréscimo. Para obter mais informações sobre consultas acréscimo, confira o artigo Adicionar registros a uma tabela usando uma consulta acréscimo.
O que você deseja fazer?
Entender as consultas Criar tabela
Uma consulta criar tabela recupera dados de uma ou mais tabelas e, em seguida, carrega o conjunto de resultados em uma nova tabela. Essa nova tabela pode residir no banco de dados que você abriu ou você pode criá-la em outro banco de dados.
Normalmente, você cria consultas criar tabela quando precisa copiar ou arquivar dados. Por exemplo, suponha que você tenha uma tabela (ou tabelas) de dados de vendas anteriores e use esses dados em relatórios. Os números de vendas não podem ser alterados porque as transações têm pelo menos um dia de idade, e executar constantemente uma consulta para recuperar os dados pode levar algum tempo — especificamente se você executar uma consulta complexa em relação a um repositório de dados grande. Carregar os dados em uma tabela separada e usar essa tabela como uma fonte de dados pode reduzir a carga de trabalho e fornecer um arquivo morto de dados conveniente. Conforme prosseguir, lembre-se que os dados em sua nova tabela são estritamente um instantâneo; eles não têm nenhuma relação ou ligação com a tabela ou tabelas de origem.
O processo de criação de uma consulta criar tabela segue estas etapas:
-
Habilite o banco de dados, se ele não estiver conectado ou se ele não residir em um local confiável. Do contrário, não será possível executar consultas ação (consultas acréscimo, atualização e criar tabela).
-
No modo Design da consulta, crie uma consulta seleção e, em seguida, modifique essa consulta até ela retornar os registros que você deseja. Você pode selecionar dados de mais de uma tabela e, em um sentido real, pode desnormalizar seus dados. Por exemplo, você pode colocar dados de cliente, transportador e fornecedor em uma única tabela, algo que não faria em um banco de dados de produção com tabelas devidamente normalizadas. Você também pode usar critérios da consulta para personalizar ou restringir o conjunto de resultados ainda mais.
Para saber mais sobre a normalização de seus dados, confira o artigo Noções básicas de design de bancos de dados.
-
Converter a consulta seleção para criar uma consulta tabela, escolha um local para a nova tabela e, em seguida, execute a consulta para criar a tabela.
Não confunda uma consulta criar tabela com uma consulta acréscimo ou atualização. Use uma consulta atualização quando precisar adicionar ou alterar dados em campos individuais. Use uma consulta acréscimo quando precisar adicionar registros (linhas) a um conjunto de registros existente em uma tabela existente.
Criar uma consulta criar tabela
Uma consulta criar tabela é criada inicialmente como uma consulta selecionar, que é convertida para uma consulta criar tabela. A consulta selecionada pode usar campos e expressões calculados para ajudar a retornar dados de que você precisa. As etapas a seguir explicam como criar e converter a consulta. Se você já possui uma consulta selecionar que atende a suas necessidades, pode pular as etapas a seguir e ir para as etapas de conversão da consulta selecionar e de execução da consulta criar tabela.
Crie a consulta selecionar
Observação: Se você já possui uma consulta selecionar que produz os dados necessários, vá para a próxima etapa.
-
Na guia Criar, vá para o grupo Consultas e clique em Design da Consulta.
-
Clique duas vezes nas tabelas das quais você deseja recuperar dados. Cada tabela aparece como uma janela na seção superior do criador de consulta. Clique em Fechar quando tiver terminado de adicionar as tabelas.
-
Em cada tabela, clique duas vezes no campo (ou campos) que deseja usar na consulta. Cada campo aparece em uma célula vazia na linha Campo da grade de design. Esta imagem mostra a grade de design com vários campos adicionados.
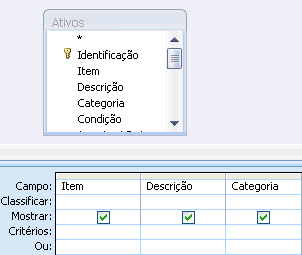
-
Opcionalmente, adicione qualquer expressão à linha Campo.
-
Opcionalmente, adicione qualquer critério à linha Critérios da grade de design.
-
Clique em Executar

-
Opcionalmente, altere seus campos, expressões ou critérios e execute a consulta novamente até que ela retorne os dados desejados para colocar em sua nova tabela.
Converta a consulta selecionar
-
Abra a consulta selecionar no modo Design, ou alterne para o modo Design. O Access oferece várias maneiras de se fazer isso:
-
Se você tiver a consulta aberta em uma folha de dados, clique com o botão direito do mouse na guia de documento da consulta e clique em Modo Design.
-
Se a consulta estiver fechada, no Painel de Navegação, clique com o botão direito do mouse na consulta e clique em Modo Design no menu de atalho.
-
-
Na guia Design de Consulta , no grupo Tipo de Consulta , clique em Fazer Tabela.
A caixa de diálogo Criar Tabela é exibida.
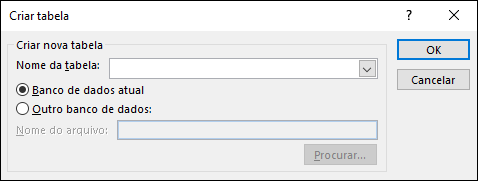
-
Na caixa Nome da Tabela, digite um nome para a nova tabela.
– ou –
Clique na seta para baixo e selecione um nome de tabela existente.
-
Siga um destes procedimentos:
-
Coloque a nova tabela no banco de dados atual
-
Se a opção não estiver selecionada, selecione Banco de Dados Atual e clique em OK.
-
Clique em Executar

Observação: Se estiver substituindo uma tabela existente, o Access primeiro exclui a tabela e pede que você confirme a exclusão. Clique em Sim e em Sim novamente para criar a nova tabela.
-
-
Coloque a nova tabela em outro banco de dados
-
Clique em Outro Banco de Dados.
-
Na caixa Nome do Arquivo, digite o local e o nome de arquivo do outro banco de dados.
– ou –
Clique em Procurar, use a nova caixa de diálogo Criar Tabela para localizar o outro banco de dados, e clique em OK.
-
Clique em OK para fechar a primeira caixa de diálogo Criar Tabela.
-
Clique em Executar

Observação: Se você substituir uma tabela existente, o Access primeiro exclui a tabela e pede para você confirmar a exclusão. Clique em Sim e em Sim novamente para criar a nova tabela.
-
-
Saiba mais sobre expressões e critérios de consulta
As etapas neste artigo mencionaram expressões e critérios de consulta. Um critério de consulta é uma regra que identifica os registros que você deseja incluir em uma consulta, e os critérios são usados quando não deseja ver todos os registros em um determinado conjunto de dados. Por exemplo, o critério >25 E <50 retorna valores maiores que 25 e menores que 50. Um critério como "Curitiba" OU "São Paulo" OU "Recife" retorna somente os registros dessas cidades.
Para obter mais informações sobre como usar critérios, confira o artigo Exemplos de critérios de consulta.
Uma expressão é uma combinação de operadores matemáticos ou lógicos, constantes, funções, nomes de campos, controles e propriedades que resulta em um único valor. Use uma expressão quando precisar de dados que não residem diretamente em uma tabela. Por exemplo, a expressão [PreçoUnitário]*[Quantidade] multiplica o valor no campo PreçoUnitário pelo valor no campo Quantidade. Você pode usar expressões de diversas formas e o processo de criação e uso delas pode se tornar bastante complexo.
Para obter mais informações sobre como criar e usar as expressões, confira o artigo Criar uma expressão.
Impedir que o modo Desabilitado bloqueie uma consulta
Por padrão, se você abrir um banco de dados que não está salvo em um local seguro ou se você não tiver escolhido confiar no banco de dados, o Access impedirá a execução de todas as consultas ação — consultas acréscimo, atualização, exclusão ou criar tabela.
Se você tentar executar uma consulta de ação e perceber que nada acontece, verifique se a seguinte mensagem aparece na barra de status do Access:
Esta ação ou este evento foi bloqueado pelo Modo Desabilitado.
Quando você vir essa mensagem, faça o seguinte:
-
Na Barra de Mensagens (logo abaixo da faixa de opções), clique em Habilitar Conteúdo.

-
Execute a sua consulta novamente.










