Com o PowerPoint para a Web, você cria apresentações diretamente no navegador da Web. Elas são armazenadas no seu OneDrive, e você pode editá-las e compartilhá-las online sem qualquer outro software.
A seguir, algumas etapas básicas para criar e exibir uma apresentação. Selecione o título de uma seção abaixo para abri-la e conferir as instruções detalhadas.
Se você abrir uma apresentação no modo somente exibição, escolha Editar no navegador para fazer alterações no seu navegador.
-
Selecionar Editar apresentação.
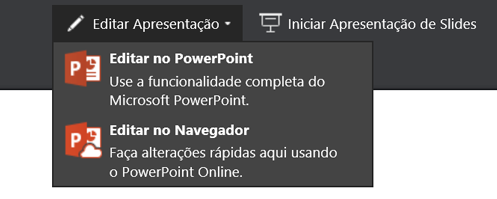
-
Clique em Editar no Navegador.
Para abrir a pasta online onde a apresentação está armazenada, clique em OneDrive no canto superior esquerdo.

Quando essa pasta é aberta, você pode excluir um documento, abrir outro documento ou navegar para outras pastas.
PowerPoint acompanha temas, conjuntos de layouts de slide e esquemas de cores com design profissional. Basta escolher um tema e todos os slides seguirão essa aparência.
-
Na guia Design, selecione um tema.
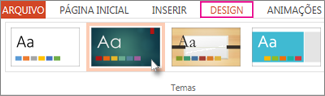
-
Todos os temas possuem quatro variações a serem escolhidas no grupo variantes.
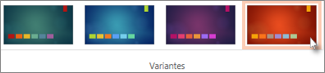
Cada layout de slide tem espaços reservados para textos, imagens, gráficos, formas e muito mais. Escolha o layout que funciona melhor com o conteúdo que você pretende apresentar.
-
Selecione o slide cujo layout você deseja alterar.
-
Na guia Página Inicial, clique em Layout no grupo Slides.
-
Escolha o layout de slide desejado e clique em Alterar Layout.
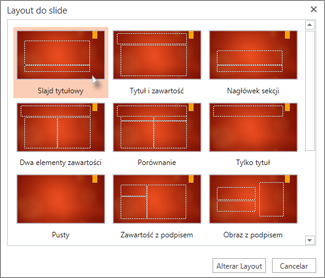
-
Para alterar o tamanho do slide, no Modo de Exibição, clique em Tamanho do Slide para personalizar
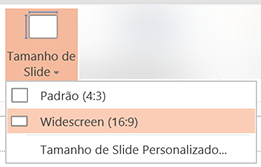
Para adicionar texto ao slide, clique dentro do espaço reservado para isso e digite o texto.
Para adicionar marcadores, coloque o cursor na linha do texto, acesse a guia Página Inicial e selecione um estilo de marcador no grupo Parágrafo.
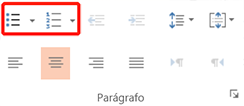
-
Na guia Inserir, clique em Imagem.
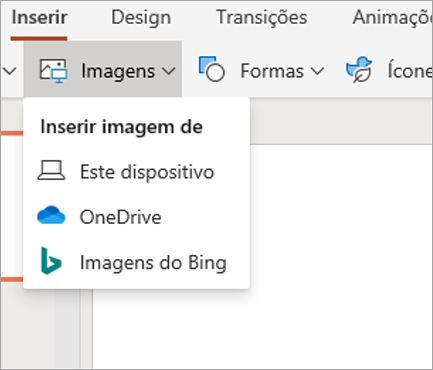
-
Na caixa de diálogo Abrir, navegue até a imagem desejada e selecione Abrir.
Para colocar transições suaves e animadas entre os slides, adicione transições.
-
Escolha o slide ao qual deseja adicionar uma transição.
-
Na guia Transições, selecione uma transição.
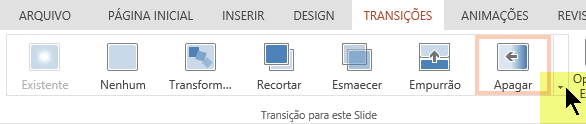
Para abrir a galeria completa de opções de Transição, clique na seta apontando para baixo na extremidade direita.
-
Para aplicar a transição a todos os slides da apresentação, na guia Transições, selecione Aplicar a Todos.
-
Selecione o objeto no qual você deseja adicionar uma animação.
-
Na guia Animações, selecione uma animação.

-
Para aplicar um efeito de animação, clique na seta para baixo na opções de efeito e escolha uma.
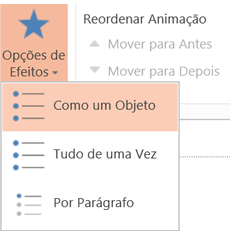
Você pode executar a apresentação no PowerPoint para a Web usando apenas uma conexão com a Internet e um navegador da Web.
Para iniciar a apresentação de slides, na guiaApresentação de Slides de Slides, selecione Reproduzir do Começo ou Reproduzir do Slide Atual.

Se desativou a Faixa de Opções Simplificada, não há a guia Apresentação de slides em vez disso, use a guia Exibir para iniciar a Apresentação de Slides.
Para navegar pela apresentação de slides, aponte o mouse para o canto inferior esquerdo do slide. Cinco botões de navegação (incluindo o Anterior e o Próximo</c1>, no final, à esquerda) são exibidos:
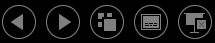
Para ir para qualquer slide da apresentação, clique com o botão direito no slide atual e selecione Ir para Slide.
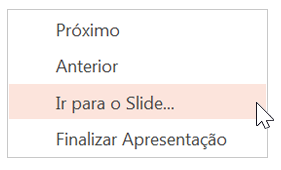
Digite o número do slide para o qual você deseja ir na caixa Slide e selecione OK.
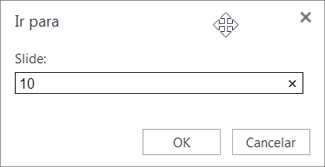
-
Selecione a apresentação no OneDrive e clique na guia Compartilhar.
-
Em Compartilhar, clique em Obter um link.
-
Para compartilhar uma cópia da apresentação como somente exibição, em Escolha uma opção, clique em Somente exibição.
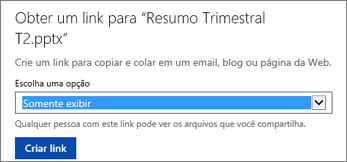
-
Para deixar que outras pessoas exibam e editem a apresentação, em Escolha uma opção, clique em Editar.
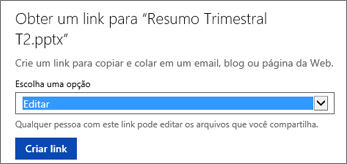
-
-
Clique em Criar Link.
Para encurtar o link que você compartilha com outras pessoas, clique em Reduzir link.
-
Copie o link e clique em Fechar.
-
Copie a URL para um email, sessão de bate-papo ou site de rede social.
Para saber mais sobre como criar em coautoria e compartilhar apresentações, confira o artigo Criar em coautoria e compartilhar apresentações com o PowerPoint Online.
Você pode imprimir os slides e usá-los como folhetos ou adicionar as anotações do palestrante a eles e usá-los como apoio visual durante a apresentação.
-
Selecione Arquivo > Imprimir > Imprimir.
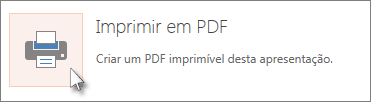
PowerPoint para a Web Cria um arquivo PDF que pode ser impresso e abre a caixa de diálogo Imprimir para o seu navegador da Web.
-
Use as opções e configurações sua para escolher as opções de layout de impressão que de deseja imprimir sua apresentação.










