Muitas vezes, as informações ficam mais fáceis de entender quando são divididas em grupos. Por exemplo, um relatório que agrupa vendas por região pode destacar tendências que de outra forma passariam despercebidas. Além disso, colocar totais (como somas ou médias) no fim de cada grupo em seu relatório pode substituir muita manipulação manual com uma calculadora.
Access facilita o trabalho com relatórios agrupados. Você pode criar um relatório agrupado básico usando o Assistente de Relatório, adicionar agrupamento e classificação a um relatório existente ou revisar as opções de agrupamento e classificação que já foram definidas.
Neste artigo
Criar um relatório agrupado ou classificado rapidamente
Mesmo que não tenha experiência no uso de relatórios agrupados, você pode criar um rapidamente usando o seguinte procedimento:
-
No Painel de Navegação, selecione uma tabela ou consulta que contenha os registros que você quer em seu relatório.
-
Na guia Criar, clique em Relatório. Access cria um relatório tabular simples e o exibe no Modo de Exibição de Layout. Se houver muitos campos no relatório, ele provavelmente se estenderá por mais de uma página. Antes de aplicar qualquer agrupamento ou classificação, convém redimensionar as colunas (e excluir as colunas indesejadas) para que o relatório caiba na largura de uma página. Para excluir uma coluna, clique com o botão direito do mouse nela e clique em Excluir Coluna.
-
Clique com o botão direito do mouse em uma coluna que você queira agrupar ou classificar e clique em Agrupar [nome do campo] ou clique em uma das opções de Classificar. Por exemplo, para agrupar na coluna Prioridade, clique com o botão direito do mouse na coluna Prioridade e clique em Agrupar Prioridade.
Ao aplicar o agrupamento, Access move o campo de agrupamento para a coluna mais à esquerda e agrupa as colunas restantes com base nessa coluna. Em alguns casos, Access também adiciona um total grande à seção Rodapé de Relatório. -
Opcionalmente, exiba e ajuste suas opções de agrupamento e classificação seguindo os procedimentos da seção Adicionar ou modificar agrupamento e classificação em um relatório existente.
Compilar um novo relatório agrupado usando o Assistente de Relatório
O Assistente de Relatório apresenta uma série de perguntas e gera um relatório com base em suas respostas. Entre essas perguntas, há uma que pede os campos a serem usados para agrupar seu relatório. Depois que o relatórtio é criado, você pode usá-lo como está ou modificá-lo de acordo com as suas necessidades. Antes de iniciar o Assistente de Relatório, é necessário decidir a fonte de dados.
Iniciar o Assistente de Relatório
-
Na guia Criar, no grupo Relatórios, clique em Assistente de Relatório.
Access inicia o Assistente de Relatório.
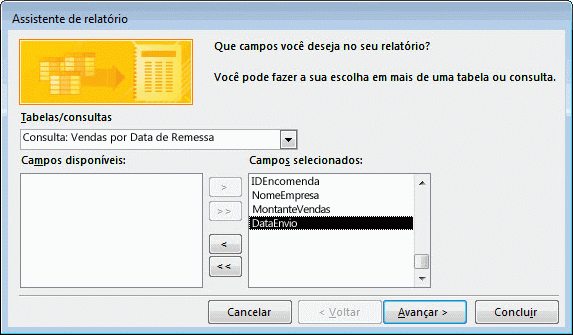
-
Clique na lista suspensa Tabelas/Consultas e escolha a tabela ou consulta contendo os campos que você quer incluir em seu relatório.
-
Clique duas vezes nos campos da lista Campos Disponíveis para escolhê-los.
Access os move para a lista Campos Selecionados . Alternativamente, você pode clicar nos botões localizados entre a caixa Campos Disponíveis e a caixa Campos Selecionados para adicionar ou remover o campo selecionado, ou para adicionar ou remover todos os campos.
-
Se houver campos em outra tabela ou consulta que você também queira colocar em seu relatório, clique na lista suspensa Tabelas/Consultas novamente, escolha a outra tabela ou consulta e continue a adicionar campos.
-
Após terminar de adicionar campos, clique em Avançar.
Agrupar registros no Assistente de Relatório
O agrupamento permite organizar registros por grupo, como por Região ou Vendedor. Os grupos podem ser aninhados, para que você possa identificar facilmente as relações entre os grupos e encontrar as informações desejadas facilmente. Você também pode usar o agrupamento para calcular informações de resumo, como totais e porcentagens.
Quando você inclui mais de uma tabela em um relatório, o assistente examina as relações entre as tabelas e determina como você talvez queira exibir as informações.
-
Na página do Assistente de Relatório que pergunta Deseja adicionar algum nível de agrupamento?, clique em um dos nomes de campo na lista e clique em Avançar.
-
Para adicionar níveis de agrupamento, clique duas vezes em qualquer um dos nomes de campos da lista para adicioná-los ao relatório.
Você também pode remover um nível de agrupamento clicando duas vezes na exibição da página no lado direito da caixa de diálogo. Use os botões de direção para adicionar e remover níveis de agrupamento, e ajustar a prioridade de um nível de agrupamento selecionando-o e clicando nos botões para elevar ou baixar a prioridade. Access adiciona cada nível de agrupamento e mostra-o aninhado no nível de agrupamento pai.
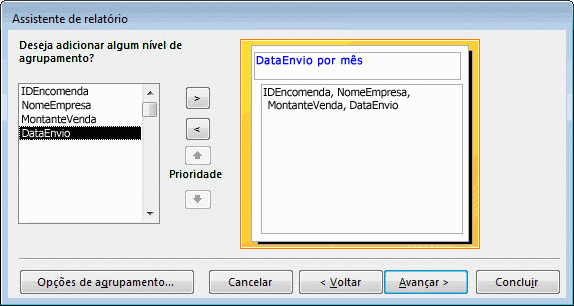
-
Clique em Opções de Agrupamento para exibir a caixa de diálogo Intervalos de Agrupamento.
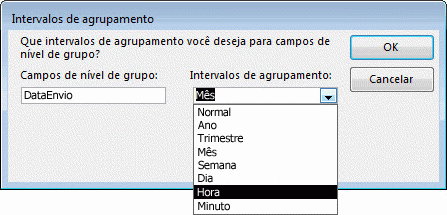
-
Opcionalmente, para cada campo no nível do grupo, escolha um intervalo de agrupamento.
O intervalo de agrupamento permite personalizar como os registros são agrupados. Na ilustração anterior, os registros estão agrupados no campo DataDeEnvio, que é do tipo de dados Data/Hora. O Assistente de Relatório oferece opções apropriadas para o tipo de campo na lista Intervalos de agrupamento. Assim, como DataDeEnvio é do tipo Data/Hora, você pode optar por agrupar pelo valor real (Normal), por Ano, Trimestre, Mês, Semana, Dia, Hora e Minuto. Se o campo fosse do tipo de dados Texto, você poderia optar por agrupar pelo campo inteiro (Normal) ou talvez pelo primeiro ao quinto caractere. Para um tipo de dados numérico, você pode optar por agrupar por valor (Normal) ou por intervalo em incrementos selecionados.
Após selecionar um intervalo de agrupamento, clique em OK.
-
Clique em Avançar para navegar para a próxima página do assistente.
Classificar e resumir registros
Você pode classificar os registros por até quatro campos, em ordem crescente ou decrescente.
-
Clique na primeira lista suspensa e escolha um campo para classificar.
Você pode clicar no botão à direita da lista para alternar entre ordem crescente e decrescente (Crescente é o padrão). Opcionalmente, clique na segunda, terceira e quarta lista suspensa para escolher campos de classificação adicionais.
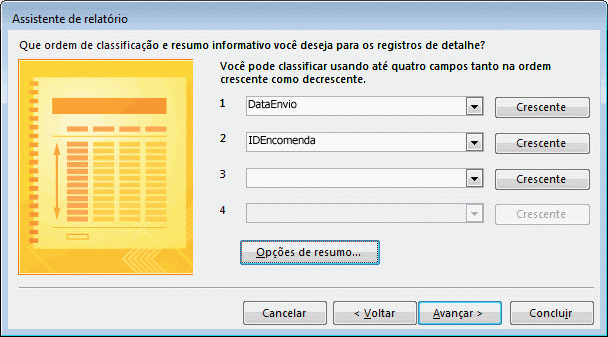
-
Clique em Opções de Resumo se desejar resumir qualquer um dos campos numéricos.
Observe que o botão Opções de Resumo só estará visível se você tiver um ou mais campos numéricos na seção Detalhe do seu relatório. O assistente exibe os campos numéricos disponíveis.

-
Selecione a caixa marcar em sua escolha de Soma, Avg, Min ou Max para incluir esses cálculos no rodapé do grupo.
Você também pode optar por mostrar os detalhes e o resumo ou só o resumo. No último caso, os totais de cada valor de DataDeEnvio são mostrados (se você marcou a caixa de seleção para Soma, por exemplo), mas o detalhe do pedido é omitido. Você também pode optar por mostrar a porcentagem dos cálculos totais para as somas.
-
Clique em OK.
-
Siga as instruções das páginas restantes do Assistente de Relatório. Na última página, você pode editar o título do relatório. Esse título será exibido na primeira página do relatório e Access também salvará o relatório, usando o título como o nome do documento. Você pode editar o título e o nome do documento mais tarde.
-
Clique em Concluir. Access salva automaticamente o relatório e o exibe na Visualização de Impressão, que mostra o relatório como ele será exibido quando impresso.
Você pode usar os botões de navegação na parte inferior do painel de visualização para exibir as páginas do relatório sequencialmente ou pular para qualquer página no relatório. Clique em um dos botões de navegação ou digite o número da página que você deseja ver na caixa número da página e pressione ENTER.
Na Visualização de Impressão, você pode ampliar para ver detalhes ou reduzir para ver como os dados estão posicionados na página. Com o ponteiro do mouse posicionado sobre o relatório, clique uma vez. Para reverter o efeito do zoom, clique novamente. Você também pode usar o controle de zoom da barra de status.
Adicionar ou modificar agrupamento e classificação em um relatório existente
Se você tem um relatório existente e quer adicionar classificação ou agrupamento a ele, ou se quer modificar a classificação ou agrupamento existente do relatório, esta seção o ajuda a começar.
Adicionar agrupamento, classificação e totais
Você pode realizar operações simples de classificação, agrupamento e totalização clicando com o botão direito do mouse nos campos no modo Layout e escolhendo a operação desejada no menu de atalho. Para alternar para o modo Layout, clique com o botão direito do mouse no relatório no Painel de Navegação e clique em Modo Layout.
Observação: Embora as instruções desta seção não usem o painel Agrupar, Classificar e Total diretamente, é uma boa ideia abrir o painel e observar como ele muda conforme você trabalha. Você terá uma ideia melhor do que Access está fazendo e, à medida que se sentir mais confortável trabalhando com o painel Grupo, Classificação e Total , você pode usá-lo para fazer ajustes adicionais no relatório. Para exibir o painel Agrupar, Classificar e Total:
-
Na guia Design do Layout do Relatório , no grupo Agrupar & Totais , clique em Agrupar & Classificar.
Classificar em um único campo
-
Clique com o botão direito do mouse em qualquer valor no campo em que você queira classificar.
-
No menu de atalho, clique na opção de classificação desejada. Por exemplo, para classificar um campo de texto em ordem crescente, clique em Classificar de A a Z. Para classificar um campo numérico em ordem decrescente, clique em Classificar do Maior para o Menor.
Access classifica o relatório conforme você especificou. Se o painel Agrupar, Classificar e Total estiver aberto, você poderá ver que uma nova linha Classificar por para o campo foi adicionada.
Classificar em vários campos
Observação: Quando você aplica a classificação clicando com o botão direito do mouse em um campo no modo Layout, pode apenas classificar um campo por vez. A aplicação de classificação em outro campo remove a classificação no primeiro campo. Isso difere do comportamento de classificação em formulários, em que vários pedidos de classificação podem ser estabelecidos clicando com o botão direito do mouse em cada campo e escolhendo a ordem de classificação desejada. Para criar vários níveis de classificação, consulte a seção Adicionar agrupamento, classificação e totais usando o painel Agrupar, Classificar e Total.
Agrupar em um campo
-
Clique com o botão direito do mouse em qualquer valor no campo em que você queira agrupar.
-
No menu de atalho, clique em Agrupar.
Access adiciona o nível de agrupamento e cria um cabeçalho de grupo para ele. Se o painel Agrupar, Classificar e Total estiver aberto, você poderá ver que uma nova linha Agrupar para o campo foi adicionada.
Adicionar um total a um campo
Esta opção permite calcular uma soma, média, contagem ou outra agregação para um campo. Um total geral é adicionado ao fim do relatório, e totais de grupo são adicionados aos grupos existentes no relatório.
-
Clique com o botão direito do mouse em qualquer valor do campo que você queira totalizar.
-
Clique em Total.
-
Clique na operação que você deseja realizar: Soma, Média, Contar Registros (para contar todos os registros), Contar Valores (para contar apenas os registros com um valor neste campo), Máx, Mín, Desvio Padrão ou Variação.
Access adiciona um controle de caixa de texto calculado ao rodapé do relatório, o que cria um total grande. Além disso, se o relatório tiver níveis de agrupamento, Access adicionará rodapés de grupo (se ainda não estiverem presentes) e colocará o total em cada rodapé.
Observação: Você também pode adicionar totais clicando no campo a ser totalizado e depois, na guia Design, no grupo Agrupamento e Totais, clicando em Totais.
Adicionar agrupamento, classificação e totais usando o painel Agrupar, Classificar e Total
Ao trabalhar no painel Agrupar, Classificar e Total, você contará com máxima flexibilidade quando quiser adicionar ou modificar grupos, ordens de classificação ou opções de totais em um relatório. Novamente, o modo Layout é o modo de exibição preferido no qual trabalhar, pois é muito mais fácil ver como suas alterações afetam a exibição dos dados.
Exibir o painel Agrupar, Classificar e Total
-
Na guia Design do Layout do Relatório , no grupo Agrupar & Totais , clique em Agrupar & Classificar. Access exibe o painel Grupo, Classificação e Total .
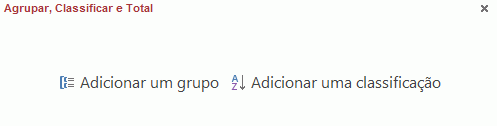
Para adicionar um novo nível de agrupamento ou classificação, clique em Adicionar um grupo ou Adicionar uma classificação.
Uma nova linha é adicionada ao painel Agrupar, Classificar e Total, e uma lista de campos disponíveis é exibida.
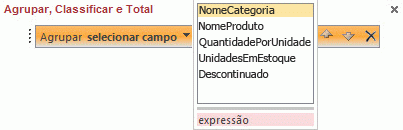
Você pode clicar em um desses nomes de campo ou pode clicar em expressão abaixo da lista de campos para inserir uma expressão. Depois de escolher um campo ou inserir uma expressão, Access adiciona o nível de agrupamento ao relatório. No modo Layout, a exibição muda imediatamente para mostrar o agrupamento ou ordem de classificação.
Para obter mais informações sobre como criar expressões, confira o artigo Aprenda a criar uma expressão.
Observações:
-
Se já houver vários níveis de classificação ou agrupamento definidos, talvez seja necessário rolar para baixo no painel Grupo, Classificação e Total antes de poder ver os botões Adicionar um grupo e Adicionar uma classificação .
-
É possível definir até 10 níveis de agrupamento e classificação em um relatório.
Alterar as opções de agrupamento
Cada nível de classificação ou agrupamento tem um número de opções que podem ser definidas para obter os resultados desejados.
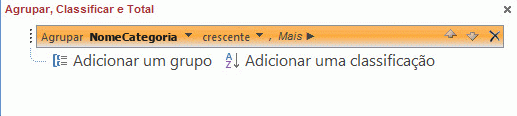
-
Para exibir todas as opções de um nível de agrupamento ou classificação, clique em Mais no nível que você deseja alterar.

-
Para ocultar as opções, clique em Menos.
Ordem de classificação Você pode alterar a ordem de classificação clicando na lista suspensa de ordem de classificação e depois clicando na opção desejada.
Intervalo do grupo Esta configuração determina como os registros são agrupados juntos. Por exemplo, você pode agrupar com base no primeiro caractere de de um campo de texto, de forma que todos que comecem com "A" sejam agrupados juntos, todos que comecem com "B" e assim por diante. Para um campo de data, é possível agrupar por dia, semana, mês, trimestre, ou você pode inserir um intervalo personalizado.
Totais Para adicionar totais, clique nesta opção. Você pode adicionar totais em vários campos e pode fazer vários tipos de totais no mesmo campo.
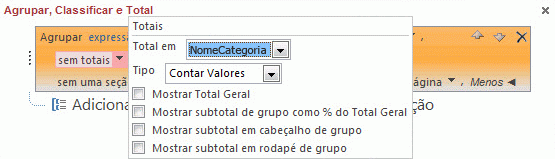
-
Clique na seta suspensa Total em e selecione o campo a ser resumido.
-
Clique na seta suspensa Tipo e selecione o tipo de cálculo a ser realizado.
-
Selecione Mostrar Total Geral para adicionar um total geral ao fim do relatório (no rodapé).
-
Selecione Mostrar totais de grupo como % do total geral para adicionar um controle ao rodapé do grupo que calcule a porcentagem do total geral para cada grupo.
-
Selecione Mostrar cabeçalho de grupo ou Mostrar rodapé de grupo para exibir o total no local desejado.
Após todas as opções terem sido escolhidas para um campo, você poderá repetir o processo e resumir outro campo, selecionando-o na lista suspensa Total em. Caso contrário, clique fora da janela pop-up Totais para fechá-la.
Título Permite alterar o título do campo que está sendo resumido. É usado para o título da coluna e para rotular os campos de resumo nos cabeçalhos e rodapés.
Para adicionar ou modificar o título:
-
Clique no texto azul após com título.
A caixa de diálogo Zoom é exibida.
-
Digite o novo título na caixa de diálogo e clique em OK.
Com/sem uma seção de cabeçalho Use esta configuração para adicionar ou remover a seção de cabeçalho que precede cada grupo. Ao adicionar uma seção de cabeçalho, Access move o campo de agrupamento para o cabeçalho para você. Quando você remove uma seção de cabeçalho que contém controles diferentes do campo de agrupamento, Access pede confirmação para excluir os controles.
Com/sem uma seção de rodapé Use esta configuração para adicionar ou remover a seção de rodapé após cada grupo. Quando você remove uma seção rodapé que contém controles, Access pede confirmação para excluir os controles.
Manter o grupo Esta configuração determina como os grupos são dispostos na página quando o relatório é impresso. Convém manter os grupos juntos tanto quanto possível para o usuário não ter de ficar virando páginas para ver o grupo inteiro. Entretanto, isso geralmente aumenta a quantidade de papel necessária para imprimir o relatório, pois a maioria das páginas terá algum espaço em branco na parte inferior.
-
Não manter o grupo em uma mesma página Use esta opção se você não estiver preocupado com os grupos serem quebrados por quebras de página. Por exemplo, um grupo de 30 itens pode ter 10 itens na parte inferior de uma página e os 20 itens restantes na parte superior da página seguinte.
-
Manter todo o grupo em uma única página Esta opção ajuda a minimizar o número de quebras de página em um grupo. Se um grupo não puder se encaixar no espaço restante em uma página, Access deixará esse espaço em branco e iniciará o grupo na próxima página. Grupos grandes ainda poderão abranger várias páginas, mas esta opção minimiza o número de quebras de página dentro do grupo tanto quanto possível.
-
Manter o cabeçalho e o primeiro registro em uma mesma página Para grupos com cabeçalhos de grupo, isto assegura que o cabeçalho de grupo não seja impresso sozinho na parte inferior de uma página. Se Access determinar que não há espaço suficiente para que pelo menos uma linha de dados seja impressa após o cabeçalho, o grupo começará na página a seguir.
Alterar a prioridade dos níveis de agrupamento e classificação
Para alterar a prioridade de um nível de agrupamento ou classificação, clique na linha no painel Agrupar, Classificar e Total e depois clique na seta para cima ou para baixo no lado direito da linha.
Excluir níveis de agrupamento e classificação
Para excluir um nível de agrupamento ou classificação, clique na linha a ser excluída no painel Agrupar, Classificar e Total e pressione a tecla DELETE ou clique no botão Excluir no lado direito da linha. Quando você exclui um nível de agrupamento, se o campo de agrupamento estiver no cabeçalho ou rodapé do grupo, Access o moverá para a seção Detalhes do relatório. Todos os outros controles que estavam no cabeçalho ou rodapé de grupo são excluídos.
Criar um relatório de resumo (sem detalhes do registro)
Se você quiser mostrar apenas totais (ou seja, apenas as informações em linhas de cabeçalho e rodapé), na guia Design do Layout do Relatório , no grupo Agrupando & Totais , clique em Ocultar Detalhes. Ao fazer isso, você oculta os registros no nível mais baixo seguinte de agrupamento, resultando em uma apresentação muito mais compacta dos dados de resumo. Embora os registros fiquem ocultos, os controles da seção oculta não são excluídos. Clique em Ocultar Detalhes novamente para restaurar as linhas de Detalhe no relatório.










