Observação: Desejamos fornecer o conteúdo da Ajuda mais recente no seu idioma da forma mais rápida possível. Esta página foi traduzida de forma automatizada e pode conter imprecisões ou erros gramaticais. Nosso objetivo é que este conteúdo seja útil para você. No final da página, deixe sua opinião se estas informações foram úteis para você. Aqui está o artigo em inglês para facilitar a referência.
Um projeto do Access é um arquivo do Access (. adp) que fornece uma conexão direta e eficiente com um banco de dados do Microsoft SQL Server por meio da arquitetura do componente OLE DB. O Microsoft Access 2007 e o 2010 permitem que você crie novos arquivos de projeto do Access (. adp) e trabalhe com os projetos existentes do Access que você criou em versões anteriores do Access. Este artigo fornece uma breve explicação dos projetos do Access, informa como os projetos do Access funcionam no Access 2007 e no 2010. Ele também aborda como criar um novo projeto do Access no Access 2007 e no 2010 e como conectar um projeto do Access a um banco de dados existente do SQL Server.
Observação: O Access 2010 é a última versão do Access que dá suporte ao trabalho com arquivos de projeto do Access (. adp).
Neste artigo
Visão geral dos projetos do Access
A criação de um projeto do Access fornece várias vantagens sobre o vínculo com tabelas ou modos de exibição do SQL Server. Por exemplo, em um projeto do Access, você pode fazer alterações de design em objetos do SQL Server, como tabelas e modos de exibição, e pode criar, editar e usar outros recursos do SQL Server, como diagramas de banco de dados, procedimentos armazenados e funções definidas pelo usuário. Por outro lado, ao vincular a um banco de dados do SQL Server, você não pode fazer alterações de design em objetos do SQL Server e só pode vincular a tabelas e modos de exibição do SQL Server. No enTanto, a vinculação permite que você se conecte a vários bancos de dados do SQL Server, enquanto um arquivo de projeto do Access (*. adp) só pode se conectar a um único banco de dados do SQL Server.
Para obter mais informações sobre como vincular a um banco de dados do SQL Server, clique no link do artigo ou importar de um banco de dados do SQL Server.
Um projeto do Access não contém objetos baseados em definição de dados ou dados. Em vez disso, esses objetos são armazenados no banco de dados do SQL Server. No enTanto, trabalhar com um projeto do Access ainda é muito semelhante a trabalhar com um banco de dados do Access. O processo de criação de formulários, relatórios, macros e módulos é praticamente o mesmo que o usado para criar um banco de dados do Access.
No Access 2007 e no 2010, você pode criar novos projetos do Access e usar projetos que foram criados em versões anteriores do Access. Além disso, você pode aproveitar muitos dos novos recursos do Access 2007 e do 2010, como as ferramentas aprimoradas de design de formulário e relatório, o novo designer de macros, ferramentas aprimoradas de formatação condicional e personalização da faixa de opções. No enTanto, alguns recursos do Access mais recentes não estão disponíveis em projetos do Access, como anexos, campos de vários valores, o controle de navegação ou o controle do navegador da Web. Além disso, o modo de exibição de layout não está disponível para criar formulários e relatórios.
Compatibilidade entre versões do Access e do SQL Server
Os arquivos. ADP do Access 2010 são compatíveis com o SQL Server 2008 e versões anteriores. As versões posteriores do SQL Server também podem ser compatíveis com arquivos. ADP do Access 2010, mas como regra geral, se você quiser modificar objetos SQL de dentro de um arquivo Access. adp, a versão do Access deve ser maior que a versão do SQL Server. Por exemplo, você não pode modificar objetos em um banco de dados do SQL Server 2008 usando o Access 2007. Da mesma forma, você não pode modificar objetos em um banco de dados do SQL Server 2005 usando o Access 2003.
Importante: Antes de atualizar para uma nova versão do Access ou do SQL Server, sempre teste seu projeto do Access com as novas versões para ter certeza de que todos os recursos funcionam corretamente.
Suporte a tipos de dados e diagrama
Tipos de dados de data/hora
O Access 2010 fornece suporte limitado para quatro novos tipos de dados de data/hora que foram adicionados no SQL Server 2008:
-
TIME
-
DATE
-
DATETIME2
-
DATETIMEOFFSET
Em um projeto do Access, você pode criar e projetar tabelas e modos de exibição que usam esses novos tipos de dados. No enTanto, em formulários e relatórios, os campos desses tipos de dados se comportam como se fossem campos de texto. Como resultado, você não pode usar formatos de data ou os seletores de data com esses tipos de dados.
Tipos de dados de comprimento variável
Os seguintes tipos de dados de tamanho variável podem ser usados nos projetos do Access 2010:
-
VARBIN (MAX)
-
VARCHAR (MAX)
-
NVARCHAR (MAX)
No enTanto, você não pode adicionar ou modificar campos que usam especificadores MÁXIMOs de dentro de um projeto do Access.
Tipo de dados BIGINT
O Access 2010 oferece suporte ao tipo de dados BIGINT do SQL Server. No enTanto, a interface do usuário do Access impõe um limite inferior de-999999999999999999 (aproximadamente-2 ^ 60) em oposição ao limite inferior real de-2 ^ 63. O limite superior da interface de usuário do Access é 2 ^ 63-1, o mesmo que no SQL Server.
Recursos sem suporte
Tipos de dados
Os seguintes novos tipos de dados do SQL Server 2008 não têm suporte nos projetos do Access:
-
GEOGRÁFICO
-
GEOMETRIA
-
HIERARCHYid
O Access bloqueia o modo de design para tabelas ou modos de exibição que usam esses tipos.
Diagramas de banco de dados (exibição de relação)
Como resultado dos três tipos de dados sem suporte listados na seção anterior, você não pode abrir diagramas de banco de dados do SQL Server 2008 em um projeto do Access.
Recomendações para projetos do Access no Access 2010
Continuamos a dar suporte à criação e ao trabalho com arquivos. ADP no Access 2010. No enTanto, recomendamos que os desenvolvedores usem as ferramentas de design do SQL Server fornecidas no SQL Server Management Studio para criar objetos de banco de dados, como tabelas, modos de exibição e procedimentos armazenados, e, em seguida, usar a interface do Access para criar formulários, relatórios e macros e módulos que se conectam a esses objetos. As ferramentas fornecidas pelo SQL Server fornecem a interface mais poderosa para a criação de objetos do SQL Server.
Criar um projeto do Access
Use este procedimento para criar um novo arquivo de projeto do Access (. adp) no Access 2007 ou 2010.
-
Na guia Arquivo, clique em Novo. Se você estiver usando o Access 2007, clique no botão do Microsoft Office e, em seguida, clique em abrir.
-
Siga um destes procedimentos:
criar um projeto do Access no local padrão do arquivo-
Em banco de dados em branco, digite um nome para o projeto na caixa nome do arquivo usando a extensão de nome de arquivo. adp.
-ou-
Criar um projeto do Access em um local de arquivo diferente
-
Em banco de dados em branco, clique em procurar um local no qual deseja salvar o banco de dados.
-
Na caixa de diálogo arquivo novo banco de dados , navegue até o local onde você deseja salvar o projeto ou aceite o local padrão.
-
Digite um nome de arquivo para o projeto na caixa nome do arquivo .
-
Na lista salvar como tipo , selecione projetos do Microsoft Office Access (*. adp)e clique em OK.
-
-
-
Em novo projeto, clique em criar.
O Access solicitará que você tenha a seguinte mensagem:
Você deseja se conectar a um banco de dados existente do SQL Server?
Se você quiser se conectar a um banco de dados existente do SQL Server, clique em Sim e continue com a etapa 4; caso contrário, clique em não e pule para a etapa 5 para criar um novo banco de dados do SQL Server.
-
Conectar a um banco de dados existente do SQL Server
-
Na caixa de diálogo Propriedades do link de dados , insira as informações necessárias para o seguinte:
-
Nome do servidor
-
Informações necessárias para fazer logon no servidor
-
Nome do banco de dados
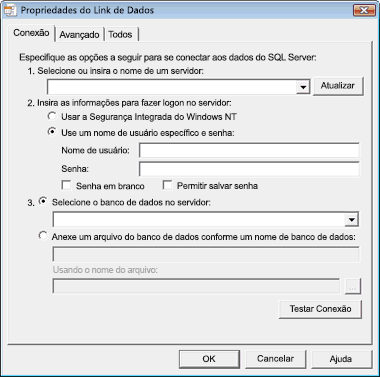
-
-
Clique em testar conexão para verificar se as configurações estão corretas e se a conexão foi bem-sucedida.
Se a conexão não for bem-sucedida, a caixa de diálogo erro do link de dados da Microsoft exibirá uma mensagem descrevendo o problema. Clique em OK para fechar a mensagem, verifique suas configurações na caixa de diálogo Propriedades do link de dados e clique em testar conexão novamente. Além disso, talvez seja necessário verificar com o administrador do banco de dados do SQL Server o banco de dados ao qual você está se conectando, para verificar se as configurações estão corretas ou se o computador está disponível. -
Após a caixa de diálogo Microsoft Data Link exibir a mensagem teste de conexão bem-sucedida, clique em OK para fechar a caixa de diálogo e, em seguida, clique em OK para fechar a caixa de diálogo Propriedades do vínculo de dados .
O Access conecta o projeto ao banco de dados do SQL Server.
-
-
Criar um novo banco de dados SQL Server
-
Na primeira página do assistente de banco de dados do Microsoft SQL Server, insira as seguintes informações:
-
O computador SQL Server que você deseja usar para esse banco de dados
-
Suas informações de logon
-
Um nome para o banco de dados do SQL Server
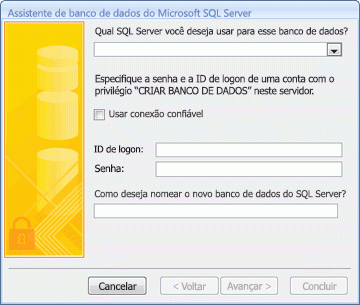
Observação: Para ignorar o processo de conexão no momento, clique em Cancelar. O Access cria o projeto, mas não está conectado a um banco de dados do SQL Server. Antes de poder fazer qualquer coisa com o projeto, você precisará conectá-lo a um banco de dados SQL Server, que pode ser feito usando as etapas da próxima seção.
-
-
Clique em Avançar para continuar.
O Access tenta se conectar ao computador SQL Server que você especificou. Se o Access não conseguir se conectar ao computador SQL Server, ele exibirá uma mensagem de erro descrevendo o problema. O nome do computador ou as informações de logon do SQL Server podem estar incorretas, ou talvez você não tenha as permissões necessárias para criar um banco de dados no computador SQL Server que você especificou. Talvez seja necessário verificar com o administrador do banco de dados do SQL Server do banco de dados que você está criando para verificar se as configurações estão corretas ou se o computador está disponível. -
Depois que o Access se conectar com êxito ao computador SQL Server, o assistente exibirá a mensagem: o assistente tem todas as informações necessárias para criar seu banco de dados do SQL Server. Clique em concluir para continuar.
O Access cria o banco de dados do SQL Server e o conecta ao projeto.
-
Conectar um projeto do Access existente a um banco de dados do SQL Server diferente
Use o procedimento a seguir se você tiver um projeto do Access existente que não esteja conectado a um banco de dados do SQL Server ou se quiser alterar o computador ou o banco de dados do SQL Server ao qual o seu projeto está conectado.
-
Na guia Arquivo, clique em Abrir. Se você estiver usando o Access 2007, clique no botão do Microsoft Office e, em seguida, clique em abrir.
-
Na caixa de diálogo abrir , selecione e abra o projeto do Access.
Será exibida uma caixa de diálogo de aviso de segurança do Microsoft Office Access . Se você confiar na fonte do banco de dados, clique em abrir para continuar. -
Na guia arquivo , clique em servidore, em seguida, clique em conexão. (Se você estiver usando o Access 2007, clique no botão do Microsoft Office, aponte para servidor e, em seguida, clique em conexão.)
A caixa de diálogo Propriedades do link de dados é exibida. -
Na caixa de diálogo Propriedades do link de dados , insira as informações necessárias para o seguinte:
-
Nome do servidor
-
Informações necessárias para fazer logon no servidor
-
Nome do banco de dados
-
-
Clique em testar conexão para verificar se as configurações estão corretas e se a conexão foi bem-sucedida. Se a conexão não for bem-sucedida, o Access exibirá uma mensagem de erro descrevendo o problema. Clique em OK para fechar a mensagem, verifique suas configurações na caixa de diálogo Propriedades do link de dados e clique em testar conexão novamente. Além disso, talvez seja necessário verificar com o administrador do banco de dados do SQL Server o banco de dados ao qual você está se conectando, para verificar se as configurações estão corretas ou se o computador está disponível.
-
Após a caixa de diálogo Microsoft Data Link exibir a mensagem teste de conexão bem-sucedida, clique em OK para fechar a caixa de diálogo e, em seguida, clique em OK para fechar a caixa de diálogo Propriedades do vínculo de dados .
O Access conecta o projeto ao banco de dados do SQL Server que você especificou.










