Use o modelo de Plano HVAC para definir o aquecimento, a ventilação e o resfriamento do duto. Você pode criar planos HVAC em uma página em branco ou como uma camada em um plano de piso existente.
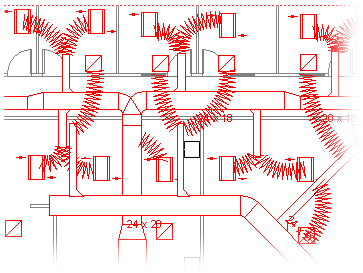
-
Abra o Visio.
-
Inicie um plano HVAC de uma das seguintes maneiras:
Como um novo desenho
-
No modelo ou categoria Mapas e Planos de Piso , clique em Plano HVAC > Criar.
Por padrão, esse tipo de desenho abre um página de desenho em escala na orientação paisagística

Como uma camada em um plano de piso CAD
-
Crie um novo desenho do Plano HVAC . Siga a etapa na seção anterior para fazer isso.
-
Na guia Inserir, clique em Desenho do CAD.
-
Na caixa de diálogo Inserir Desenho Automático, navegue até o arquivo CAD, selecione-o e clique em Abrir.
-
Para aceitar o tamanho e a escala do desenho CAD, clique em OK.
Observação: Se a escala de desenho do desenho do CAD for diferente da escala da sua página de desenho, você será perguntado se deseja corresponder às escalas ou continuar sem correspondência.
-
Depois de inserir o desenho, você poderá redimensioná-lo, alterar sua escala ou movê-lo. Você também pode bloquear a camada do Visio que contém o desenho CAD. Para obter mais informações, consulte Alterar propriedades da camada AutoCAD.
Dica: Para alterar as propriedades de um desenho CAD inserido (por exemplo, para alterar suas configurações de escala ou proteção), clique com o botão direito do mouse no desenho, aponte para Objeto de Desenho CAD e clique em Propriedades.
Como uma camada em um plano de piso do Visio existente
-
No Visio, localize o desenho do plano de piso existente que você deseja usar.
Dica: Você pode bloquear as camadas existentes de um desenho para que não sejam alteradas acidentalmente quando você cria um novo plano na parte superior. Para obter mais informações, consulte Alterar propriedades da camada AutoCAD.
-
-
No painel Formas , do Duto HVAC, arraste as formas de duto para a página de desenho.
-
Redimensione as formas de duto.
Redimensionar por alongamento
-
Redimensione o comprimento ou a largura do duto arrastando identificadores de seleção.
-
Redimensione dutos ou altere os ângulos do branch arrastando identificadores de controle.
Para ver uma dica que descreve o que um identificador de controle em uma forma selecionada faz, pausa o ponteiro sobre o identificador.
Redimensionar inserindo dimensões
-
Clique com o botão direito do mouse na forma do duto e clique em Propriedades.
-
Na caixa de diálogo Dados de Forma , ajuste qualquer uma das dimensões disponíveis e clique em OK.
-
-
Conectar formas de duto.
-
Posicione a primeira forma de duto no desenho.
-
Clique e arraste um ponto de conexão na segunda forma de duto para um ponto de conexão na primeira forma de duto.
Observação: O ponteiro deve estar sobre ou próximo ao ponto de conexão que você deseja conectar à primeira forma, conforme mostrado na ilustração.
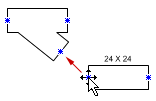
-
Solte o botão do mouse quando os pontos de conexão em ambas as formas aparecerem como um quadrado verde.
As formas de duto giram automaticamente em posição, correspondem ao tamanho do duto ao qual estão sendo conectadas e colam umas às outras, conforme mostrado na ilustração.
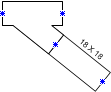
-
Para continuar conectando formas de duto, repita as etapas 2 e 3.
Dica: Para mostrar ou ocultar pontos de conexão, no menu Exibir , clique em Pontos de Conexão.
-
-
Formas de duto de rótulo. Basta clicar duas vezes na forma e começar a digitar o texto do rótulo na caixa de texto.
Adicionar um rótulo mostrando o tamanho do duto
-
Clique com o botão direito do mouse na forma do duto e clique em Mostrar Tamanho do Duto.
Observação: O símbolo de diâmetro (Ø) é adicionado ao rótulo de dutos circulares automaticamente.
-
Reposicione um rótulo arrastando o identificador de controle do rótulo.
-
-
Indique os locais de registros, grades, difusores e outras formas de equipamento HVAC no desenho.
-
Em Registers Grills e Difusores, arraste formas em cima de dutos ou arraste formas para a página de desenho e conecte-as ao duto usando um duto flex.
-
Do Equipamento HVAC, arraste formas em cima do duto.
Observação: Formas de Registros, Grades e Difusores e Equipamentos HVAC são símbolos de esquema e não girarão ou colarão em dutos.
-
Dica: Você pode configurar algumas formas de dutos clicando com o botão direito do mouse nelas e clicando em um comando no menu de atalho. Por exemplo, você pode alterar um duto reto de reta de retangular para circular e mostrar ou ocultar o tamanho do duto.










