Você sempre pode criar um novo projeto a partir de um modelo ou de outro projeto. Mas se você precisar iniciar do zero, poderá criar um arquivo de projeto em branco:
Clique em Arquivo > Novo > Projeto vazio.
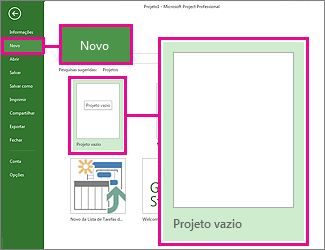
Isso dá a você uma tela em branco onde trabalhar. Se você não tem certeza do que fazer em seguida, leia.
Observação: Para obter uma introdução rápida a tarefas mais básicas no Project, confira Início Rápido do Projeto.
O que fazer com seu novo projeto
Definir as datas de início e término do projeto
-
Clique em Projeto > Informações do Projeto.

-
Vá até a caixa Cronograma a partir de e selecione Data de Início do Projeto ou Data de Término do Projeto.
-
Adicione a data na caixa Data de início ou Data de término.
Dica de gerenciamento de projeto Agende a partir da data de término para descobrir até que data você pode iniciar um projeto e ainda cumprir o prazo. Mude a configuração acima para agendar a partir da data de início quando o trabalho começa, assim você poderá ver quando as mudanças colocam o cumprimento do prazo em risco.
Depois que você tiver um quadro geral, o Project poderá ajudá-lo a classificar os detalhes do cronograma:
-
Use um calendário para alterar os dias úteis e as horas.
-
Adicionar feriados ou qualquer período de folga ao cronograma.
-
Definir os dias de férias das pessoas que estão trabalhando no projeto.
-
Configurar um calendário diferente para uma tarefa específica.
Defina o nome ou o título e outras propriedades do arquivo
Salvar seu projeto para nomeá-lo ou intitulá-lo. Você pode mudar o nome e outras propriedades do arquivo a qualquer momento.
-
Clique em Arquivo > Informações.
-
À direita, clique em Informações do Projeto e, em seguida, clique em Propriedades Avançadas.
-
Na guia Resumo, digite o nome na caixa Título.
-
Adicione qualquer outra informações que você deseje que faça parte do arquivo do projeto.
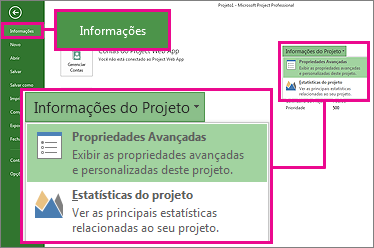
Observação: Para retornar à exibição de seu projeto, clique no botão voltar 
Adicionar tarefas
A maioria dos projetos começa como uma lista de tarefas no Excel, Word ou até mesmo em um pedaço de papel. Antes que você possa agendar e gerenciar essas tarefas, é necessário inseri-las em seu arquivo de projeto.
-
Adicionar tarefas manualmente Ou seja, digite-as no Project.
-
Recortar e colar O Project lembra a estrutura de contorno que você criou para suas tarefas em Word, Outlook ou PowerPoint e faz com que elas façam tarefas de resumo e subtarefas quando você as cola no Project.
-
Importar dados do Excel Se sua lista de tarefas do Excel tinha durações, estimativas de custo, datas limite ou outros dados sobre o projeto, você pode recuperar esse dados, também.
-
Sincronizar com o SharePoint Você pode trabalhar com o Project no SharePoint. Depois de agendar essas tarefas, os membros da equipe poderão ver a agenda e atualizar seu trabalho no SharePoint e você verá as alterações no Project. E vice-versa.
Depois que você adicioná-las, poderá começar a trabalhar com suas tarefas:
-
Vinculá-las para criar dependências entre elas.
-
Adicionar etapas para marcar eventos importantes no cronograma.
-
Fazer um esboço do seu projeto com tarefas resumo e subtarefas.
Mostrar a tarefa resumo do projeto
A tarefa resumo do projeto contém todas as outras tarefas e ela aparece na parte superior de sua lista de tarefas. O Project oculta a tarefa resumo do projeto por padrão. Para ativá-la , vá até o Gráfico de Gantt, clique em Formatar, e selecione Tarefa Resumo do Projeto.

Para onde ir a partir daqui
Ao criar um novo projeto no Project Web App, você terá as seguintes opções:
-
Projeto Enterprise. Essa opção cria o projeto para que ele seja editável em Project Web App.
-
Lista de tarefas do SharePoint. Essa opção cria o projeto como um site de projeto. Use a lista de tarefas no site do projeto para listar as tarefas do seu projeto. À medida que você cria sua lista de tarefas neste site de projeto, essas tarefas poderão ser exibidas no Centro de Projetos no Project Web App.
Sua organização pode ter vários modelos diferentes para criar novos projetos, portanto, você deve escolher o modelo que faz mais sentido para o projeto que você está criando.
Criar um novo projeto empresarial
Para criar um novo projeto empresarial:
-
No Início Rápido, clique em Projetos.
-
Na guia Projetos , clique em Novo e escolha Projeto Empresarial ou escolha um modelo de projeto empresarial específico para sua organização.
-
Na página exibida, digite as informações apropriadas nas caixas Nome, Descrição e Data de Início e escolha Concluir.
-
Conclua o máximo de informações que puder nas páginas que são criadas para seu projeto. Depois de inserir informações, na guia Tarefa ou na guia Projeto , no grupo Projeto , clique em Salvar. Cada página do projeto é listada no Lançamento Rápido, no nome do projeto, enquanto o projeto está aberto. Você pode navegar entre páginas clicando nos links de Lançamento Rápido ou clicando em Anterior e Avançar na guia Projeto , no grupo Página .
Se o projeto ou a proposta estiver associado a um fluxo de trabalho com vários estágios, você poderá clicar em Enviar para iniciar o fluxo de trabalho depois de adicionar o máximo de informações possível nas páginas de detalhes do projeto.
Quando você cria um projeto ou proposta pela primeira vez, ele só fica visível para o proprietário do projeto. Para torná-lo visível para os membros da equipe atribuídos a tarefas no projeto, você precisa publicar o projeto. Para obter mais informações sobre como publicar um projeto, consulte Publicar um projeto.
Criar um novo projeto da Lista de Tarefas do SharePoint
Para criar um novo projeto da Lista de Tarefas do SharePoint:
-
No Início Rápido, clique em Projetos.
-
Na guia Projetos , clique em Novo e escolha Lista de Tarefas do SharePoint ou escolha um modelo de projeto da Lista de Tarefas do SharePoint específico para sua organização.
-
Na página Criar um novo projeto , digite um nome para o novo projeto e clique em Concluir.
-
Depois que o site do projeto for criado, clique em editar na caixa cinza no lado esquerdo da Web Part de Resumo do Projeto .
-
Use a página Tarefas para adicionar as tarefas do projeto, incluindo Data de Vencimento e Atribuição a informações.
Dica: Para obter mais informações sobre como criar tarefas em um site de projeto, consulte Adicionar tarefas ao seu projeto.
Depois de criar essa lista de tarefas, se você retornar ao Project Web App vê-la listada como um projeto no Centro de Projetos. Atualizações feitas na lista de tarefas no site do projeto são refletidas no Centro de Projetos em Project Web App.










