Um gráfico exibe dados numéricos em um layout visual compacto e revela relações de dados essenciais. Você pode adicionar um gráfico a um formulário/relatório em Access para visualizar seus dados e tomar decisões informadas. Você pode associar o gráfico a uma tabela ou consulta e personalizar o gráfico com uma variedade de propriedades. Você pode até mesmo tornar o gráfico interativo. Por exemplo, se você selecionar um campo de categoria diferente em um formulário ou filtro de relatório, verá valores de gráfico diferentes. No Access, você pode criar gráficos de coluna, linha, barra, pizza e combinação.
Gráfico de combinação: um gráfico de colunas clusterizado de vendas residencial vendas e gráfico de linhas de preço médio mensal
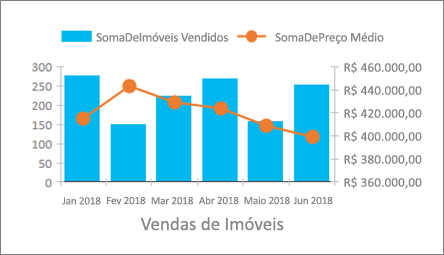
|
O que você quer fazer?
|
|
Criar um gráfico
As etapas essenciais para criar um gráfico no Access são:
-
Vincular o gráfico a uma fonte de dados (como uma tabela ou consulta).
-
Mapear os campos para as dimensões do gráfico, que são os principais elementos de um gráfico. As dimensões do Eixo (Categoria), Legenda (Série) e Valores (Eixo Y) são apresentadas de maneiras diferentes, dependendo do tipo de gráfico.
-
Adicionar elementos de gráfico adicionais (como rótulos de dados e linhas de tendências) para aprimorar e esclarecer o gráfico.
-
Formatar o gráfico e seus vários elementos. Você também pode formatar séries de dados individuais, que são um conjunto de valores em uma coluna, barra, linha ou fatia de pizza que correspondem à legenda do gráfico.
Etapas iniciais
-
Crie ou abra um formulário ou relatório no modo Design. Para criar, selecione Criar > Design de Formulário ou Design de Relatório. Para abrir, clique com o botão direito do mouse no nome do formulário ou relatório na barra de navegação e selecione Design do Formulário ou Design do Relatório.
-
Selecione Design > Inserir Gráfico

O painel Configurações do Gráfico é aberto e um diagrama de amostra é exibido na grade Design do Formulário.
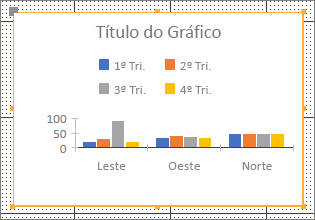
Use as alças de controle



Use o painel Configurações do Gráfico para configurar a fonte de dados do gráfico, selecione os campos do Eixo (Categoria), Legenda (Série) e Valores (Eixo Y) e formate o gráfico.
Configurações de dados
-
Selecione a guia Dados do painel Configurações do Gráfico.
-
Selecione Tabelas, Consultas ou Ambos e selecione uma fonte de dados na lista suspensa. Consultas de passagem são suportadas.
Por padrão, o diagrama de amostra é substituído por um gráfico dinâmico que usa os dois primeiros campos na fonte de dados como as dimensões Eixo (Categoria) e Valores (Eixo Y). Geralmente, a primeira coluna de uma tabela é uma chave primária, talvez você não queira usá-la como uma dimensão em um gráfico. A propriedade de gráfico Visualizar Dados Dinâmicos controla se você vê dados dinâmicos.
Dica Se a sua fonte de dados tiver muitos campos, talvez seja mais fácil criar uma consulta que limite os campos apenas aos que você deseja, para simplificar as seleções de campo.
-
Nas seções Eixo (Categoria), Legenda (Série) e Valores (Eixo Y), selecione pelo menos dois campos para criar um gráfico. Faça o seguinte:
-
Eixo (Categoria) Nesta seção, selecione um ou mais campos.
Esta dimensão de gráfico mostra valores horizontais em um layout de gráfico XY em um gráfico de colunas e linhas agrupadas, e valores verticais em um gráfico de barras agrupadas.
Eixo do gráfico de colunas agrupadas
Eixo do gráfico de linhas
Eixo do gráfico de barras agrupadas
A agregação padrão de um campo de data é de Meses. Para alterá-lo, clique na seta para baixo e selecione na lista, incluindo Nenhum para remover a agregação.
Quando você seleciona mais de um campo Eixo (Categoria), ele cria uma hierarquia de marcas de escala ao longo da linha de dimensão (como Estados dentro de uma Divisão).
-
Legenda (Série) Nesta seção, selecione um campo.
Essa dimensão de gráfico gera valores de campo nos títulos das colunas. Por exemplo, os valores em um campo Estado são transpostos como títulos de coluna e cada um se torna uma série de dados separada.
-
Valores (Eixo Y) Nesta seção, selecione um ou mais campos.
Esta dimensão de gráfico mostra valores verticais em um layout de gráfico XY em um gráfico de colunas e linhas agrupadas, e valores horizontais em um gráfico de barras agrupadas.
Valores do gráfico de colunas agrupadas
Valores do gráfico de linhas
Valores do gráfico de barras agrupadas
Cada campo selecionado corresponde a uma série de dados. Quando você seleciona dois ou mais campos Valores (Eixo Y), não é possível selecionar um campo Legenda (Série). Os campos Valores (Eixo Y) se tornam a legenda por padrão.
Por padrão, cada campo selecionado é agregado. Para campos numéricos e de moeda, a agregação padrão é Soma. Para todos os outros campos, a agregação padrão é Contagem. Para alterar a agregação, clique na seta para baixo e selecione na lista, incluindo Nenhum para remover a agregação.
Observação Os campos de texto devem usar a agregação Contagem. Todos os campos Valores (Eixo Y) selecionados devem ser agregados ou não agregados.
-
Observações Diferentes combinações de campos são possíveis, mas considere o seguinte:
-
No mínimo, selecione pelo menos um campo Eixo (Categoria) e um Valores (Eixo Y).
-
Você pode selecionar somente um campo Legenda (Série), mas pode selecionar mais de um campo das seções Valores (Eixo Y) ou Eixo (Categoria).
-
Se você selecionar um campo Eixo (Categoria) e um campo Legenda (Série), poderá selecionar somente um campo Valores (Eixo Y). Para adicionar um campo Valores (Eixo Y) extra, limpe o campo Eixo (Categoria) ou Legenda (Série).
-
Se você selecionar um campo Legenda (Série), selecione somente um campo Valores (eixo Y) e ele deve ser agregado.
Configurações de formato
-
Selecione a guia Formato do painel Configurações do Gráfico.
-
Selecione uma Série de Dados na lista suspensa.
Cada série de dados tem um conjunto único de propriedades
-
Para cada série de dados, defina uma ou mais das seguintes propriedades:
-
Nome para Exibição O nome da Série de Dados na legenda do gráfico.
-
Tipo de Gráfico Esta propriedade só é exibida para um gráfico de combinação. Use essa propriedade para adicionar tipos de gráficos diferentes ao Gráfico de Combinação, um para cada série de dados. A combinação padrão do Gráfico de Combinação é Coluna Agrupada para a primeira série de dados e Linha para a segunda série de dados. É possível definir um tipo de gráfico diferente para cada série de dados. Se o gráfico tiver apenas uma única série de dados, será Coluna Agrupada.
Observação Evite confundir essa propriedade com a propriedade Tipo de Gráfico na folha de propriedades do gráfico.
-
Espessura da Linha Selecione uma espessura de linha em incrementos de 0,25 pontos. Esta propriedade só é exibida para um gráfico de linhas.
-
Tipo de Traço Selecione um tipo de linha Sólido, Traço, Ponto, Traço-ponto ou Traço-ponto-ponto. Esta propriedade só é exibida para um gráfico de linhas.
-
Desenhar Série No Selecione um eixo primário ou secundário para plotar uma série de dados. Use essa opção quando as séries de dados do gráfico variam muito ou são medidas diferentes (como preço e volume). Um gráfico de combinação de colunas e linhas agrupadas que também possui títulos de eixo geralmente funciona melhor.
-
Falta de Política de Dados Selecione uma das seguintes opções: Plotar como Zero para representar dados ausentes como 0, Não Plotar para ignorar os dados ausentes, e Plotar como Interpolado para calcular novos dados que preencham os dados ausentes. Esta propriedade só é exibida para um gráfico de linhas.
-
Cor de Preenchimento da Série Selecione uma cor para preencher a série de dados, como uma coluna ou barra.
-
Cor da borda da série Selecione uma cor para adicionar um contorno à série de dados, como uma coluna ou barra.
-
Exibir Rótulo de Dados Selecione essa opção para exibir um rótulo de dados que esclarece a série de dados.
-
Exibir Linhas de Tendências Selecione essa opção para exibir uma linha de tendência, que é uma forma de mostrar tendências de dados.
-
Opções de Linhas de Tendências Selecione uma das seguintes linhas de tendências:
-
Linear É uma linha reta de melhor ajuste para conjuntos de dados que aumentam ou diminuem a uma taxa constante.
-
Exponencial É uma linha curva de números positivos que aumentam ou diminuem constantemente.
-
Logarítmica É uma linha curva de dados de taxa de mudança que melhor se adapta ou aumenta rapidamente, e então se estabiliza.
-
Polinômio É melhor usado quando seus dados flutuam, como ganhos e perdas em um grande conjunto de dados.
-
Energia É uma linha curva de números positivos que aumentam em uma taxa específica, como a aceleração em intervalos de 1 segundo.
-
Média Móvel É uma maneira de equilibrar as flutuações nos dados e mostrar um padrão ou uma tendência com mais clareza.
-
-
Nome de Linha de Tendências Digite um nome que seja mais significativo e exibido na legenda do gráfico.
-
Forma de Marcador Selecione uma forma como um marcador de linha. Esta propriedade só é exibida para um gráfico de linhas.
-
Considerações importantes
Aggregation Embora a fonte de dados geralmente comece como um conjunto de dados não agregados, à medida que você cria um gráfico, por padrão, o Access cria cálculos agregados, como Soma, Contagem e Média, em campos para ajudar a simplificar o número de séries de dados. No entanto, você pode remover os cálculos agregados padrão selecionando Nenhum na lista suspensa. Esse processo de selecionar campos e escolher agregações cria uma instrução SELECIONAR, AGRUPAR SQL POR ou TRANSFORMAR que é armazenada na propriedade Origem da Linha Transformada. Para ver a instrução, clique com o botão direito do mouse na propriedade e selecione Zoom. A seguir, um resumo das três principais possibilidades:
-
Se você selecionar os campos Eixo (Categoria) e Valores (Eixo Y), mas remover as agregações, o Access converterá a origem da linha em uma instrução SELECIONAR mais simples. Por exemplo:
SELECT [Segment], [Sales] FROM [Orders]
-
Se você selecionar os campos Eixo (Categoria) e Valores (Eixo Y), o Access converterá a origem da linha em uma instrução AGRUPAR POR. Por exemplo:
SELECT [Segment], Sum([Sales]) AS [SumOfSales FROM [Orders] GROUP BY [Segment] ORDER BY [Segment]
-
Se você também selecionar um campo Legenda (Série), o Access converterá a origem da linha em uma consulta de referência cruzada (usando a instrução de consulta TRANSFORMAR SQL). Os valores de campo retornados pela cláusula PIVOT da instrução de consulta TRANSFORMAR SQL são usados como títulos de coluna, como um campo Estado, que pode criar muitos títulos - cada um deles é uma série de dados separada. Por exemplo:
TRANSFORM Sum([Sales]) AS [SumOfSales] SELECT [Segment] FROM [Orders] GROUP BY [Segment] ORDER BY [Segment] PIVOT [State]
Para obter mais informações, sobre a agregação de dados, confira Tornar os dados resumidos mais fáceis de ler usando uma consulta de referência cruzada.
Propriedades Para personalizar ainda mais o gráfico, selecione Design > Property Sheet > <Nome do gráfico>, que exibe todas as propriedades relacionadas ao gráfico. Pressione F1 em cada propriedade para obter ajuda sobre essa propriedade. Quando você modifica uma propriedade na folha de propriedades, o valor correspondente é alterado no painel Configurações do Gráfico e vice-versa.
Existem muitas propriedades de Formato exclusivas dos gráficos. Você pode usá-las para formatar valores de eixos, títulos e o gráfico. Há também várias propriedades de Dados exclusivas dos gráficos, incluindo Visualizar Dados Dinâmicos, Origem da Linha Transformada; Eixo do Gráfico, Legenda do Gráfico e Valor do Gráfico.
Adicionar um eixo vertical secundário Quando você cria um gráfico, normalmente há um eixo vertical principal, mas você pode adicionar um eixo vertical secundário quando os dados variam muito ou para plotar medidas diferentes, como preço e volume. A escala do eixo vertical secundário mostra os valores para suas séries de dados associadas. Para adicionar um eixo vertical secundário, use a propriedade Desenhar Série No na guia Formato do painel Configurações do Gráfico.
Adicionar uma linha de tendência Para dados numéricos, você pode adicionar uma linha de tendência para mostrar tendências de dados. Você pode usar as opções Linha de Tendência e Nome da Linha de Tendência na guia Formato do painel Configurações do Gráfico.
Modificar o gráfico Para modificar um gráfico, abra o formulário ou relatório na o modo Design ou Layout e selecione o gráfico que abre o painel Configurações do Gráfico. Para alternar para um tipo de gráfico diferente, selecione um gráfico diferente na lista suspensa da propriedade Tipo de Gráfico. Você também pode alterar qualquer gráfico único para um Gráfico de Combinação alterando a propriedade Tipo de Gráfico na folha de propriedade (e não na guia Formatar do painel Configurações do Gráfico).
Atualizar dados de origem Para atualizar os dados do gráfico, alterne para o modo formulário ou relatório, selecione o gráfico e Atualizar Tudo (ou pressione F5).
Configurações do Gráfico Se o painel Configurações do Gráfico estiver fechado, verifique se o gráfico está selecionado e, em seguida, selecione Design > Configurações do Gráfico.
Gráfico Clássico Evite confundir o novo gráfico 

Vincular um gráfico aos dados em um formulário ou relatório
Para fazer um gráfico interagir com os dados em um formulário ou relatório, vincule o gráfico à mesma fonte de dados que o formulário ou relatório. Então, defina um campo correspondente para as propriedades de dados Vincular campos filho e Vincular campos mestre do gráfico.
-
Crie um formulário ou relatório vinculado a uma fonte de dados. Para obter mais informações, confira Criar um formulário no Access ou Criar um relatório simples.
-
Adicione um gráfico ao mesmo formulário ou relatório. Para obter mais informações, confira Criar um gráfico.
-
Torne a propriedade Fonte de Registro para o gráfico igual à propriedade Fonte de Registro para o formulário ou relatório.
-
Clique no gráfico, abra o gráfico Folha de Propriedades pressionando F4 e, em seguida, clique na guia Dados.
-
Clique no botão Compilação

A caixa de diálogo Vinculador de campo de subformulário é exibida.
-
Em Vincular campos filho e Vincular campos mestre, selecione o campo que você deseja vincular e clique em OK. Geralmente, é melhor usar um campo de categoria, como Estado, Segmento ou Região.
Se você não tiver certeza de qual campo usar, clique em Sugerir para recomendações.
-
Salve o formulário ou relatório, alterne para o modo Formulário ou Relatório e, em seguida, verifique se o gráfico funciona conforme o esperado. Por exemplo, filtre o formulário ou relatório por um campo de categoria, como Estado, Segmento ou Região, para ver resultados diferentes no gráfico. Para mais informações, confira Aplicar um filtro para exibir a seleção de registros em um banco de dados do Access.
Escolher o melhor tipo de gráfico para suas necessidades
As seções a seguir fornecem informações básicas sobre gráficos e ajudam você a decidir qual gráfico usar.
O que é um gráfico?
Um gráfico exibe dados numéricos em um layout visual compacto e revela relações de dados essenciais. Ele apresenta muitos elementos. Alguns desses elementos são exibidos por padrão, outros podem ser adicionados conforme necessário. Você pode alterar a exibição dos elementos do gráfico redimensionando-os ou alterando o formato. Também é possível remover elementos do gráfico que você não deseja exibir. O diagrama a seguir mostra os elementos básicos do gráfico.
Quais gráficos você pode criar?
No Access, você pode criar gráficos de coluna, linha, barra, pizza e combinação. Esta seção explica cada gráfico e seus melhores cenários de uso.
Coluna
Em um gráfico de colunas, as categorias são exibidas ao longo do eixo horizontal (propriedade Eixo (Categoria)) e os valores são exibidos ao longo do eixo vertical (Valores (Eixo Y)). Normalmente, você escolhe um campo para a dimensão Eixo (Categoria) e um ou mais campos para uma dimensão Valores (Eixo Y), cada um dos quais se torna uma Série de Dados. Se você escolher mais de um campo para uma dimensão Valores (Eixo Y), considere plotar ao longo de um Eixo separado.
O Access oferece suporte a três tipos de gráficos de colunas.
|
Gráfico |
Descrição |
|
|
|
Colunas Agrupadas |
Use colunas verticais para comparar valores entre categorias horizontais. Usado com frequência para um intervalo de valores (contagens de itens), escalas (classificações de pesquisa) e nomes (locais ou pessoas). |
|
|
Colunas Empilhadas |
Semelhante a um gráfico de colunas agrupadas, mas mostra duas ou mais séries de dados em cada coluna. Usado com frequência para mostrar a relação da série de dados com o todo. |
|
|
Colunas 100% Empilhadas |
Semelhante a um gráfico de colunas empilhadas, mas os valores da coluna somam 100%. Usado com frequência para comparar as porcentagens em que cada série de dados contribui para o todo. |
Linha
Em um gráfico de linhas, as categorias são distribuídas uniformemente ao longo do eixo horizontal (propriedade Axis (Categoria)) e os valores são distribuídos uniformemente ao longo do eixo vertical ( Valores (Eixo Y)). Normalmente, você escolhe um campo para a dimensão Eixo (Categoria) e um ou mais campos para uma dimensão Valores (Eixo Y), cada um dos quais se torna uma Série de Dados. Se você escolher mais de um campo para uma dimensão Valores (Eixo Y), considere plotar ao longo de um Eixo separado.
O Access oferece suporte a três tipos de gráficos de linhas.
|
Gráfico |
Descrição |
|
|
|
Linhas |
Exibe dados contínuos distribuídos uniformemente ao longo dos dois eixos para comparar valores ao longo do tempo. Usado com frequência para mostrar tendências em intervalos iguais, como meses, trimestres ou anos fiscais, e comparar duas ou mais séries de dados. |
|
|
Linhas Empilhadas |
Semelhante a um gráfico de linhas, mas mostra duas ou mais séries de dados em cada linha. Usado com frequência para comparar tendências relacionadas. |
|
|
Linhas 100% Empilhadas |
Semelhante a um gráfico de linhas empilhadas, mas mostra as tendências como uma porcentagem ao longo do tempo. Usado com frequência para comparar tendências relacionadas ao todo de 100%. |
Observação Na guia Formatar no painel Configurações do Gráfico, as seguintes propriedades são exclusivas para gráficos de linha: Peso de linha, Tipo de Traço, Política de Dados Ausente e Forma do Marcador.
Dica Se houver muitas categorias ou se os valores forem aproximados, use um gráfico de linhas sem marcadores.
Barra
Em um gráfico de barras, as categorias são organizadas ao longo do eixo vertical (propriedade Valores (Eixo Y)) e os valores são organizados ao longo do eixo horizontal (propriedade Eixo (Categoria)). Os gráficos de barras invertem o posicionamento normal das dimensões de eixo e valores. Normalmente, você escolhe um campo para a dimensão Eixo (Categoria) e um ou mais campos para uma dimensão Valores (Eixo Y), cada um dos quais se torna uma Série de Dados. Se você escolher mais de um campo para uma dimensão Valores (Eixo Y), considere plotar ao longo de um Eixo separado.
O Access oferece suporte a três tipos de gráficos de barras.
|
Gráfico |
Descrição |
|
|
|
Barras Agrupadas |
Usa barras horizontais para comparar valores entre categorias verticais. Usado com frequência quando os rótulos dos eixos são longos ou os valores são durações. |
|
|
Barras Empilhadas |
Semelhante a um gráfico de barras agrupadas, mas mostra duas ou mais séries de dados em cada barra. Usado com frequência para mostrar a relação da série de dados com o todo. |
|
|
Barras 100% Empilhadas |
Semelhante a um gráfico de barras empilhadas, mas os valores da barra somam 100%. Usado com frequência para comparar as porcentagens em que cada série de dados contribui para o todo. |
Pizza
Em um gráfico de pizza, as categorias são mostradas como fatias de pizza (propriedade Eixo (Categoria)). Os valores de dados (propriedade Valores (Eixo Y)) são somados como uma porcentagem a um todo mostrado como o círculo de pizza. Escolha somente um campo para a dimensão Eixo (Categoria) e somente um campo para a dimensão Valores (Eixo Y). Não use o campo Legenda (Série), pois o campo Eixo (Categoria) se torna a legenda por padrão. Na guia Formato no painel Configurações do Gráfico, há apenas uma Série de Dados e apenas uma propriedade, Exibir Rótulo de Dados. As cores usadas na legenda do gráfico são definidas por padrão e não podem ser alteradas.
O Access oferece suporte a somente um tipo de gráfico de pizza.
|
Gráfico |
Descrição |
|
|
|
Pizza |
Mostra a proporção de categorias como uma porcentagem para um todo. Melhor usado para uma série de dados de todos os valores positivos e menos de dez categorias. |
Combinação
Um Gráfico de Combinação combina dois ou mais tipos de gráfico, como um gráfico de colunas agrupadas e um gráfico de linhas, para explicar dados diferentes, mas relacionados.
O Access oferece suporte a um Gráfico de Combinação no qual você pode combinar qualquer um dos outros tipos de gráficos e mapear cada gráfico para uma série de dados diferente. Por exemplo, mapear um gráfico de colunas agrupadas para uma série de dados de vendas anuais de imóveis e um gráfico de linhas para uma série de dados de preço médio mensal usando as propriedades Série de Dados e Tipo de Gráfico na guia Formato do painel Configurações do Gráfico. Você também pode alterar qualquer gráfico único para um Gráfico de Combinação alterando a propriedade Tipo de Gráfico na guia Dados da folha de propriedades.
|
Gráfico |
Descrição |
|
|
|
Combinação Personalizada |
Combina dois gráficos diferentes de sua escolha. |
Práticas recomendadas para a criação de gráficos no Access
Use as seguintes diretrizes para ajudar você a criar o gráfico desejado e para que ele seja fácil de entender.
-
Tenha um plano de jogo quando começar. Observe vários gráficos em livros, relatórios e na World Wide Web. Decida antecipadamente qual o gráfico ideal no seu caso e a aparência que você deseja alcançar.
-
Determine os campos para os quais você deseja mostrar relacionamentos no gráfico. Considere criar uma consulta que limite os resultados apenas aos campos necessários para o gráfico.
-
Conforme você cria o gráfico, selecione as dimensões uma de cada vez. Você pode ver as alterações instantaneamente e entender melhor como cada campo, dimensão e agregação afeta o gráfico.
-
Ao criar o gráfico, tenha a simplicidade como objetivo. Mantenha o número de séries de dados pequeno para que o usuário não fique sobrecarregado com muitos números, colunas, barras ou fatias difíceis de ler.
-
Primeiro, obtenha a aparência desejada para as relações de dados e o gráfico básico. Em seguida, formate o gráfico e cada série de dados. Seja criterioso ao escolher cores, editar texto e adicionar outros elementos do gráfico. Busque um equilíbrio entre o espaço em branco e o significado.
-
Experimente, mas reduza o uso de linhas de grade, cores, efeitos especiais, rótulos, preenchimento e outras propriedades de formatação. Evite texto em negrito, cores escuras e linhas excessivas.
-
Quando achar que acabou, examine novamente o gráfico para conferir se ele ficou tão simples e limpo quanto possível. Lembre-se de que "menos é mais".






















