O formulário dividido fornece duas exibições dos dados ao mesmo tempo — os modos Formulário e Folha de Dados. Os dois modos são conectados à mesma fonte de dados e estão sempre sincronizados entre si. A seleção de um campo em uma parte do formulário seleciona o mesmo campo na outra parte do formulário. Você pode adicionar, editar ou excluir os dados de qualquer uma das partes (desde que a fonte de registro possa ser atualizada e você não tenha configurado o formulário para impedir essas ações).
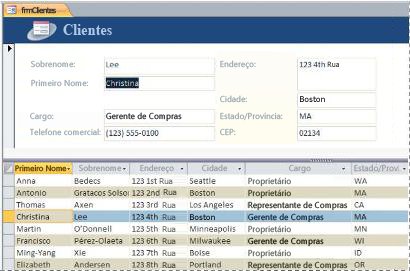
Ao trabalhar com formulários divididos, você usufrui dos benefícios de ambos os tipos de formulários em um único formulário. Por exemplo, você pode usar a parte folha de dados do formulário para localizar rapidamente um registro e depois usar a parte formulário para exibir ou editar o registro. A parte formulário pode servir como um cabeçalho atraente e funcional da parte folha de dados. Essa técnica é usada em muitos dos bancos de dados de modelo disponíveis para o Access.
Observação: Formulários divididos não podem ser usados em bancos de dados da web ou em aplicativos web do Access.
O que você deseja fazer?
Criar um novo formulário dividido usando a ferramenta Formulário Dividido
Este procedimento cria um novo formulário dividido do zero. O formulário é baseado em uma tabela ou consulta que você seleciona no Painel de Navegação ou abre no modo Folha de Dados.
-
No Painel de Navegação, clique na tabela ou consulta que contém os dados que você deseja no formulário. Ou então, abra a tabela ou consulta no modo Folha de Dados.
-
Na guia Criar, no grupo Formulários, clique em Mais Formulários e clique em Formulário Dividido.
O Access cria o formulário e o exibe no modo Layout. No modo Layout, você pode fazer alterações de design no formulário enquanto ele estiver exibindo dados. Por exemplo, você pode ajustar o tamanho das caixas de texto para encaixar os dados, se necessário.
Transformar um formulário existente em um formulário dividido
Você pode transformar seu formulário existente em um formulário dividido configurando algumas propriedades do formulário.
-
Abra o formulário no modo Layout clicando com o botão direito nele no Painel de Navegação e, em seguida, clicando em Modo Layout.
-
Se a folha de propriedades não estiver exibida, pressione F4 para exibi-la.
-
Selecione Formulário na lista suspensa na parte superior da folha de propriedades.
-
Na guia Formato da folha de propriedades, na lista suspensa Modo Padrão, selecione Formulário Dividido.
-
Salve e feche o formulário e, em seguida, clique duas vezes no formulário no Painel de Navegação para abri-lo no modo Formulário.
Ajustar um formulário dividido
Depois de criar o formulário dividido, você pode fazer alguns ajustes no modo Design ou no modo Layout para obter os resultados desejados. Para alternar para o modo Design, clique com o botão direito no formulário no Painel de Navegação e clique em Modo Design.
Definir as propriedades do formulário dividido
A tabela a seguir lista algumas das propriedades relacionadas aos formulários divididos que podem ser definidas na folha de propriedades para ajustar seu formulário. Se a folha de propriedades não estiver exibida, pressione F4 para exibi-la. Além disso, verifique se Formulário está selecionado na lista suspensa na parte superior da folha de propriedades. Todas as propriedades da tabela se encontram na guia Formato da folha de propriedades. Os valores padrão podem variar, dependendo de como você criar o formulário dividido.
|
Propriedade |
Descrição |
|
Tamanho do Formulário Dividido |
Permite que você especifique uma altura ou largura exata (dependendo se o formulário está dividido verticalmente ou horizontalmente) da parte de formulário do formulário dividido. Por exemplo, digite 1" para definir o formato com uma altura ou largura de 1 polegada. Digite Automático para definir a dimensão por outros meios, tais como arrastando a barra divisória no modo Layout. |
|
Orientação do Formulário Dividido |
Permite que você defina se a folha de dados aparece acima, abaixo, à esquerda ou à direita do formulário. |
|
Barra Divisória do Formulário Dividido |
Se definida como Sim, o Access permite que você redimensione o formulário e a folha de dados movendo a barra divisória que separa as duas partes. Você pode arrastar a barra divisória para fornecer mais ou menos espaço para a folha de dados. Se essa propriedade estiver definida como Não, a barra divisória ficará oculta e o formulário e a folha de dados não poderão ser redimensionados. |
|
Folha de Dados do Formulário Dividido |
Se definida como Permitir Edições (e a fonte de registro do formulário for atualizável), o Access permite que as edições sejam feitas na folha de dados. Se a propriedade for definida como Somente Leitura, o Access impede que as edições sejam feitas na folha de dados. |
|
Impressão do Formulário Dividido |
Permite que você defina qual parte do formulário será impressa quando você imprimir o formulário. Se a propriedade estiver definida como Somente Formulário, somente a parte formulário será impressa. Se a propriedade estiver definida como Somente Folha de Dados, somente a parte folha de dados será impressa. |
|
Salvar Posição da Barra Divisória |
Se estiver definida como Sim, o formulário será aberto com a barra divisória na mesma posição que estava na última vez que você usou o formulário. Se essa propriedade estiver definida como Não, o formulário e a folha de dados não poderão ser redimensionados e a barra divisória estará oculta. |
Fixar o separador de formulário no lugar
Para fixar o separador de formulário em uma determinada posição de forma que ele não possa ser movido pelo usuário, faça o seguinte:
-
Alterne para o modo Design clicando com o botão direito do mouse no formulário no Painel de Navegação, e clicando em Modo Design.
-
Se a folha de propriedades não estiver exibida, pressione F4 para exibi-la.
-
Selecione Formulário na lista suspensa na parte superior da folha de propriedades.
-
Na guia Formato da folha de propriedades, defina a propriedade Barra Divisória do Formulário Dividido como Não.
-
Defina a propriedade Salvar Posição da Barra Divisória como Sim.
-
Alterne para o modo Layout clicando com o botão direito do mouse no formulário do Painel de Navegação e clicando em Modo Layout.
-
Arraste a barra divisória para a posição desejada (ou digite uma altura exata na caixa de propriedade Tamanho do Formulário Dividido).
-
Alterne para o modo Formulário para exibir os resultados.
O separador é fixo na posição onde você definir e a barra divisória é oculta.
Adicionar um campo a um formulário dividido
-
Alterne para o modo Layout clicando com o botão direito do mouse no formulário do Painel de Navegação e clicando em Modo Layout.
-
Se o painel Lista de Campos não estiver sendo exibido, na guia Design, no grupo Ferramentas, clique em Adicionar Campos Existentes.
-
Localize o campo que deseja adicionar e arraste-o para o formulário.
Observação: Se você arrastar o campo para a folha de dados, ele também é adicionado ao formulário, mas pode não aparecer onde você deseja. Portanto, recomendamos arrastar o campo para o formulário.
Excluir um campo de um formulário dividido
-
Alterne para o modo Layout clicando com o botão direito do mouse no formulário do Painel de Navegação e clicando em Modo Layout.
-
Na parte de formulário do formulário dividido, clique no campo para selecioná-lo e pressione DELETE.
O campo é removido do formulário e da folha de dados.










