Observação: Este artigo já cumpriu o seu papel, por isso o retiraremos em breve. Para evitar problemas de "Página não encontrada", removemos links que já sabemos que podem causar esse problema. Se você criou links para esta página, remova-os e juntos manteremos a Web conectada.
Você pode usar gráficos de fluxo para mostrar um fluxo de processo. Os gráficos de fluxo básicos são fáceis de criar e, como as formas são simples e visuais, eles são fáceis de entender.
Siga estas etapas para criar um gráfico de fluxo.
-
Na guia Inserir, clique em Formas.
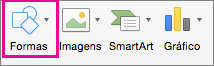
-
Para escolher uma forma, aponte para ela para obter uma dica de tela e ver o nome da forma. Por exemplo:
-
Rectangle é uma forma de processo, usada para etapas principais no processo.
-
O losango é uma forma de decisão, usado para mostrar um ponto de decisão no processo.
-
A oval alongada é uma forma de terminator, usada para iniciar e encerrar o processo.
Tenha o cuidado de usar a forma certa para o objetivo certo.
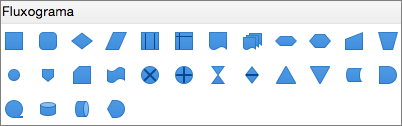
-
-
Quando estiver pronto, clique na forma que deseja e arraste os cruzados para desenhá-la em seu arquivo.
Antes de conectar formas, verifique se os pontos centrais estão alinhados. Pressione a tecla Shift para selecionar as formas e, na guia Formato da Forma, clique em Alinhar e selecione uma das opções.

-
Em seguida, use a galeria Linhas para os conectores entre as formas.

Confira também
Ao usar um elemento gráfico SmartArt no Excel, PowerPoint ou Word, você pode criar um organograma e incluí-lo em sua planilha, apresentação ou documento.
Qual programa do Office você está usando?
Excel
Siga um destes procedimentos:
Adicionar uma forma
-
Na barra de ferramentas Padrão, clique em Mostrar ou ocultar o navegador de mídia

-
Clique em Formas

-
Clique na forma que você deseja adicionar.
-
No seu documento, arraste o cursor até o tamanho desejado.
Dica: Para manter as proporções da forma, mantenha SHIFT pressionado enquanto arrasta o cursor.
Adicione um conector de linha entre as duas formas
-
Na barra de ferramentas Padrão, clique em Mostrar ou ocultar o navegador de mídia

-
Clique em Formas

-
Clique no estilo de linha que você deseja.
-
Arraste para desenhar a linha para que ela insisse uma forma para outra.
Dicas:
-
Para anexar conectores às formas de modo que eles se eles movimentem com uma forma, puxe o conector de uma alça vermelha até a outra.
-
Para desenhar uma linha em um ângulo predefinido, por exemplo, vertical ou horizontal, mantenha SHIFT pressionado enquanto desenha a linha.
-
Adicionar texto a uma forma
-
Selecione uma forma.
-
Digite o texto desejado.
Dica: Para formatar o texto da forma, selecione o texto e, em seguida, na guia Página Inicial, selecione as opções de formatação que quiser (por exemplo, fonte, cores ou negrito).
Adicione texto a um conector de linhas
-
No menu Inserir, clique em Caixa de Texto.
-
No documento, arraste para desenhar a caixa de texto no tamanho desejado.
-
Digite o texto que deseja.
PowerPoint
Siga um destes procedimentos:
Adicionar uma forma
-
Na guia Página Inicial, em Inserir, clique em Forma, aponte para qualquer tipo de forma e clique na forma que você deseja.
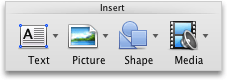
-
No seu documento, arraste o cursor até o tamanho desejado.
Dica: Para manter as proporções da forma, mantenha SHIFT pressionado enquanto arrasta o cursor.
Adicione um conector de linha entre as duas formas
-
Na guia Página Inicial, em Inserir, clique em Forma, aponte para Linhas e Conectores e clique no estilo de linha desejado.
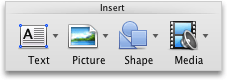
-
Arraste para desenhar a linha no local desejado, para que ela una uma forma à outra.
Dicas:
-
Para anexar conectores às formas de modo que eles se eles movimentem com uma forma, puxe o conector de uma alça vermelha até a outra.
-
Para desenhar uma linha em um ângulo predefinido, por exemplo, vertical ou horizontal, mantenha SHIFT pressionado enquanto desenha a linha.
-
Adicionar texto a uma forma
-
Selecione uma forma.
-
Digite o texto desejado.
Dica: Para formatar o texto da forma, selecione o texto e, em seguida, na guia Página Inicial, selecione as opções de formatação que quiser (por exemplo, fonte, cores ou negrito).
Adicione texto a um conector de linhas
-
Na guia Página Inicial, em Inserir, clique em Texto e, em seguida, clique em Caixa de Texto.
-
No documento, arraste para desenhar a caixa de texto no tamanho desejado.
-
Digite o texto que deseja.
Word
Siga um destes procedimentos:
Adicionar uma forma
-
Na guia Página Inicial, em Inserir, clique em Forma, aponte para qualquer tipo de forma e clique na forma que você deseja.
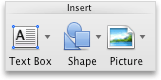
-
No seu documento, arraste o cursor até o tamanho desejado.
Dica: Para manter as proporções da forma, mantenha SHIFT pressionado enquanto arrasta o cursor.
Adicione um conector de linha entre as duas formas
-
Na guia Página Inicial, em Inserir, clique em Forma, aponte para Linhas e Conectores e clique no estilo de linha desejado.
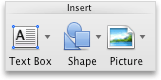
-
Arraste para desenhar a linha no local desejado, para que ela una uma forma à outra.
Dicas:
-
Para anexar conectores às formas de modo que eles se movam com uma forma, você poderá agrupá-los. Primeiro, selecione as formas e os conectores. Clique na guia roxa Formato. Em Organizar, clique em Grupo e clique em Agrupar.
-
Para desenhar uma linha em um ângulo predefinido, por exemplo, vertical ou horizontal, mantenha SHIFT pressionado enquanto desenha a linha.
-
Adicionar texto a uma forma
-
Selecione uma forma.
-
Digite o texto desejado.
Dica: Para formatar o texto da forma, selecione o texto e, em seguida, na guia Página Inicial, selecione as opções de formatação que quiser (por exemplo, fonte, cores ou negrito).
Adicione texto a um conector de linhas
-
Na guia Página Inicial, em Inserir, clique em Caixa de Texto e, em seguida, clique em Caixa de Texto.
-
No documento, arraste para desenhar a caixa de texto no tamanho desejado.
-
Digite o texto que deseja.
Você tem alguma pergunta sobre o Word que não tenha sido respondida aqui?
Poste uma pergunta no Word Answers Community.
Ajude-nos a melhorar o Word
Se você tiver um recurso que gostaria de solicitar, envie-nos seus comentários para nos ajudar a priorizar novos recursos em futuras atualizações. Confira Como faço para dar comentários sobre Microsoft Office? para obter mais informações.










