Com o Project, você pode filtrar sua exibição para que você veja apenas as tarefas críticas, os marcos e outras informações que são mais importantes para você. Há três maneiras de filtrar as tarefas ou recursos em seu projeto fornece filtros predefinidos para exibir aspectos específicos de tarefas e recursos. Se nenhum desses filtros atender às suas necessidades, você poderá criar um novo filtro ou modificar um filtro existente.
-
Filtros predefinidos São filtros que são enviados com o Project. Eles são usados para filtrar rapidamente tarefas ou recursos, como tarefas incompletas ou recursos que são globalizados.
-
Filtros personalizados São filtros que você projeta para suas próprias necessidades de projeto.
-
Autofiltros Quando elas são ativadas, elas aparecem como setas na parte superior de cada coluna em uma exibição de planilha. Use-os para filtrar rapidamente os itens em uma coluna.
Neste artigo
Filtrar tarefas ou recursos
Há momentos em que você deseja exibir apenas um tipo específico de informações em seu projeto. Por exemplo, talvez você queira exibir apenas os marcos do seu projeto ou ver tarefas que ainda não foram iniciadas. Se seu projeto tiver muitas tarefas e envolver muitos recursos, os filtros poderão ser muito úteis para exibir um intervalo específico de informações. Os filtros permitem exibir apenas as informações nas quais você está interessado e ocultar o restante.
Você pode filtrar dados de tarefa ou recurso usando os filtros de Projeto pré-definidos. Se nenhum dos filtros atender às suas necessidades, você poderá criar um novo filtro ou modificar um filtro existente.
Aplicar ou remover um filtro
-
Na guia Exibição , no grupo Dados , escolha um filtro na lista de filtros.
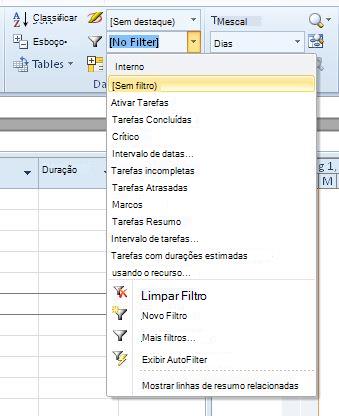
Para aplicar um filtro que não está na lista, escolha Mais Filtros e faça um dos seguintes procedimentos:
-
Para selecionar um filtro de tarefa, escolha Tarefa, escolha um nome de filtro na lista Filtros e escolha Aplicar.
-
Para selecionar um filtro de recurso, escolha Recurso, escolha um nome de filtro na lista Filtros e escolha Aplicar.
Observação: Você não pode aplicar filtros de tarefa a exibições de recursos ou filtros de recurso a exibições de tarefas.
-
-
Se você aplicar um filtro interativo, digite os valores solicitados e escolha OK.
-
Para desativar um filtro, escolha Nenhum filtro na lista de filtros.
Aplicar uma cor a tarefas filtradas usando um destaque
Ao filtrar tarefas ou recursos, você pode aplicar um destaque. Tarefas ou recursos realçados aparecem com tarefas não filtradas, mas com uma cor diferente.
-
Na guia Exibição , no grupo Dados , selecione um filtro na lista de filtros e escolha Mais Filtros.
-
Selecione um filtro na lista de filtros e escolha Realçar.
Dica: Para aplicar uma cor diferente às tarefas realçadas, use um estilo de texto diferente. Escolha a guia Formatar e escolha Estilos de Texto. Na lista Item a Alterar , selecione Tarefas Realçadas e selecione opções de formatação.
Criar um filtro personalizado
-
Na guia Exibição , no grupo Dados , escolha a seta ao lado de Filtrar e escolha Mais Filtros.
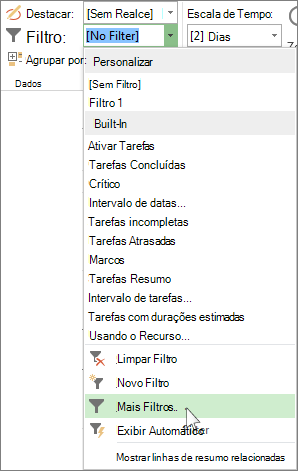
-
Selecione Tarefa ou Recurso (dependendo de qual tipo de filtro você deseja criar) e escolha Novo.
-
Digite um nome para seu novo filtro. Selecione Mostrar no menu se quiser incluir esse filtro na lista Grupo de dados .
-
Na coluna And/Or , escolha E para mostrar resultados que atendam a mais de um de seus critérios de filtro. Escolha Ou para mostrar linhas que atendem a uma ou outra.

-
Na coluna Nome do Campo , escolha qual campo você deseja filtrar.
-
Na coluna Teste , decida como você deseja corresponder o que escolheu para a coluna Nome do Campo à coluna Valor na próxima etapa.
-
Na coluna Valor(s), escolha o valor desejado ou digite um novo.
Se você escolher Equals ou Não Igual na coluna Teste , poderá digitar um caractere curinga na coluna Valores (em vez de escolher uma opção na lista). Por exemplo, digitar um ponto de interrogação (?) encontraria caracteres únicos. Digitar um asterisco (*) localiza qualquer número de caracteres. Se você usar curingas, certifique-se de que sua escolha para a coluna Nome do Campo envolve texto (como Nome), em vez de números (como Duração).
-
Para adicionar outra linha ao filtro (e escolher outro nome de campo para filtrar), escolha Inserir Linha. Você pode agrupar linhas adicionando uma linha em branco. Adicione um And ou Or na linha em branco para filtrar um grupo contra outro.
-
Quando terminar, escolha Salvar.
Dica: Para remover rapidamente todos os filtros, use a chave F3. Tenha em mente que os filtros de tarefa funcionam apenas com exibições de tarefas e os filtros de recursos funcionam apenas com exibições de recursos.
Modificar um filtro existente
-
Na guia Exibição , no grupo Dados , selecione a lista de filtros e escolha Mais Filtros.
-
Siga um destes procedimentos:
-
Para modificar um filtro de tarefa, escolha Tarefa, escolha o filtro que você deseja modificar e escolha Editar.
-
Para modificar um filtro de recurso, escolha Recurso, escolha o filtro que você deseja modificar e escolha Editar.
-
-
Modifique as configurações do filtro usando os controles na caixa de diálogo Definição de Filtro .
Usar AutoFilters
Você pode aplicar um AutoFilter a campos em qualquer exibição de planilha. Além dos filtros padrão, o projeto fornece AutoFilters, visíveis na parte superior de cada coluna em exibições de planilha.
Aplicar e remover AutoFilters
-
Na guia Exibição , no grupo Dados , escolha a seta para a lista de filtros e escolha Exibir Preenchimento Automático.
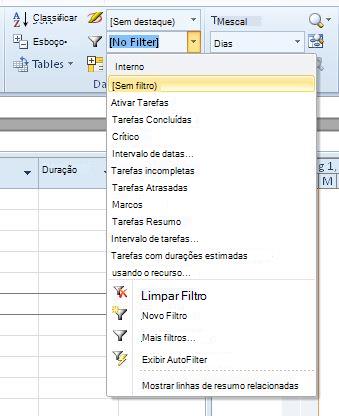
-
Escolha a seta AutoFilter ao lado do título da coluna que contém as informações que você deseja exibir e escolha um valor para filtrar a tabela.
A seta do AutoFilter e o título do campo ficam azuis. -
Para aplicar uma condição adicional com base em um valor em outra coluna, repita a etapa 2 para a outra coluna.
-
Para remover a filtragem em uma linha específica, escolha Limpar Todos os Filtros na lista AutoFilter para esse campo.
-
Para desativar AutoFilters, escolha Exibir Preenchimento Automático novamente.
Observação: Se as informações forem alteradas em uma das linhas em sua exibição, você poderá atualizar as configurações do AutoFilter escolhendo a seta e selecionando novamente os valores de filtragem.
Criar um AutoFilter personalizado
-
Exibir AutoFilters.
-
Escolha uma seta AutoFilter, aponte para Filtrar e escolha Personalizado.
-
Escolha o operador que você deseja usar na primeira caixa e digite ou selecione o valor que deseja corresponder na segunda caixa.
Por exemplo, para corresponder a uma data específica em um campo de data, escolha o operador igual na primeira caixa e selecione a data que você deseja corresponder na segunda caixa.
-
Para aplicar duas condições ao AutoFilter, faça um dos seguintes procedimentos:
-
Para exibir linhas em seu modo de exibição que atendam às duas condições, escolha o operador e o valor desejados na segunda linha de caixas e escolha E.
-
Para exibir linhas em seu modo de exibição que atendam a uma condição ou outra condição, escolha o operador e o valor desejados na segunda linha de caixas e escolha Or.
-
-
Para salvar as configurações do AutoFilter, escolha Salvar.
Se sua exibição já tiver um filtro predefinido aplicado, as condições definidas para o AutoFilter serão incluídas como condições adicionais ao filtro atual. Quando você salva uma configuração AutoFilter, o filtro é salvo com outros filtros em seu arquivo e está disponível apenas por meio da caixa de diálogo Mais Filtros .
Ativar autofiltros automaticamente para novos projetos
-
Na guia Arquivo, escolha Opções.
-
Escolha Avançado e, em seguida, na seção Geral, selecione a caixa Definir Preenchimento Automático para novos projetos marcar.










