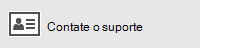Observação: Este artigo já cumpriu o seu papel, por isso o retiraremos em breve. Para evitar problemas de "Página não encontrada", removemos links que já sabemos que podem causar esse problema. Se você criou links para esta página, remova-os e juntos manteremos a Web conectada.
Você pode configurar eventos em qualquer um dos seus calendários disponíveis ou convidar outras pessoas para seus eventos para criar reuniões. Os eventos podem ter uma hora de início e término específica ou ser marcados como todos os eventos de dia.
Criar um novo evento
-
Em seu calendário, selecione o dia em que você deseja que o seu evento ocorra ou selecione novo evento na parte superior do seu calendário.
-
Digite o nome do evento, escolha as horas de início e de término do evento, insira o local e defina uma hora de lembrete. Para fazer com que o evento seja um evento de dia inteiro, selecione o dia inteiro.
Observação: Se você tiver vários calendários, selecione a lista suspensa acima do nome do evento e escolha o calendário ao qual você deseja adicionar o evento.
-
Você pode adicionar mais detalhes ao seu evento ou convidar outras pessoas. Selecione mais detalhes se não vir essas opções.
-
Selecione a lista suspensa ao lado de mostrar como para escolher como deseja que o evento seja exibido no seu calendário. Você pode escolher de graça, provisório, ocupadoe fora do escritório.
-
Se você quiser que o evento seja particular, escolha o ícone de cadeado. Os detalhes do evento não ficarão visíveis para qualquer pessoa que esteja compartilhando seu calendário.
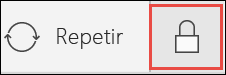
Observação: Em um smartphone ou tablet, escolha os três pontos na parte inferior da página para acessar algumas dessas opções.
-
Para convidar outras pessoas, digite um endereço de email na caixa convidar alguém . Você pode adicionar várias pessoas à reunião.
Observação: Em um smartphone ou tablet, escolha Pessoas na parte superior da tela para convidar outras pessoas para a sua reunião.
-
-
Quando terminar, selecione salvar para um evento ou Enviar para uma reunião.
Observação: Para uma solicitação de reunião, escolher Enviar salvará a reunião no seu calendário e enviará um convite para cada pessoa que você convidou para a reunião.
Configurar um evento recorrente
-
Selecione novo evento na parte superior do seu calendário.
-
Em seu novo evento ou solicitação de reunião, escolha repetir na barra de ferramentas.
-
Na seção repetir , insira uma data de início.
-
Escolha a lista suspensa ao lado de semanal para alterar o evento recorrente para um evento diário, mensalou anual , se necessário.
-
Escolha o intervalo entre os eventos. Por exemplo, para criar um evento que ocorra a cada segunda-feira, quarta-feira e sexta-feira, escolha uma ocorrência semanal e marque as caixas de Mon, quae Sex. Para criar um evento que ocorra na primeira sexta-feira de cada mês, escolha uma ocorrência mensal e, em seguida, escolha a primeira opção, segundo, terceiro, quarto ou última opção e o dia da semana.
-
Se você deseja que o evento recorrente termine em uma determinada data, escolha uma data de término .
-
Quando terminar, selecione salvar para um evento ou Enviar para uma reunião.