Observação: Desejamos fornecer o conteúdo da Ajuda mais recente no seu idioma da forma mais rápida possível. Esta página foi traduzida de forma automatizada e pode conter imprecisões ou erros gramaticais. Nosso objetivo é que este conteúdo seja útil para você. As informações foram úteis? Dê sua opinião no final desta página. Aqui está o artigo em inglês para facilitar a referência.
Você pode criar espaços de trabalho para sincronizar o conteúdo do SharePoint em seu computador local, que se destinam ao seu próprio uso exclusivo. Esses espaços de trabalho são chamados espaços de trabalho do SharePoint. Você também pode criar espaços de trabalho que usem ferramentas para compartilhar o conteúdo com outras pessoas que ingressem no espaço de trabalho como membros convidados. Esses espaços de trabalho são denominados espaços de trabalho do Groove (anteriormente, o Microsoft SharePoint Workspace era chamado Microsoft Office Groove). Por fim, você também pode criar "Pastas Compartilhadas", que é um tipo especial de espaço de trabalho que permite que você compartilhe o conteúdo de uma pasta em seu sistema de arquivo do Windows.
É possível criar um novo espaço de trabalho do SharePoint começando por um site do SharePoint em um navegador da Web, pela Barra Inicial do Espaço de Trabalho do SharePoint ou pelo modo de exibição Backstage. Ao criar o espaço de trabalho do SharePoint, você pode optar por baixar todas as listas e bibliotecas com suporte. É muito simples baixar todas as listas e bibliotecas, mas demora mais tempo se comparado à instalação de um download seletivo.
Observação: Espaços de trabalho do SharePoint podem sincronizar apenas com sites em execução no Microsoft SharePoint Server 2010 ou posterior, Microsoft SharePoint Foundation 2010, servidores do SharePoint Online 2010 ou posterior.
Este artigo descreve como:
Criar um espaço de trabalho do SharePoint, a partir de um site do SharePoint
Ao criar um espaço de trabalho do SharePoint a partir de um site do SharePoint, você tem a opção de configurar o espaço de trabalho para baixar inicialmente itens de todas as listas e bibliotecas ou apenas daquelas selecionadas. Você pode:
Criar o espaço de trabalho do SharePoint baixando itens de todas as listas e bibliotecas
Esta é a maneira mais simples de criar um espaço de trabalho do SharePoint. Entretanto, ela também pode ser um pouco demorada, dependendo do número de listas e bibliotecas (e do número de itens nelas contidos) no site do SharePoint selecionado.
-
Em um navegador da Web, vá para o site do SharePoint que você deseja sincronizar com um espaço de trabalho do SharePoint.
-
Clique em Ações do Site e, em seguida, clique em sincronizar com o SharePoint Workspace.
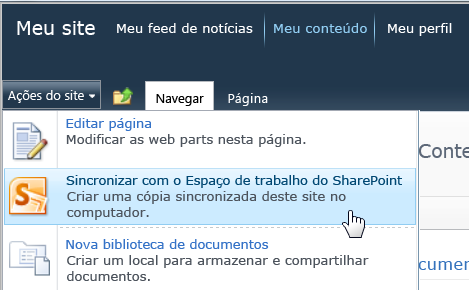
Observação: Se você não vê o menu Ações do Site, você provavelmente está olhando para um site do SharePoint de 2013. Se este for o caso, a fim de criar o espaço de trabalho, você deve usar o procedimento descrito abaixo no Criar um espaço de trabalho do SharePoint, a partir da Barra Inicial ou do modo de exibição Backstage.
-
Na caixa de diálogo Sincronizar com Espaço de Trabalho do SharePoint, clique em OK.
Uma caixa de diálogo de progresso de sincronização é aberta para manter você informado sobre o progresso do download do site do SharePoint para o espaço de trabalho do SharePoint.
-
Quando o download for concluído, clique em Abrir Espaço de Trabalho ou Fechar.
Criar o espaço de trabalho do SharePoint baixando itens de bibliotecas e listas selecionadas
Você pode decidir quais listas e bibliotecas serão baixadas quando o espaço de trabalho do SharePoint for criado. Isso poderá poupar tempo se você estiver interessado em trabalhar com itens de listas e bibliotecas selecionadas.
-
Em um navegador da Web, vá para o site do SharePoint que você deseja sincronizar em um Espaço de Trabalho do SharePoint.
-
Clique em Ações do Site e, em seguida, clique em sincronizar com o SharePoint Workspace.
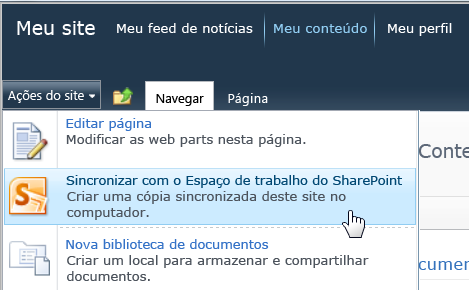
Observação: Se você não vê o menu Ações do Site, você provavelmente está olhando para um site do SharePoint de 2013. Se este for o caso, a fim de criar o espaço de trabalho, você deve usar o procedimento descrito abaixo no Criar um espaço de trabalho do SharePoint, a partir da Barra Inicial ou do modo de exibição Backstage.
-
Na caixa de diálogo Sincronizar com o SharePoint Workspace, clique em Configurar para abrir a caixa de diálogo Definir Configurações.
Para cada biblioteca selecionada, você pode escolher Todos os Itens (padrão), Somente Cabeçalhos, ou Sem Conteúdo.
A opção Somente Cabeçalhos baixa apenas as propriedades do documento. Você pode usar esta opção somente se quiser trabalhar com poucos documentos selecionados em uma grande biblioteca de documentos. Assim, você pode poupar o tempo de download de toda a biblioteca. Para baixar o conteúdo de documentos selecionados, clique na guia Sincronizar, clique em Baixar Conteúdo, e em seguida, em Baixar. Você também pode clicar duas vezes em documentos individuais para baixar o seu conteúdo.
Para cada lista selecionada, você pode escolher Todos os Itens (padrão), ou Sem Conteúdo.
Dica: É possível clicar com o botão direito do mouse em cada lista ou biblioteca para selecionar uma opção de download.
-
Quando terminar de configurar as definições de download, clique em OK.
Uma caixa de diálogo de progresso de sincronização é aberta para manter você informado sobre o progresso do download do site do SharePoint para o espaço de trabalho do SharePoint.
-
Quando o download for concluído, clique em Abrir Espaço de Trabalho ou Fechar.
Criar o espaço de trabalho do SharePoint, baixando itens somente a partir de uma lista específica
Às vezes, você pode querer sincronizar apenas uma lista específica para o seu computador em um espaço de trabalho do SharePoint. Você pode fazê-lo e evitar gastar tempo baixando itens de outras listas do SharePoint.
-
Em um navegador da Web, vá para o site do SharePoint que você gostaria de sincronizar em um espaço de trabalho do SharePoint.
-
Selecione a lista que deseja sincronizar com seu computador.
-
Clique em Lista sob Ferramentas de Lista.
-
Na faixa de opções do SharePoint, clique em Sincronizar com o SharePoint Workspace.
-
Clique em OK para iniciar o download da lista para o espaço de trabalho.
-
Quando o download for concluído, clique em Abrir Espaço de Trabalho ou Fechar.
Criar o espaço de trabalho do SharePoint, baixando itens apenas a partir de uma biblioteca específica
Às vezes, você pode querer sincronizar apenas uma biblioteca específica para o seu computador em um espaço de trabalho do SharePoint. Você pode fazê-lo e evitar gastar tempo baixando itens de outras listas do SharePoint.
-
Em um navegador da Web, vá para o site do SharePoint que você gostaria de sincronizar em um espaço de trabalho do SharePoint.
-
Selecione a biblioteca que deseja sincronizar com seu computador.
-
Clique em Biblioteca sob Ferramentas de Biblioteca.
-
Na faixa de opções do SharePoint, clique em sincronizar com o SharePoint Workspace.
Observação: Se você estiver em um site do SharePoint 2013, você verá a opção "Sincronizar biblioteca para o computador" em vez de "Sincronizar com o SharePoint Workspace". Se este for o caso, a fim de criar o espaço de trabalho, você deve usar o procedimento descrito abaixo no Criar um espaço de trabalho do SharePoint, a partir da Barra Inicial ou do modo de exibição Backstage.
-
Clique em OK para iniciar o download da biblioteca no espaço de trabalho.
-
Quando o download for concluído, clique em Abrir Espaço de Trabalho ou Fechar.
Criando um espaço de trabalho do SharePoint, a partir da barra inicial ou modo de exibição Backstage
-
Clique em Novo e em Espaço de Trabalho do SharePoint.
-
Faça um dos seguintes procedimentos:
-
Se listado, clique no site do SharePoint do qual deseja baixar o conteúdo.
-
Se o site do SharePoint desejado não estiver listado, insira o endereço do site na caixa Local.
Para evitar erros de digitação, é possível copiar e colar o endereço do site do SharePoint de um navegador da Web.
-
-
Se você desejar baixar todas as listas e bibliotecas com suporte, clique em OK.
-
Se desejar baixar as listas e bibliotecas selecionadas, clique em Configurar.
-
Na caixa de diálogo Configurar Definições, clique no menu suspenso da coluna Conteúdo para alterar as configurações de download conforme desejado para cada lista ou biblioteca.
-
Clique em OK.
Uma caixa de diálogo de progresso de sincronização é aberta para manter você informado sobre o progresso do download do site do SharePoint para o espaço de trabalho do SharePoint.
-
Quando o download for concluído, clique em Abrir Espaço de Trabalho ou Fechar.
Se você tiver baixado itens apenas de listas e bibliotecas selecionadas, poderá baixar as outras listas e bibliotecas posteriormente, se necessário.
Criando um novo espaço de trabalho do Groove
Você pode criar um novo espaço de trabalho do Groove pela Barra Inicial ou pelo modo de exibição Backstage.
-
Clique em Novo e em Espaço de Trabalho do Groove.
-
Digite um nome para o espaço de trabalho.
-
Para alterar a versão do novo espaço de trabalho, clique em Opções e selecione a versão desejada no menu suspenso.
A versão do espaço de trabalho determina a lista de ferramentas que estarão disponíveis para adicionar ao espaço de trabalho. Ela também define os requisitos da versão para pessoas que possam se tornar membros do espaço de trabalho. Por exemplo, pessoas que ainda estejam executando o Office Groove 2007 poderão se associar apenas a espaços de trabalho que contenham as ferramentas da versão 2007 (ou anterior).
-
Clique em Criar.
O Espaço de Trabalho do SharePoint cria o espaço de trabalho do Groove e lista você como o membro inicial da função de Gerente. Agora, é possível adicionar ou atualizar ferramentas do espaço de trabalho e convidar pessoas para ingressar como membros.
Criando um novo espaço de trabalho a partir de um modelo
Se tiver salvo um espaço de trabalho existente do Groove como um modelo ou se tiver acesso a modelos do espaço de trabalho do Groove criados por outros usuários, você poderá usá-los como base para os novos espaços de trabalho.
-
Vá para o Modo de exibição Backstage e clique em Novo.
-
Clique em Espaço de Trabalho do Modelo.
Se o arquivo de modelos do espaço de trabalho estiver armazenado na pasta Modelos de Espaço de Trabalho do Groove em Meus Documentos (o local padrão), você poderá selecioná-lo na caixa de diálogo Procurar. Se ele estiver armazenado em outra pasta, você precisará ir para a pasta na caixa de diálogo Procurar e selecioná-lo.
-
Clique em Abrir.
Criar um novo espaço de trabalho a partir de um arquivo morto
Em geral, a finalidade de criando um espaço de trabalho do Groove a partir de um arquivo morto é restaurar o espaço de trabalho.
Criando uma pasta compartilhada
Você pode criar uma pasta compartilhada diretamente no Windows Explorer ou na Barra Inicial do Espaço de Trabalho do SharePoint. Você também pode criar uma pasta compartilhada a partir de uma pasta que já esteja sendo sincronizada. Para obter informações, consulte Criando uma pasta compartilhada.










