Você pode criar um diagrama de Comunicação umL para mostrar as interações entre linhas de vida que usam mensagens sequenciadas em um arranjo de forma livre. Primeiro, você abre o modelo de Comunicação da UML e escolhe uma das quatro opções de modelo. Em seguida, o estêncil de Comunicação UML é exibido, juntamente com formas que estão em conformidade com o padrão UML 2.5.
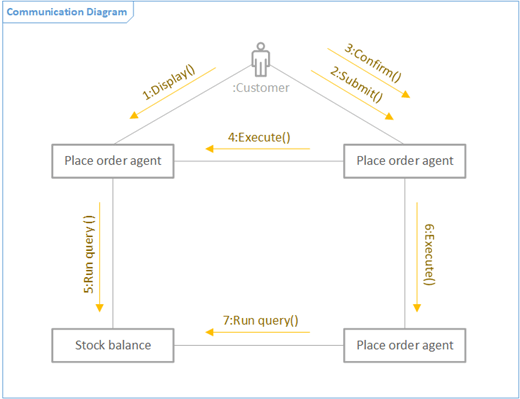
Observação: O estêncil de Comunicação da UML só estará disponível se você for um assinante Visio Plano 2. Se você tem uma assinatura, verifique se sua versão do Visio é a mais recente.
Iniciar um diagrama de comunicação
-
Inicie o Visio. Ou se você já tiver um arquivo aberto, clique em Arquivo > Novo.
-
Acesse Categorias > Software e Banco de Dados > Comunicação UML.
-
Selecione o modelo em branco ou um dos três diagramas iniciais. Se você quiser representar a colaboração de linhas de vida mostrando interações entre linhas de vida, escolha o diagrama inicial no canto inferior esquerdo.
-
Clique em Criar.
-
Você deve ver a janela Formas ao lado do diagrama. Se você não vir, vá para Exibirpainéis de tarefa > e verifique se Shapes está selecionado. Se você ainda não vir, clique no botão Expandir a janela Formas

-
Na guia Exibição, verifique se a caixa marcar ao lado de Pontos de Conexão está selecionada. Isso fará com que os pontos de conexão sejam exibidos quando você começar a conectar formas.
-
Agora, arraste formas que você deseja incluir no diagrama da janela Formas para a página. Para renomear rótulos de texto, clique duas vezes nos rótulos.
Observação: Criar e editar diagramas de UML no Visio para a Web requer uma licença de Visio Plano 1 ou Visio Plano 2, que é comprada separadamente do Microsoft 365. Para obter mais informações, entre em contato com seu administrador do Microsoft 365. Se o administrador tiver ativado a "compra de autoatendimento", você poderá comprar uma licença para o Visio. Para obter mais detalhes, confira Perguntas frequentes sobre a compra de autoatendimento.
Iniciar um diagrama de comunicação
-
Abra o Visio para a Web.
-
Perto do canto superior direito, selecione Mais modelos.
-
Na Galeria, role para baixo até a linha comunicação uml.
O primeiro item da linha representa um modelo em branco mais o estêncil complementar. Os outros itens da linha são diagramas de exemplo que já têm algumas formas desenhadas para ajudá-lo a começar rapidamente.
-
Clique em qualquer item para ver uma visualização maior.
-
Quando encontrar o diagrama que deseja usar, clique no botão Create.
O novo diagrama, com o estêncil relacionado, é aberto em seu navegador.
Formas de ator e linha de vida
Quando usar
-
Arraste a forma do Ator até a página para representar a função de um usuário ou de um sistema externo.
-
Arraste a forma do Lifeline para a página de cada elemento nomeado que representa um participante individual.

Interações entre linhas de vida como mensagens
Etapa 1
Arraste uma forma de mensagem para a página e cole uma extremidade a um ponto de conexão em outra forma. Você sabe que é colado quando há um quadrado verde ao redor do ponto de conexão.
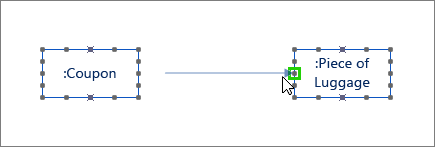
Etapa 2
Faça o mesmo para a outra extremidade da mensagem para que ela também seja colada a um ponto de conexão. Você sabe que é colado quando há um destaque verde ao redor do ponto.
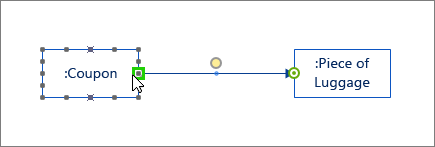
Etapa 3
Se quiser que a mensagem seja assíncrona, clique com o botão direito do mouse e escolha Assíncrona. Fazer isso mudará a ponta de seta fechada para uma aberta.
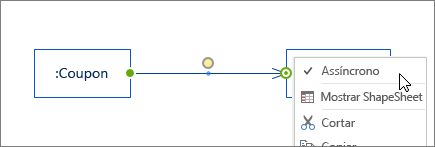
Colaboração de linhas de vida mostrando interações entre linhas de vida
Visão geral
-
Primeiro conecte linhas de vida com a Ferramenta do Conector .
-
Em seguida, use as formas Mensagem e Mensagem de Retorno para mostrar interações entre linhas de vida.
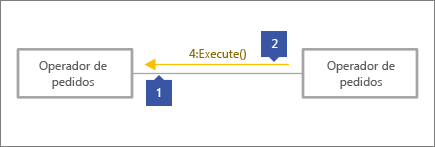
Etapa 1
Na guia Página Inicial , clique na Ferramenta do Conector (1). Passe o mouse sobre um dos pontos de conexão de uma forma de linha de vida até ver um destaque verde (2).
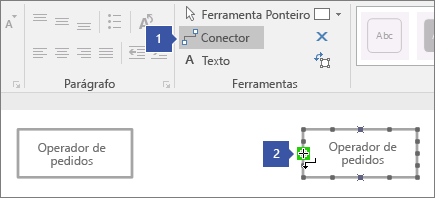
Etapa 2
Clique e arraste do destaque verde para um ponto de conexão em outra forma de linha de vida até ver um destaque como este.
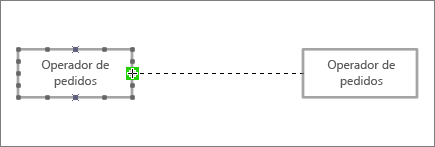
Etapa 3
Clique na Ferramenta ponteiro quando terminar de conectar as formas de linha de vida.
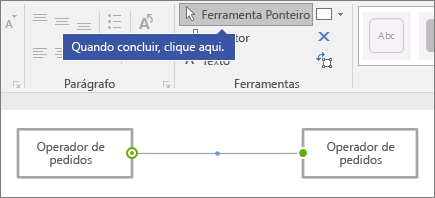
Etapa 4
Arraste outra forma de mensagem para que ela seja paralela à outra linha.
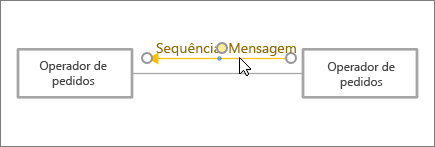
Dicas para conectores
Endireitar conectores
Se um conector estiver fazendo muitas voltas, clique com o botão direito do mouse nele e clique em Conexão Diretar.
Alterar tipo de conector
Você pode alterar um tipo de conector. Por exemplo, você pode alterar de uma Associação para uma Associação Direcionada. Clique com o botão direito do mouse no conector e clique em Definir Tipo de Conector.
Fazer conexões dinâmicas em vez de conexões pontuais
Se você antecipar muito as formas móveis, considere fazer uma conexão dinâmica em vez de uma conexão de ponto.
Mover ou girar texto em conectores
O mais provável é que você precise girar ou mover texto em suas linhas de conector. Veja como fazer isso:
-
Clique em uma área vazia da página para desmarcar qualquer coisa que possa ser selecionada.
-
Na guia Página Inicial , no grupo Ferramentas , clique na ferramenta Bloco de Texto

-
Clique no conector que tem texto que deseja girar ou mover.
-
Arraste o bloco de texto para movê-lo ou gire-o usando o identificador de rotação

-
Quando terminar, clique no botão Ferramenta do Ponteiro

Depois de alternar de volta para o botão Ferramenta do Ponteiro



Confira também
Criar um diagrama de componente UML










