Se sua organização abrange uma população diversificada, talvez você queira disponibilizar conteúdo em seus sites de intranet em mais de um idioma. Elementos da interface do usuário, como navegação no site, título do site e descrição do site podem ser mostrados no idioma preferido do usuário. Além disso, você pode fornecer páginas e postagens de notícias em sites do SharePoint que você traduz e que são mostradas no idioma preferido do usuário.
Esta página detalha a abordagem recomendada da Microsoft para apresentar conteúdo de site e página em vários idiomas. Não há suporte para adicionar vários conteúdos de idioma na mesma página do SharePoint e não é recomendado como uma solução.
Confira este vídeo e veja as etapas abaixo para saber como usar recursos multilíngues.

Primeiro, verifique se o site do SharePoint que você usa é criado com o idioma padrão do site que você deseja usar. O idioma padrão do site não pode ser alterado posteriormente. Para saber mais sobre como criar sites do SharePoint, consulte Criar um site no SharePoint.
Depois de garantir que seu site foi criado com o idioma padrão que você deseja usar, habilite seu site para usar recursos multilíngues e escolha os idiomas que você deseja disponibilizar. Para saber quais idiomas estão disponíveis, você pode escolher, consulte Idiomas com suporte do SharePoint.
Para criar páginas em sites em idiomas diferentes, você pode usar o recurso de tradução para fazer cópias de páginas criadas em seu idioma padrão. Em seguida, as cópias podem ser traduzidas manualmente. As páginas de tradução publicadas são mostradas automaticamente no site de idioma apropriado, inclusive nas Web Parts de conteúdo de Notícias e Realçadas para cada idioma.
Observações:
-
As páginas não são convertidas automaticamente. Cada página criada no idioma padrão pode ter uma página correspondente em um idioma de destino escolhido que você ou alguém que você atribui, traduz manualmente. Depois de traduzir essa página e publicá-la, ela será exibida automaticamente para usuários que preferem esse idioma.
-
As alterações na página original, de origem ou em outras páginas de tradução não são sincronizadas automaticamente com todas as páginas de tradução. Cada página de tradução deve ser atualizada manualmente.
-
O idioma exibido para um usuário dependerá de sua linguagem pessoal e configurações de região.
-
Recomendamos usar as etapas deste artigo para sites multilíngues. No entanto, se você estiver usando versões do SharePoint Server anteriores a 2019, consulte Usando o recurso de variações para sites multilíngues.
-
Os recursos multilíngues descritos neste artigo não estão disponíveis em subsites.
-
Os recursos multilíngues só estarão disponíveis em sites com configurações de infraestrutura de publicação desabilitadas.
Neste artigo
Habilitar recursos multilíngues e escolher idiomas
Criar páginas para os idiomas desejados
Exibir uma página de tradução em seu site de idiomas
Atualizando a página de idioma padrão
Páginas de tradução em Web Parts de conteúdo de Notícias e Realçadas
Excluir uma página de tradução
Habilitar o recurso multilíngue e escolher idiomas
-
Acesse o site do SharePoint onde você deseja habilitar recursos multilíngues.
Observação: Os clientes de visualização privada podem aplicar traduções de página a sites de equipe usando as instruções neste artigo. As traduções de página para sites de equipe ficarão geralmente disponíveis para todos os clientes em agosto de 2022.
-
Selecione Configurações na parte superior direita e selecione Informações do site.
-
Na parte inferior do painel de informações do site, selecione Exibir todas as configurações do site.
-
Em Administração de Site, selecione Configurações de idioma.
-
Em Habilitar páginas e notícias a serem convertidas em vários idiomas, deslize o alternância para Ativado.
-
Em Adicionar ou remover idiomas do site, comece a digitar um nome de idioma em Selecionar ou digite um idioma ou escolha um idioma na lista suspensa. Você pode repetir esta etapa para adicionar vários idiomas.
-
Você pode adicionar ou remover idiomas do seu site a qualquer momento voltando para esta página.
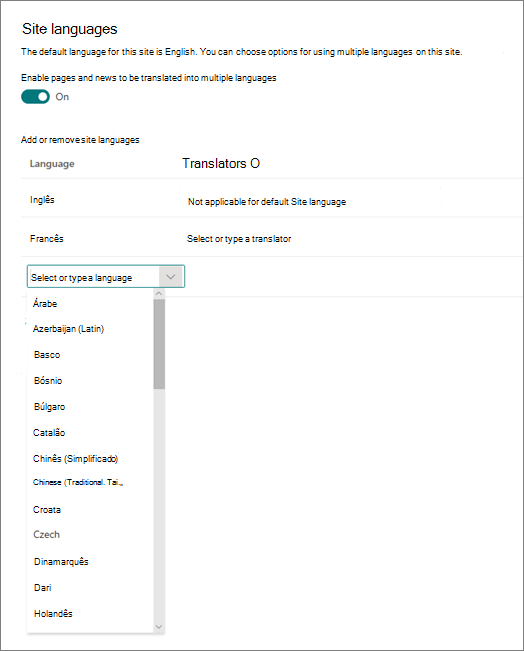
-
Se você quiser traduzir páginas, opcionalmente atribua um ou mais tradutores para cada idioma (exceto o idioma padrão do site). Na coluna Tradutor , comece a digitar o nome de uma pessoa que você deseja ser tradutor e selecione o nome na lista.
Observação: Qualquer pessoa no Active Directory da sua organização pode ser atribuída como tradutora. Pessoas atribuídos como tradutores não receberão automaticamente as permissões apropriadas. Quando alguém sem permissões de edição para um site tentar acessar o site, ele será direcionado para uma página da Web em que pode solicitar acesso.
-
Selecione Salvar.
Depois de adicionar idiomas, você verá uma lista suspensa em seu site que permite que você acesse os diferentes sites de idiomas selecionados.
Observação: O idioma padrão de um site é definido como o idioma escolhido quando o site é criado. No entanto, quando o inglês está entre os idiomas com suporte, o inglês é tratado como o idioma preferencial se o idioma preferido do usuário não tiver suporte pelo site. Esse é um problema conhecido.
Criar páginas para os idiomas desejados
Depois de habilitar seu site para recursos multilíngues e escolher os idiomas que deseja disponibilizar, você poderá criar as páginas de tradução desejadas. Para fazer isso:
-
Acesse a página de idioma padrão que você deseja disponibilizar em outro idioma.
-
Na barra superior, selecione Tradução.
-
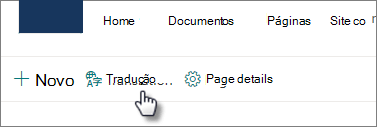
-
Se você quiser criar uma página para tradução em cada um dos idiomas disponíveis para seu site, selecione Criar para todos os idiomas. Caso contrário, selecione Criar somente para os idiomas desejados.
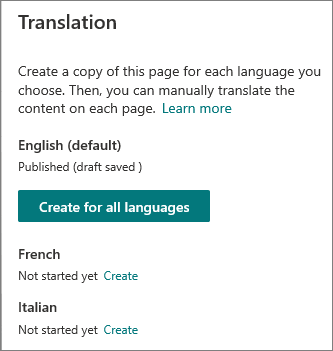
Importante: Se você criar páginas de tradução enquanto sua página de idioma padrão tiver alterações não publicadas, você deverá republicar a página de idioma padrão para garantir que:
-
As páginas de tradução são mostradas no site de idioma correspondente.
-
As páginas de tradução são exibidas corretamente na Web Part do News e nas Web Parts de conteúdo realçadas.
-
A lista suspensa de idiomas na parte superior do site inclui todos os idiomas habilitados.
-
Depois que as páginas são criadas, o status da página (rascunho salvo, publicado e assim por diante) é mostrado no painel de tradução ao lado de cada idioma. Além disso, os tradutores atribuídos serão notificados por email de que uma tradução é solicitada.
Exibir uma página de tradução em seu site
Para garantir que suas páginas de tradução sejam exibidas no idioma correto, acesse a página de idioma padrão do site e selecione a lista suspensa na parte superior da página. Escolha o idioma para a página de tradução que você deseja exibir.
Observação: Quando você altera o idioma na lista suspensa, ele se aplica a todas as páginas desse site durante a sessão do navegador. Isso não afeta sua preferência de idioma de usuário (que determina o idioma exibido para itens como nome do site, título e navegação).
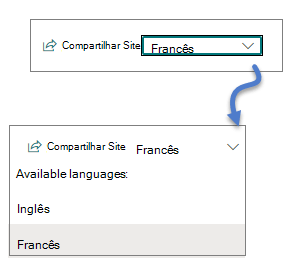
Verificar status de páginas
Os status de cada página (rascunho salvo, publicado e assim por diante) são mostrados no painel de tradução ao lado de cada idioma. Para ver o status:
-
Vá para a página de idioma padrão.
-
Selecione Tradução na parte superior da página.
No painel Tradução à direita, o status de cada página de idioma é mostrado, bem como um link para exibir a página.
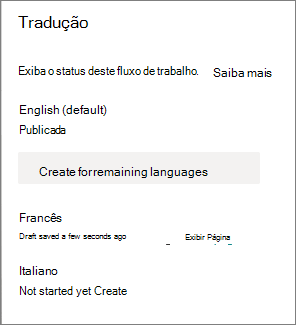
O que um tradutor faz?
Os tradutores traduzem manualmente as cópias da página de idioma padrão para os idiomas especificados. Quando as cópias das páginas são criadas, os tradutores são notificados por email de que uma tradução é solicitada. O email inclui um link para a página de idioma padrão e a página de tradução recém-criada. Confira a seção Email notificações abaixo para obter mais informações. O tradutor:
-
Selecione o botão Iniciar tradução no email.
-
Selecione Editar na parte superior direita da página e traduza o conteúdo.
-
Quando terminar, selecione Salvar como rascunho (se você não estiver pronto para torná-lo visível para os leitores)ou, se a página estiver pronta para ficar visível para todos que estão usando esse idioma no site, selecione Publicar ou Postar notícias.
Se as aprovações ou agendamento estiverem ativadas, os botões poderão dizer Enviar para aprovação ou Publicar posteriormente/Postar posteriormente. -
Uma notificação por email será enviada para a pessoa que solicitou a tradução.
Notificações por email
-
Quando uma página de tradução é criada, um email é enviado para os tradutores atribuídos para solicitar uma tradução. O email inclui um botão Iniciar tradução .
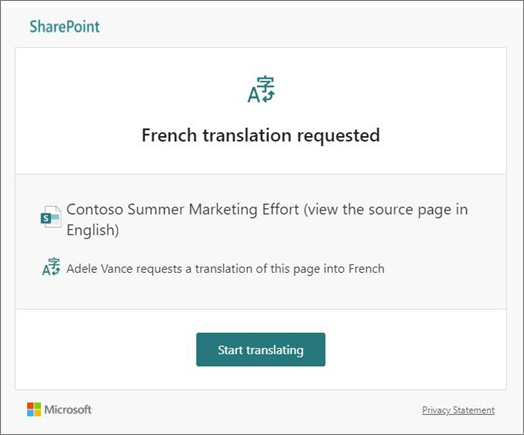
-
Quando uma página de tradução é publicada por um tradutor, um email é enviado para a pessoa que solicitou a tradução.
-
Quando uma atualização é feita para a página de idioma padrão e salva como um rascunho, um email é enviado ao tradutor para notificá-los de que uma atualização para a página de tradução pode ser necessária.
Email notificações são em lotes em incrementos de 30 minutos, conforme necessário. Por exemplo, quando o primeiro email relacionado a uma página for enviado e uma atualização for feita para a página de idioma padrão, o próximo email de notificação ou qualquer outro que precise ser enviado, será enviado em lote e enviado após 30 minutos.
Aprovações de página
Quando as aprovações de página estão ativadas, a página de idioma padrão e as páginas de tradução devem ser aprovadas e publicadas antes que as páginas de tradução estejam disponíveis para todos que tenham acesso à página.
Atualizando a página de idioma padrão
Quando a página de idioma padrão é atualizada, a página deve ser republicada. Em seguida, os tradutores das páginas de tradução são notificados no email de que uma atualização foi feita para que as atualizações possam ser feitas nas páginas de tradução individuais.
Páginas de tradução em Web Parts de conteúdo de Notícias e Realçadas
Páginas, postagens e páginas do site são exibidas de acordo com os idiomas das páginas. Isso significa que:
-
Se a home page do site não for traduzida para o idioma preferido do usuário, todo o conteúdo na página (incluindo postagens de notícias e conteúdo realçado) será exibido no idioma padrão do site.
-
Se uma postagem ou página de notícias individual não for traduzida para o idioma preferido do usuário, essa postagem ou página usará o idioma padrão do site quando ele aparecer na Web Part de notícias ou na Web Part de conteúdo realçado.
Observação: Páginas de tradução e postagens de notícias devem ser aprovadas e publicadas antes de serem exibidas nas Web Parts de conteúdo notícia ou realçada.
Excluir uma página de tradução
Ao excluir uma página de tradução, você precisa executar algumas etapas adicionais para interromper a associação entre a página de idioma padrão e a página de tradução excluída, que inclui abrir a página de idioma padrão para edição, abrir o painel Tradução e republicá-la.
-
Acesse a biblioteca páginas do site.
-
Localize a página que você deseja excluir na pasta de idioma adjacente à página de idioma padrão. A pasta pode ser identificada por seu código de idioma de 2 ou 4 letras. Por exemplo, a pasta francesa será identificada como fr.
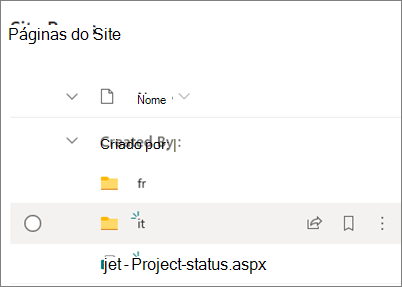
-
Selecione a página desejada dentro da pasta e clique nas reticências (...) à direita da página selecionada.
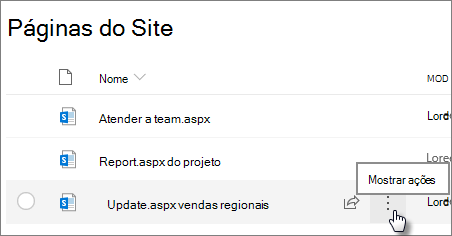
-
Clique em Excluir.
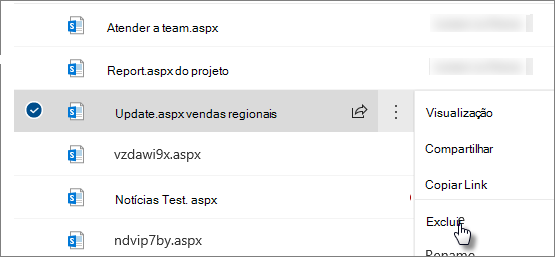
-
Depois de excluir a página, vá para a página de idioma padrão e selecione Editar na parte superior direita. Se você não estiver no modo de edição, o restante das etapas não funcionará.
-
Selecione Tradução na parte superior da página.
-
No painel Tradução, você deve ver uma mensagem indicando que uma associação com a página foi corrigida.
-
Republice a página de idioma padrão.
Localizar páginas de tradução
Você pode usar a lista suspensa de idiomas na parte superior da página, no painel de tradução ou encontrar a página na biblioteca Páginas.
Para encontrá-lo na biblioteca de páginas, faça isso:
-
Acesse a biblioteca páginas do site.
-
Localize a página que você deseja excluir na pasta de idioma adjacente à página de idioma padrão. A pasta pode ser identificada por seu código de idioma de 2 ou 4 letras. Por exemplo, a pasta francesa será identificada como fr.
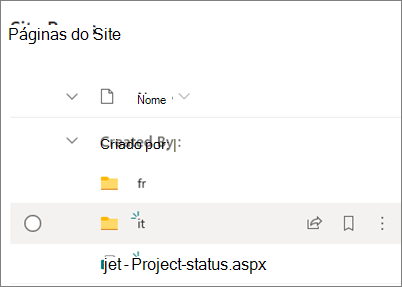
Configurar um nome de site multilíngue, navegação e rodapé
Para mostrar o nome do site, a navegação e o rodapé do seu site nos diferentes idiomas que você disponibilizou, cada um deve ser traduzido manualmente. Você pode adicionar ou atualizar traduções ao editar qualquer um desses elementos.
Por exemplo, digamos que você criou um site com um idioma padrão em inglês e habilitou o site para idiomas francês e italiano. Ao criar um site, você configurará o nome do site e a descrição no idioma padrão (nesse caso, inglês). Você também pode atualizar o nome do site e a descrição após a criação do site. Em seguida, você cria os nós de navegação e o conteúdo do rodapé em inglês, durante o qual você também pode adicionar suas traduções.
Observações:
-
Os usuários que traduzem o conteúdo do site devem estar no grupo Proprietários ou Membros do site ou ter permissões de site equivalentes.
-
Se uma tradução não existir para um idioma específico, um usuário com esse idioma preferencial verá o idioma padrão. Por exemplo, se o idioma padrão for inglês e uma tradução em francês não tiver sido adicionada para um nome de exibição de navegação, um usuário com um idioma preferencial de francês verá o nome de exibição em inglês.
-
Também há suporte para navegação do hub. Pode levar até duas horas para refletir as alterações para todos os sites do hub.
-
O nome e a descrição do site não são traduzidas em sites conectados a um Grupo do Microsoft 365.
-
Quando a opção Habilitar páginas e notícias a serem traduzidas para vários idiomas estiver ativada , a opção Conversões de sitede substituição não afeta os nomes de site, descrições ou nomes de navegação traduzidos. Ele continua afetando outros itens, como listas e muito mais. Consulte Substituir traduções de sitepara obter mais informações.
Adicionar um nome de site traduzido e uma descrição
-
Na página inicial do site, selecione Configurações na parte superior da página.
-
Selecione Informações do Site.
-
Em Nome do site, selecione Traduzir nome do site ou, em Descrição do site, selecione Traduzir descrição do site.
-
Adicione ou atualize seus nomes de site traduzidos.
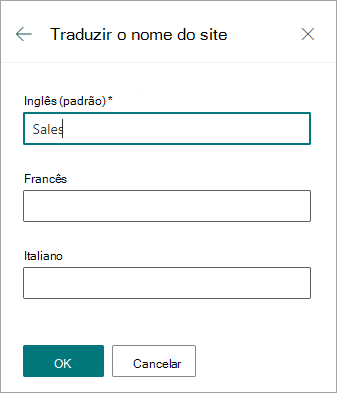
Repita as etapas anteriores para adicionar ou atualizar as descrições do site traduzidas.
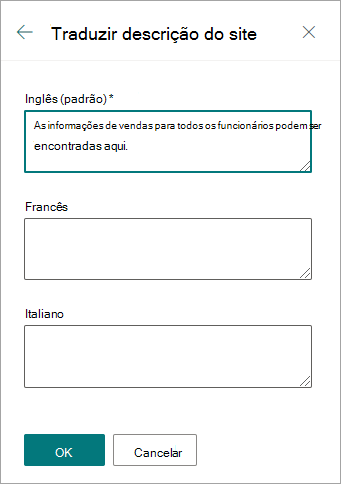
Adicionar ou atualizar nomes de exibição de navegação traduzidos
-
Selecione Editar na barra de navegação superior.
-
No painel Editar navegação, selecione as reticências (...) ao lado do nome desejado.
-
Selecione Editar.
-
Em Nome de exibição, selecione Traduções.
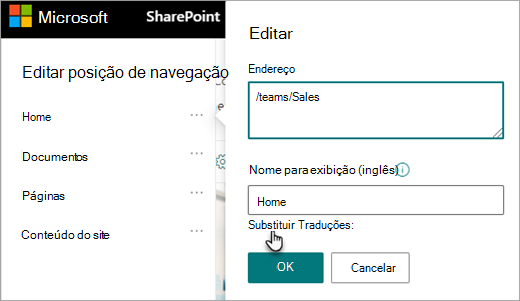
-
Adicione ou atualize seus nomes de exibição traduzidos.
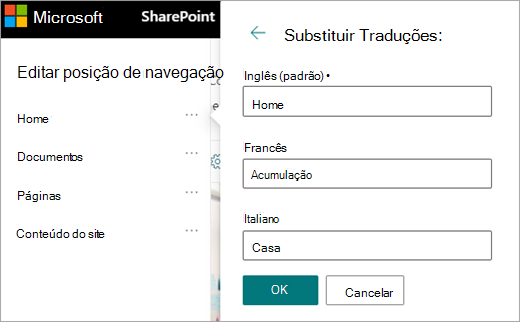
Adicionar ou atualizar nomes de exibição de navegação de rodapé traduzidos
-
Selecione Editar no rodapé do site.
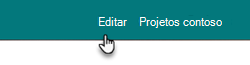
-
No painel Editar rodapé, selecione as reticências (...) ao lado do nome de exibição do rodapé desejado.
-
Selecione Editar.
-
Em Nome de exibição, selecione Traduções.
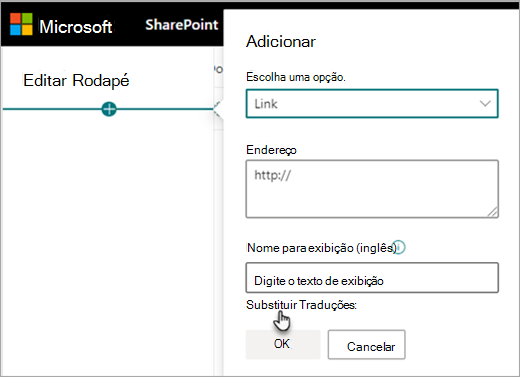
-
Adicione ou atualize seus nomes de exibição traduzidos.
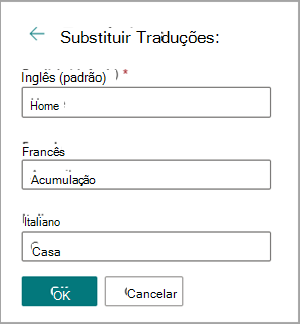
Dica: Você também pode adicionar ou atualizar traduzir os nomes de exibição do rodapé selecionando Configurações na parte superior e, em seguida, selecione Alterar a aparência > Rodapé.
Saiba mais sobre como editar conteúdo quando o idioma preferido do visualizador difere do idioma padrão
O idioma padrão de um site é determinado quando o site é criado. Os usuários podem selecionar seu idioma preferencial (às vezes chamado de idioma pessoal) em suas configurações do Microsoft 365. Às vezes, o idioma padrão do site difere do idioma preferido do usuário.
Quando as configurações de idioma padrão e preferencial diferem, o SharePoint permitirá que os usuários editem o conteúdo do site em seu idioma preferencial sem habilitar recursos multilíngues. Informações adicionais de idioma são fornecidas quando os editores fazem alterações em rótulos de navegação, descrições do site, rodapés e o nome do site para impedir que os usuários editem o conteúdo do site no idioma errado.
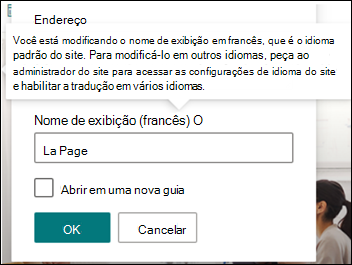
Na imagem acima, o idioma padrão do site é francês e o idioma preferido do usuário é inglês. Se o usuário editar esse nó de navegação, ele deverá estar no idioma francês para impedir a exibição de um rótulo em inglês quando o idioma padrão do site for francês. Se o usuário quiser editar esse nó de navegação em inglês, ele deverá habilitar o recurso multilíngue.
Nas versões anteriores do SharePoint, quando o recurso multilíngue não estava ativado, e usuários com idiomas preferenciais diferentes editavam o conteúdo do site, como rótulos de nó de navegação, eles acabavam com traduções que não correspondam ao idioma padrão do site ou ao idioma preferido de outros espectadores. Portanto, para alguns visualizadores, alguns rótulos de navegação estavam em um idioma diferente do restante do conteúdo do site. Agora, as informações adicionais fornecidas ao editar são projetadas para confirmar que o idioma padrão do site e o idioma preferido dos usuários são diferentes. Nesse cenário, o recurso multilíngue deve ser ativado para evitar traduções incorretas.
Como resolver problemas comuns
Como corrigir o título de um site exibido no idioma não padrão:
-
Navegue até o site e selecione Configurações > Informações do site > Exibir todas as configurações do site > Configurações de linguagem.
-
Habilite a tradução em vários idiomas (você pode desativar isso novamente mais tarde.)
-
Selecione o idioma que precisa ser atualizado e selecione Salvar.
-
Navegue até a página inicial do site para o site e selecione Configurações > Informações do site > Traduzir nome do site.
-
No painel de informações do site, remova ou edite conteúdo que tenha uma tradução incorreta. Se estiver vazio, os usuários desse idioma verão o texto de idioma padrão. Você também pode inserir um texto traduzido.
-
Selecione OK > Salvar.
Como corrigir outros problemas comuns:
-
Páginas de tradução não são mostradas no site de idioma correspondente
-
As páginas de tradução não são exibidas corretamente na Web Part de Notícias e nas Web Parts de conteúdo realçadas
-
A lista suspensa de idiomas na parte superior do site não inclui todos os idiomas habilitados
Se você encontrar um desses problemas, pode ser por causa de uma interrupção em uma associação de página. Experimente os seguintes procedimentos:
-
Vá para a página de idioma padrão.
-
Você deve estar no modo de edição, portanto, selecione Editar na parte superior direita da página.
-
Selecione Tradução na parte superior da página.
-
No painel Tradução, marcar para uma mensagem indicando que uma associação com a página foi corrigida:
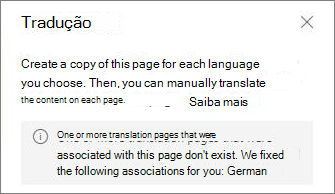
-
Republice a página de idioma padrão.










